Convert
Best Way to Convert 3GPP to Other Formats in 2025
by Christine Smith • 2025-01-13 14:34:07 • Proven solutions
3GPP is a video, audio, and text format that is commonly used to share files over 3G and 2G connections. Most commonly, you can spot this format on smartphones only and in video files. It is a very diverse format that can be used for texts, audios, and even videos. The size of the files of this format is usually a lot lower than other commonly used formats like MP4. 3GPP formats are also not supported on a few devices and operating systems due to which converting them is essential. If you wish to convert these files to some other formats, an audio-video 3GPP converter is required. There are many tools present on the Internet that can be used to convert these files into any other format that you might want.
- Part 1. Convert 3GPP to Other Formats with Wondershare UniConverter
- Part 2. How to Convert 3GPP Format Online
- Part 3. How to Open 3GPP Format on PC
Part 1. Convert 3GPP to Other Formats with Wondershare UniConverter
Conversion of files is a complex process and mostly requires third-party tools. One of the best software for these requirements is Wondershare UniConverter (originally Wondershare Video Converter Ultimate). It is a great software toolkit that contains nearly all the features that you might need in your day to day life. You can edit videos, convert files, record screen, and even burn CDs and DVDs. One of the most striking features of this tool is its smooth and straightforward user interface, which makes it easier to be used by new users. It is by far one of the best converters present on the Internet.
 Wondershare UniConverter - Your Complete Video Toolbox
Wondershare UniConverter - Your Complete Video Toolbox

- Convert 3GPP to 1000+ formats, like MP3, AVI, MKV, MOV, MP4, etc.
- Convert to optimized preset for almost all of the devices
- 90X faster conversion speed than any conventional converters
- Reduce file size by trimming, adjusting audio and video bitrate, resolution and frame rate
- Burn video to playable DVD with an attractive free DVD template.
- Versatile toolbox includes fixing video metadata, GIF maker, and screen recorder.
- Supported OS: Windows 10/8/7/XP/Vista, macOS 11 Big Sur, 10.15 (Catalina), 10.14, 10.13, 10.12, 10.11, 10.10, 10.9, 10.8, 10.7, 10.6.
The following is a step-by-step guide about opening 3GPP audio videos by converting it using Wondershare UniConverter.
Step 1 Install and launch Wondershare UniConverter.
Download Wondershare UniConverter on your computer and install it. Once the installation process is completed, launch the tool and click on the Converter option present on the top left side of the screen. You can now add the files by dragging and dropping it on the screen or clicking on the  option.
option.
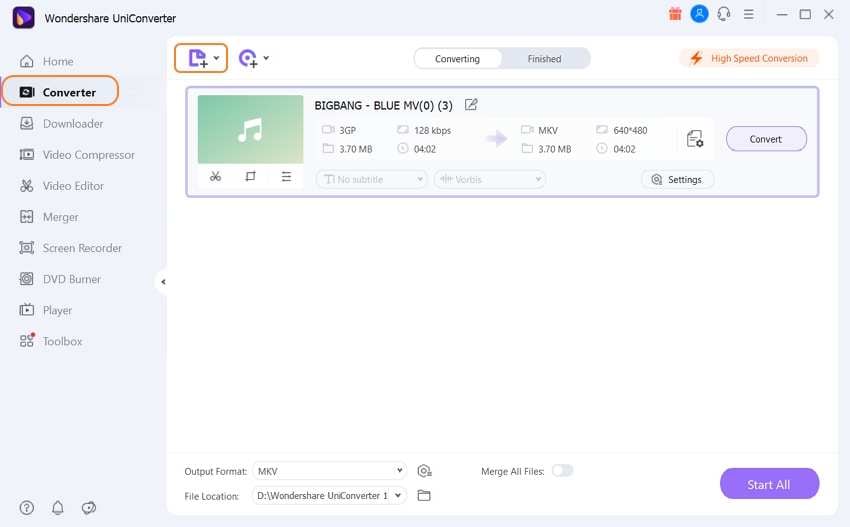
Step 2 Set the format that you wish to convert the files to.
Now, click on the Output Format and select the format as MP4. You can also edit the videos directly like cropping, trimming, etc. by clicking on any three options present under the video thumbnail, i.e., Trim, Crop, and Adjust options.

Step 3 Start the conversion.
Once you are set and have adjusted the settings correctly, you can start the conversion process by clicking on the Start All option, and all your files will be converted into MP4 format and saved.

Part 2. How to Convert 3GPP Format Online
If you don’t wish to download third-party tools on your computer, or need to convert the files on a publicly shared PC in your office or a cyber café, you can try using online UniConverter that is Media.io. It is one of the best 3GPP audio-video 3GP converters online that can be used for free on any device that has Internet connectivity, whether windows, android, or even Mac. Using this web application is very easy due to a clean and nearly ad-free user interface.
The following are the steps of converting your 3GP files to any other formats by using Media.io.
Step 1. Open Media.io
Open Media.io and click on the + option. Now, browse and select the 3GP file that you want to convert. It will then be uploaded to the cloud server for conversion.
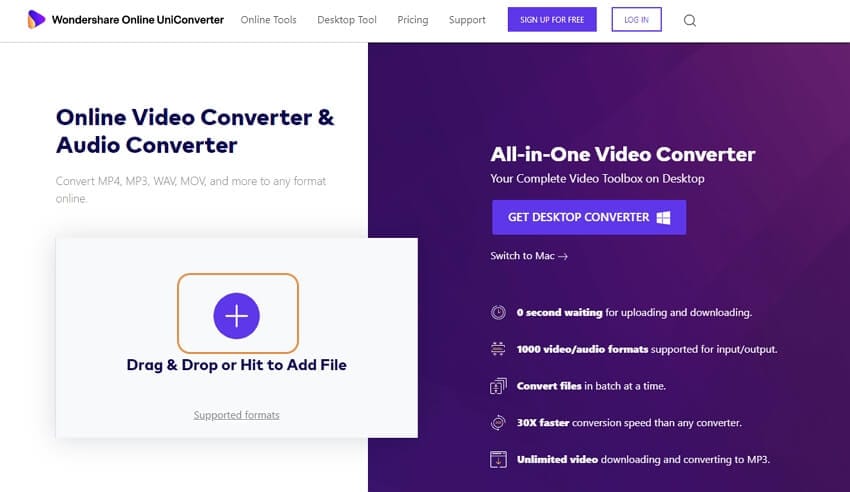
Step 2. Select the output format
Now, please select the format in which you want to convert it. Click on the CONVERT button to start the conversion process.

Step 3. Download the file.
After the conversion is finished, download the converted file and start playing it.
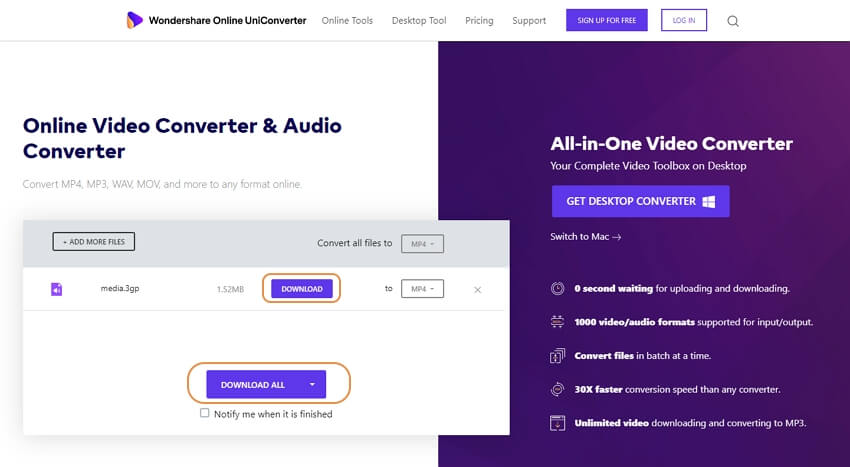
Part 3. How to Open 3GPP Format on PC
Most of the computers nowadays, Mac or PC, have applications that can open 3GP files. If your PC isn’t supporting these formats, try downloading a VLC media player. It is an open-source media player that is quite popular.
The following are the steps to open 3GP files on your PC using VLC.
Step 1. Launch VLC
Open the VLC media player application and click on the Media option on the top left corner of the screen.

Step 2. Select the video
Now, click on the Open File option and select the video that you want to play.
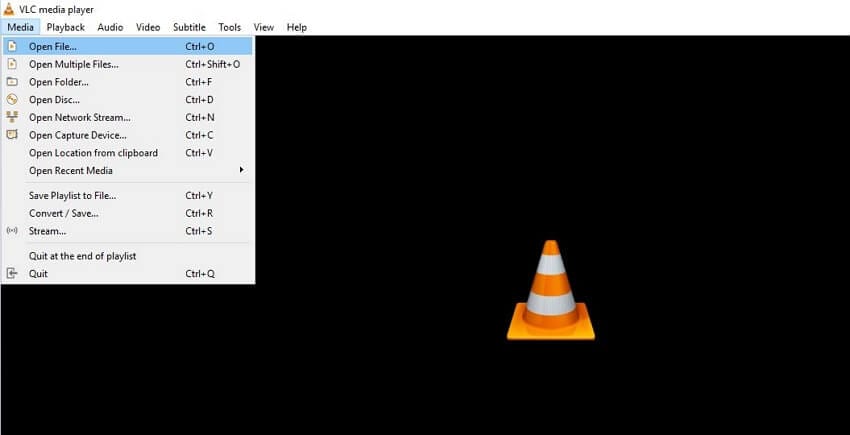
Step 3. Play the video
Once the file is selected, click on the Open button, and the video will start to play.
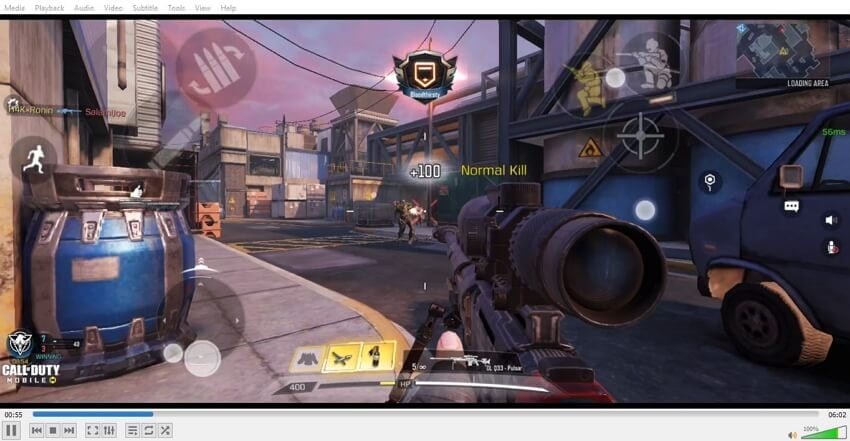
Conclusion
3GPP is a standard format for 3G based mobile devices, and they also work on other phone network technologies like 2G and 4G. If your device is not able to play 3GPP files, try downloading a third-party application that supports 3GPP files. Or, you can easily convert the data into some other formats like MP4 by using tools like Wondershare UniConverter. It is a great toolkit that also has a variety of other features like screen recording, file conversion, video editing, etc. You can also use web applications like media.io for such requirements if you don’t want to download software on your computer.
Christine Smith
chief Editor