Convert
How to Convert Files with Quality Preserved
by Kayla Morrison • 2025-01-13 14:34:07 • Proven solutions
Are you stuck between a rock and a hard place looking for the best way on how to convert files? Yes, file conversion is one single process we cannot underestimate in this digitally revolutionized world. Luckily, we have compiled for you the effective ways to convert files while keeping the quality preserved.
- Part 1. How to Convert Files Online Free
- Part 2. How to Convert Files without Changing the Quality (with Guide!)
Part 1. How to Convert Files Online Free
Several online platforms enable media users to convert files to other formats with fewer efforts. The following are some of the plausible selections of online media file converters you can pick from the market.
1. ConvertFiles
ConvertFiles is an excellent media file converter which supports plenty of file formats. You can convert categories of formats like archives, document, presentation, e-Book, drawing, image, audio, and video. Currently, the file size limit per conversion is 25MB.
Step 1: Visit the program's first page and hit the Browse button. Please search for the target file and click the pen to upload it to the program.
Step 2: Choose the desired output format under the Output Format drop-down menu.
Step 3: Hit the Convert button and wait for the process to finish. Download the converted file once it is ready.

2. Online-Convert
Online-Convert is a popular converter amongst users globally. It supports the conversion of plenty of different file formats with ease and speed.
Step 1: Visit Online-Convert and select the category of conversion you want to perform. From the new window, hit the Choose Files tab and browse for the file of interest. Alternatively, drag and drop the target files within the provided region.
Step 2: Perform the number of settings provided. However, you can skip this process.
Step 3: Click the Start Conversion and wait for the conversion process to complete.

3. Zamzar
Zamzar is one of the best online file converter tools you can choose. The program has a simple and user-friendly interface. This program can convert an array of different file formats ranging from documents, images, audio, video, and sounds, among others. It supports over 100 formats.
Step 1: Open the program using your browser and hit on the Add Files tab to upload the target input file. Alternatively, you can use drag and drop or provide the respective URL link.
Step 2: When the upload is successful, hit the Convert To drop-down icon to select the desired output format.
Step 3: Tap the Convert to trigger the conversion process.

4. FreeFileConvert
FreeFileConvert is another great online converter for a pick. The program allows users to input files from the computer, via URL, and cloud. With this program, you can convert files of a combined maximum length of 300 MB.
Step 1: Navigate to FreeFileConvert and select the file source destination. Click the Choose File under the File category and browse for the target file.
Step 2: Once uploaded, go to the output format section and click the Convert files to the drop-down icon. Select the target output format.
Step 3: Click the Convert.
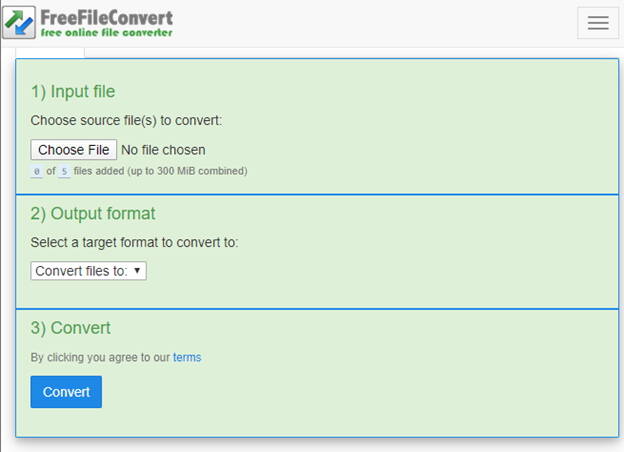
6. Online Converter
Online Converter is a versatile free file and units of measurement converter. This multipurpose Converter supports several file formats and units of measurements. The ease of use, simple design, and convenience make it the right choice for users.
Step 1: Open Online Converter and select a suitable conversion.
Step 2: Select the Choose File option and upload the source file.
Step 3: Once uploaded, click the Convert tab and wait for the conversion process to complete.

Part 2. How to Convert Files without Changing the Quality (with Guide!)
Online converters are useful programs but have several drawbacks, which may result in unsatisfactory outcomes. Limited features, formats, space, compromised quality, and internet requirements are associated with shortcomings. Using Wondershare Uniconverter will help you burry these problems for good and enjoy an unmatchable file conversion experience. Wondershare UniConverter allows users to convert large files at super-fast speeds. Its support for a wide range of formats and plenty of features makes it a tool of modern times. Try this tool and convert files without changing the quality.
Wondershare UniConverter - All-in-one Tool
- Directly convert files to videos, such as MP4, MKV VOB (DVD-Video ), AVI, MKV, MOV in batch.
- Convert movies files to optimized preset for almost all devices.
- Download videos from popular sites like YouTube, Dailymotion, Vevo, etc.
- It has a 90X faster conversion speed than any conventional converters.
- Edit, enhance & personalize your videos file.
- Download/record videos from YouTube and other 10,000 video sharing sites.
- Versatile toolbox combines video metadata, GIF maker, video compressor, and screen recorder.
- Supported OS: Windows 10/8/7, macOS 11 Big Sur, 10.15, 10.14, 10.13, 10.12, 10.11, 10.10, 10.9, 10.8, 10.7, 10.6.
Step 1 Upload and input files.
Launch Wondershare Uniconverter to access the main window. Click the  button and browse for the input file of interest. Click the Open to upload it to the program.
button and browse for the input file of interest. Click the Open to upload it to the program.
![]()
Step 2 Select the output format.
Now when the input file is successfully uploaded, click the Output Format drop-down arrow. Choose the category of output file format as either video, audio, or device. Select the specific file format and choose a desired preset on the right.
![]()
Step 3 Edit the media file (Not mandatory).
If you want to edit your file before conversion, click on either Trim, Crop, or Effects icons displayed on the video. However, this process is not mandatory and can be skipped.
![]()
Step 4 Convert your files.
Once satisfied by the selections made, simply hit the Start All or the Convert button if you are performing batch or single conversion respectively. When the conversion is complete, you can find the converted files under the Finished tab.
![]()
Scores of people convert volumes of files daily. However, a number of them are still in the dark regarding which software is the real deal for their file conversion. From this guide, it is crystal clear that good software will offer an incredible conversion experience. So, pull the trigger today and install Wondershare Uniconverter for faultless file conversion. It is a well-tested tool, and millions of users across the continent have made it their indispensable tool.


Kayla Morrison
staff Editor