Convert
Best 10 Vector Converters Free Online/Windows/Mac
by Kayla Morrison • 2025-07-23 11:05:05 • Proven solutions
A vector graphic is majorly created using lines, circles, rectangles, and curves. These images are mainly used in 2D and 3D environments. Though these files are less detailed, they can be scaled to a large number without any quality loss. Some of the commonly used formats for the vector graphics are SVG EPS, PDF, AI, DXF, and others. In several situations, the need to convert raster images (BMP, TIF, GIF, JPG, and others) to Vector graphics arises. There is professional software as well as vector converter online free tools available to get this task done efficiently. Know more about these in the following parts.
Choosing a good vector converter becomes difficult, especially when a myriad of options are available for online tools. To help you with the selection, we have shortlisted the top 10 online vector converters, as enlisted below.
| 1. UniConverter | 2. Autotracer |
| 3. Vector Magic | 4. Vectorizer |
| 5. Convertio | 6. Free Online Converter |
| 7. Online Convert | 8. FreeFileConvert |
| 9. Vectorization | 10. PNGTOSVG |
| 11. Rapid Resizer |
1. UniConverter - Best Free Vectorizer
Wondershare UniConverter is an all-in-one video converter and editing tool designed to handle various media needs like converting, compressing, editing, and burning videos, and its powerful batch converter is embedded with vectorizer feature, with which you can convert images to vector formats like SVG, EPS, and more, even in batches. It's popular for its user-friendly interface and robust feature set, making it an ideal choice for both beginners and professionals. One standout feature is its embedded vectorizer, which enhances how the software handles media with vector-based elements.
Best Image to Vector Converter
How to Convert Image to Vector on Windows/Mac:
Step1 Donwload and launch UniConverter.
Step2 Click on "Converter" to add images you want to convert to vector formats.
Step3 Choose SVG or EPS as the output format.
![]()
Step4 Tap on "Convert All" to get your images vectorized.
Pros:
- Supports multiple formats for raster and vector formats.
- Option to select the number of colors.
- Smoothing, Despeckle, and white background options available.
Cons:
- Internet-dependent.
- The maximum supported size is 6MB, with 5000 X 5000 size limitation.
UniConverter now offers an online version to vectorize image free online.
2. Autotracer - Online Vectorizer
Using this online tool, you can convert JPG, GIF, and PNG image files to an array of vector formats like EPS, AI, PDF, and SVG. The program is free to use and requires no registration or installation. The maximum supported file size is 6MB, with a size of up to 5000 X 5000. The interface is simple, where you need to load the local raster image, select the vector format, and choose the number of colors. The converted file can be downloaded from the interface. Advanced options include smoothening, despeckle, and the option to have a white background.
Pros:
- Supports multiple formats for raster and vector formats.
- Option to select the number of colors.
- Smoothing, Despeckle, and white background options available.
Cons:
- Internet-dependent.
- The maximum supported size is 6MB, with 5000 X 5000 size limitation.

3. Vector Magic
This a free to use browser-based tool that facilitates converting raster images to an array of vector formats. The files can be browsed and added or can be simply dragged and dropped to the program interface. There are two options available with the tool, automatic settings for conversion or manual settings to choose the file colors, quality, and other parameters. The process of file conversion and the processed file can be downloaded from the interface. If needed, images can also be edited using the tool. Vector Magic does not embed the file but traces it, thus resulting in high-quality files.
Pros:
- Option to vectorize the image automatically using the best settings.
- File editing options.
- The file is traced and not embedded.
Cons:
- Manual settings for the conversion can be a little tricky for non-technical users.
- The interface is not very user-friendly.
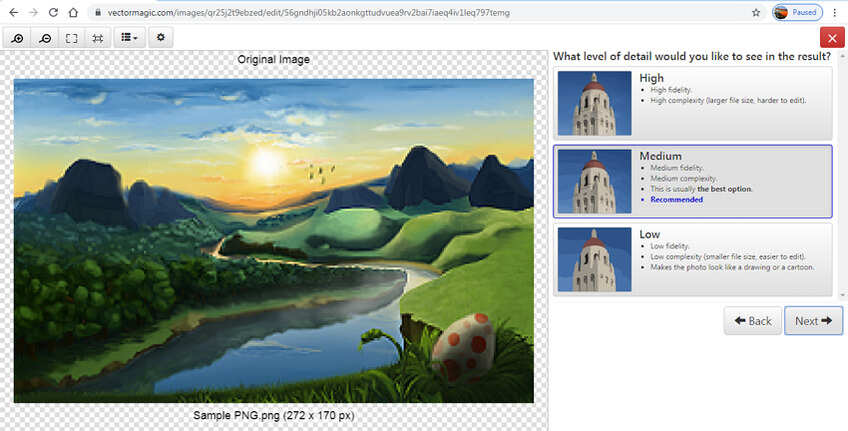
4. Vectorizer
This online tool allows converting your PNG, BMP, and JPEG files to vector formats. Up to 3 images can be uploaded, and 3 images can be downloaded using the program per hour. The tool allows editing up to 10 vector results per hour. Once the file is added to the program, you can choose from different output options like algorithm to combine shapes, sorting by color, threshold, min area, blur area, and others. The converted file can be downloaded from the program.
Pros:
- Preview of the input and output file available.
- Multiple options to select the output file parameters.
Cons:
- Restriction to the number of files uploaded, downloaded, and edited in an hour.
- Dependency on the internet connection.
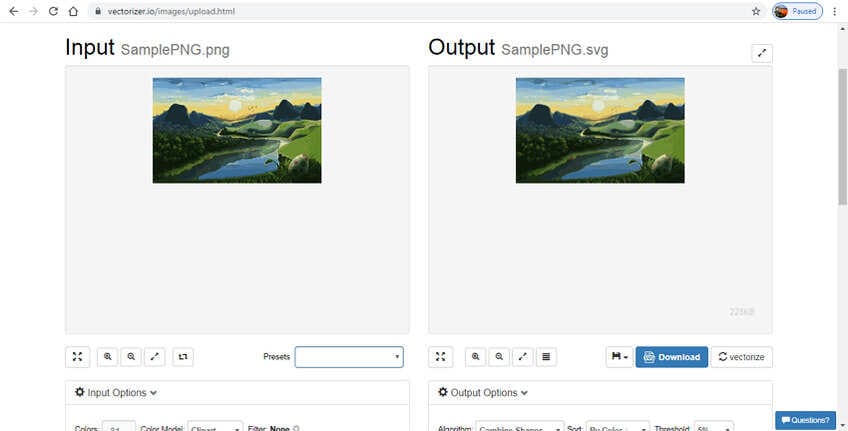
5. Convertio
A maximum of 100MB file from your system, URL, Google Drive, and Dropbox account can be added to this online program for conversion to a vector image. The interface is quick and user-friendly that allows you to add the files, select the output format and save the result. In addition to your local system, the converted files can also be saved to cloud storage. Multiple files within the size allowed can be added.
Pros:
- Add files from ULR, computer, Google Drive, and Dropbox.
- Add converted files to the local system or cloud.
- Simple interface.
Cons:
- The maximum file size that can be processed is 100MB.
- No option for selecting file parameters or to edit the file.

6. Free Online Converter
URL: https://online-converting.com/vectorize/
Converting raster images is simple and quick using this online tool that is free to use and needs no installation or registration. Up to 50 files can be processed using the program, and the converted image is black and white. The link for downloading the processed file is available at the program interface.
Pros:
- User-friendly interface.
- Up to 50 files can be converted.
Cons:
- The output image is black & white.
- No options for file editing.

7. Online Convert
For all types of conversion requirements, Online Convert is a great tool to use, and when vector images from the raster files are needed, it supports multiple formats. Online, local as well as cloud files can be added to the program that requires no registration and works directly from the browser. The settings option of the tool allows you to change the size, color, pixel, black and white threshold, speckles threshold, and DPI. Conversion settings can also be saved for converting more files with similar settings and parameters.
Pros:
- Option to add files from multiple sources.
- Choose file parameters and settings.
Cons:
- Dependency on internet connectivity.
- No option to choose the target vector format. Each format can be processed using different links.

8.FreeFileConvert
For converting your images to an array of vector formats, this is one of the simplest tools to use. Working from the browser, the program allows adding files from the computer, using a URL or from the Dropbox or Google Drive account. A maximum of 5 files within 300MB can be added at a time. Converted files are available for download from the program interface.
Pros:
- Simple and user-friendly interface.
- Add files from multiple sources.
Cons:
- Maximum 5 files of 300MB total can be processed.
- No option for editing.

9.Vectorization
Local and online files can be processed using this online tool. You can choose to convert the added files to an array of vector formats like SVG, EF, PDF, and others. The output file is black and white, and the maximum supported file size is 10MB, with a size of up to 3000 X 3000 pixels. The processed file is available at the interface for download.
Pros:
- Allows adding local and online files.
- Multiple output formats supported.
Cons:
- The maximum supported file size is 10MB with 3000 X 3000 px size.
- No option for editing.
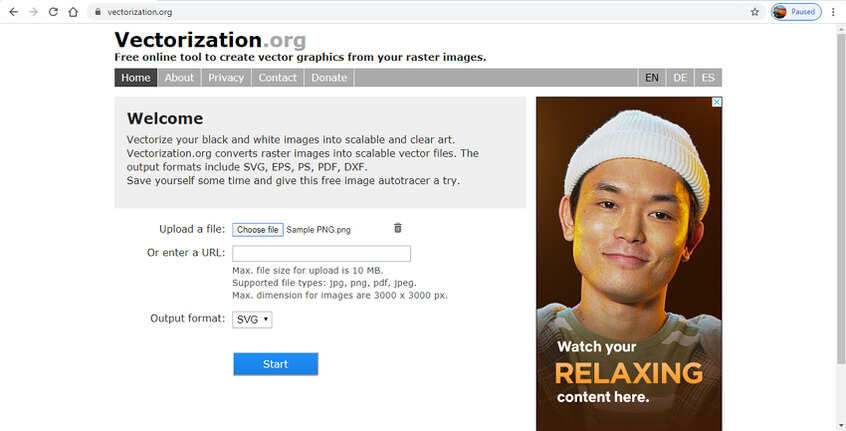
10. PNGTOSVG
PNG or a JPG file can be converted to SVG format using this online tool. You can choose colors, simplify, and palette options. The generated vector file can be downloaded from the program interface. The tool also has a preview of the original and the converted file.
Pros:
- Simple interface.
- Preview of the original and processed file at the interface.
Cons:
- Only PNG and JPG files can be processed.
- SVG is the only output format supported.
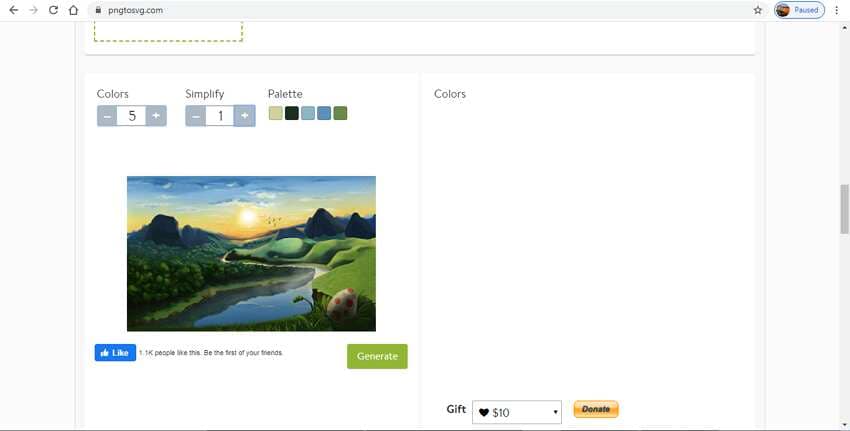
11.Rapid Resizer
This free online vector converter works best when you have black and white images. You need to add the file to the program, and after it gets uploaded, you can select from Outline or Centerline option to trace the file. You can also move the slider and choose how sharp the image you want. Multiple vector formats are supported and can be selected as desired.
Pros:
- Option to choose Centerline or Outline as tracing.
- The sharpness can be selected.
Cons:
- Limited editing functions.
- Only local files can be added.

Thus use any one of the above mentioned online tools to convert your regular image in BMP, JPG, and other formats to vector graphics.

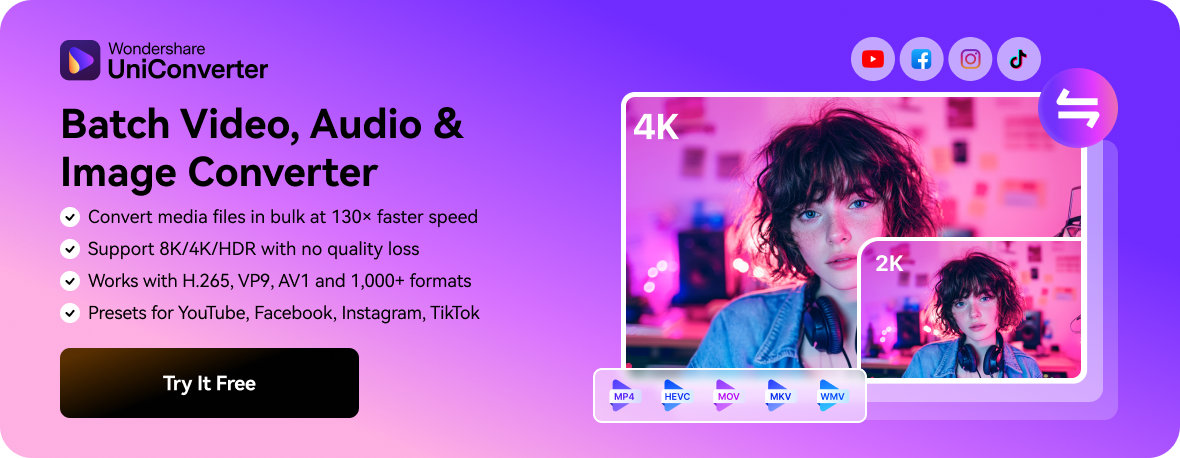

Kayla Morrison
staff Editor