Convert
Top 9 ISO Extractor Online Free
by Kayla Morrison • 2025-01-13 14:34:07 • Proven solutions
An ISO file or ISO image is an archive container format that has a copy of your optical disc data. These files often come in handy when trying to back up your optical disc like DVD or Blu-ray. However, extracting ISO files from an optical drive is not everybody’s cup of tea. That’s because you must install a third-party ISO extractor, such as the Power ISO, for this purpose. So here, I’ll teach you how to extract ISO files using Power ISO and other top-class ISO file extractor apps. Stay put!
- Part 1. Why You Need an ISO Extractor
- Part 2. How to Extract ISO file with Power ISO
- Part 3. Best ISO Extractor for Windows/Mac
- Part 4. Top 7 Recommended ISO Extractor 2022
Part 1. Why You Need an ISO Extractor
An ISO image is a reflection or copy of everything saved on your optical discs like a Blu-ray or DVD. In this case, there is no compression used as the drive is made of sector-by-sector copies. Today, ISO images distribute large programs such as operating systems. For example, an ISO image will be helpful if you want to install software on several machines using one DVD writer.
However, older versions of Windows like Vista and XP don’t recognize ISO files natively. You will need a third-party app that manages ISO files if you want to open them on older Windows OS versions. So, it’s a no brainer to install an ISO extractor on your PC.
Part 2. How to Extract ISO file with Power ISO
When we talk about extracting ISO files, Power ISO immediately comes to mind. It is a lightweight app that’s available for both Windows and Linux OS (sorry! no macOS version!). The interface is also simplistic enough for all skill levels. So without much talk, here’s how to extract ISO files using Power ISO:
Step 1: After installing Power ISO, run it, then click the Open to locate and import your ISO file.
Step 2: Next, double-click on the ISO folder that you intend to open then select a file. If you want to extract everything, you can skip this step altogether.
Step 3: Click the Extract button to open the “Extract” dialog box.
Step 4: Enter the destination folder, then hit the Ok button to begin extracting ISO files. It’s that easy!
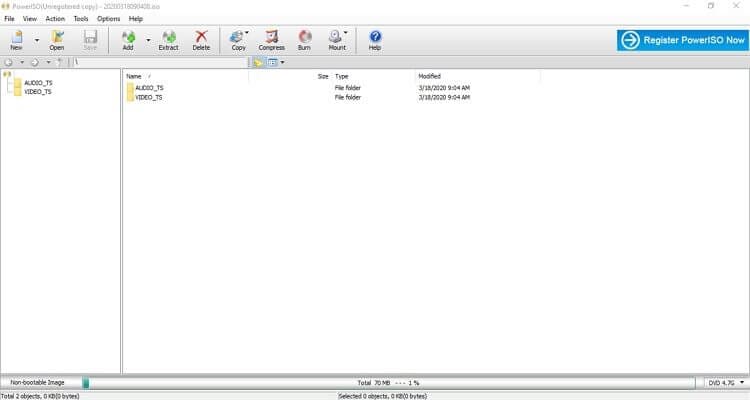
Part 3. Best ISO Extractor for Windows/Mac
Unfortunately, Power ISO is for Windows and Linux users only. The good news, however, for Mac users is that you can use Wondershare UniConverter to extract ISO files easily and quickly. With this powerful ISO extractor, you can also burn/rip optical discs, convert between 1,000+ formats, download movies, and so much more. More importantly, it’s compatible with both Windows and Mac OS.
Wondershare UniConverter - Powerful ISO Extractor
- Extract/burn ISO to and from DVD/CD/Blu-ray quickly and with original quality.
- Convert movies files to optimized preset for almost all devices.
- Download videos from popular sites like YouTube, Dailymotion, Vevo, etc.
- It has a 90X faster conversion speed than any conventional converters.
- Edit, enhance & personalize your videos file.
- Download/record videos from YouTube and other 10,000 video sharing sites.
- Versatile toolbox combines video metadata, GIF maker, video compressor, and screen recorder.
- Supported OS: Windows 10/8/7, macOS 11 Big Sur, 10.15, 10.14, 10.13, 10.12, 10.11, 10.10, 10.9, 10.8, 10.7, 10.6.
Now use the following steps to extract ISO files using Wondershare ISO file extractor:
Step 1 Load your ISO file.
After installing this beautiful third-party app, drop your ISO images on the Converter tab. You can also click the  button to import your ISO file from an optical disc.
button to import your ISO file from an optical disc.
![]()
Step 2 Choose a format.
Once you’ve imported the ISO file successfully, it’s now time to select a format. To do that, open the Output Format > the Video > choose a format > set resolution. You can also encode the ISO file to a device-optimized preset by tapping the Device tab.
![]()
Step 3 Extract your ISO file.
Next, choose a target folder then click the Start All button. Wondershare ISO File Extractor will convert your ISO file to any format without quality loss.
![]()
Part 4. Top 7 Recommended ISO Extractor 2022
In this section, I’ll introduce you to ISO file extraction websites that are free and simple to use. Let’s dive in!
1. AConvert
AConvert is an excellent ISO extractor that works fine on any updated browser. It’s simple to use with clearly marked buttons and sections. That said, AConvert ISO extractor can easily convert ISO to 7z, TAR, ZIP, and WIM. You can also transcode PDF, image, document, video, audio, archive, webpage, and eBook formats. Unfortunately, this ISO extraction site offers 200MB free memory only.

2. FreeFileConvert
FreeFileConvert is another top-class ISO file extractor that works perfectly on both desktops and mobile devices. It’s quick to load up and convert as well. Here, you’ll transform ISO files to JAR, TAR, RAR, T7Z, TBZ, TBZ2, TGZ, TXZ, and ZIP. Apart from ISO extraction, FreeFileConvert can also encode audio, video, image, document, presentation, and archive files. Even juicier, this site is free of those annoying Google ads.

3. YouConvertIt
Although not so popular, YouConvertIt is one of the most intuitive conversion sites out there. It comes with a clean, well-punctuated, and ad-free interface. It can convert ISO to 7z, ZIP, WM, GZ, CAB, TAR, and many other formats. What’s more, it allows the drag-n-drop feature, which is a must-have for most conversion sites these days. However, YouConvertIt offers a maximum file size of 100MB.

4. FileZigZag
FileZigZag is another ad-free site that’s fast, easy to load up, and of course, free to use. It supports the conversion of several formats, including image, video, audio, document, and archive. You’ll also convert ISO to 7z, ZIP, TXZ, TBZ, and many other formats. Furthermore, FileZigZag supports the dragging and dropping of files, which is a plus. On a sad note, FileZigZag allows uploading of ISO files up to a mere 50MB only, which is a shame.

5. File-converter-online.com
File-converter-online.com ranks among one of the safest ISO conversion sites thanks to the SSL 256-bit encryption. Here, you can transcode ISO to either MP3 and MP4, which are the two widely used audio/video formats. Just upload your file, choose either MP4 or MP3, and start converting ISO. That’s it!
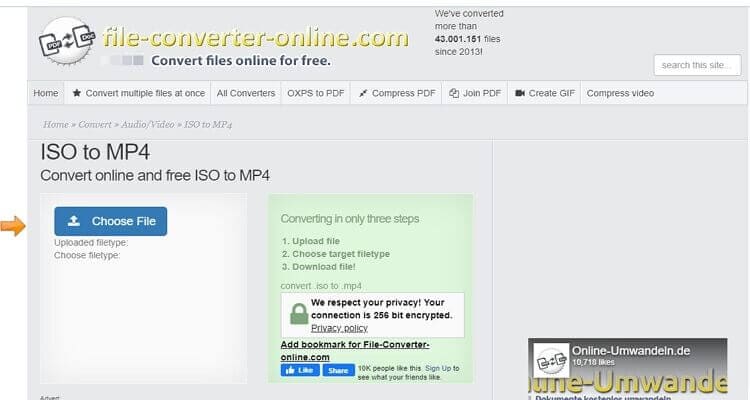
6. Online-Convert
If you’re a pro in the online file conversion industry, then Online-Convert needs no introduction to you. Its well-arranged interface is straightforward to use and supports the transcoding of ISO to several archive formats. It can transcode ISO to ZIP, ZIPX, TGZ, SNB, TAR, SIT, and much more. It can also encode between video, image, audio, spreadsheet; you name it. However, Online-Convert’s interface is ad-infested.

7. Convert Files
Your final option to convert ISO to different formats is Convert Files. It’s fast, simple, and easy to load up. That aside, Convert Files can transcode your ISO images to ZIP, 7Z, GZip, B72, and TAR format. Although this is quite a limited selection compared to other sites here, Convert Files makes it up by offering plenty of other conversion tools. It can convert audio, image, video, eBook, font, and more.
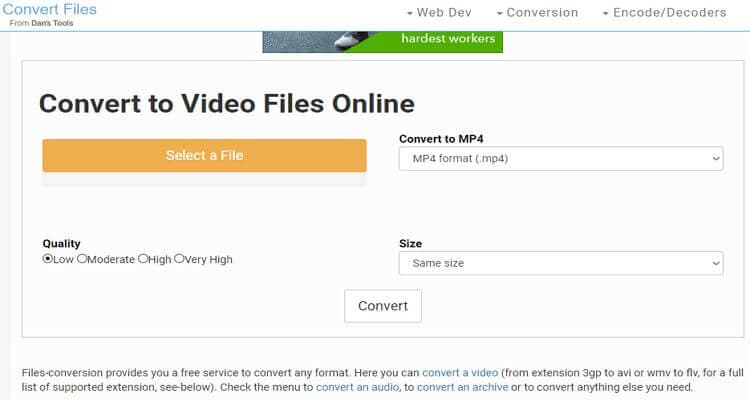
Overall, these ISO conversion sites are the best if you want to transcode small files. However, Windows and Linux users can use the Power ISO app, which has no limitations. Windows and macOS users, on the other hand, can use Wondershare UniConverter with has a more modern interface that is feature-rich.


Kayla Morrison
staff Editor