Convert
How to Convert WMA to MP4 Format with VLC in 2025
by Christine Smith • 2025-01-13 14:34:07 • Proven solutions
WMA or Windows media audio is both an audio format and a codec, which is very popular on windows PC. These formats can hold up high-quality audio and can easily be shared over the Internet. However, not all devices and operating systems directly support this format, and you might need to use third-party software to play this format. You can also convert WMA to MP4 with VLC or with other third-party tools like Wondershare UniConverter. WMA can easily be converted into other formats like MP3 and MP4 without any issues, which will allow you to use the file across various devices and operating systems.
- Part 1. 3 Steps to Convert WMA to MP4 Format with VLC
- Part 2. How to Convert WMA to MP4 Format with Wondershare UniConverter
- Part 3. How to Convert WMA to MP4 Format Online
Part 1. 3 Steps to Convert WMA to MP4 Format with VLC
VLC is one of the most popular media players for Windows-based personal computers. It is free to use software that you can download and use across all versions of Windows operating systems. It can play a wide variety of standard audio as well as video formats with ease and also provide a lot of additional playback features. You can also use this to convert your WMA files into MP4 in just a few simple steps that are listed below.
Step 1. Launch VLC
Launch VLC on your computer and click on the Media option on the top left corner of the screen. Now, click on Open Multiple Files and wait till the dialogue box appears on the screen.
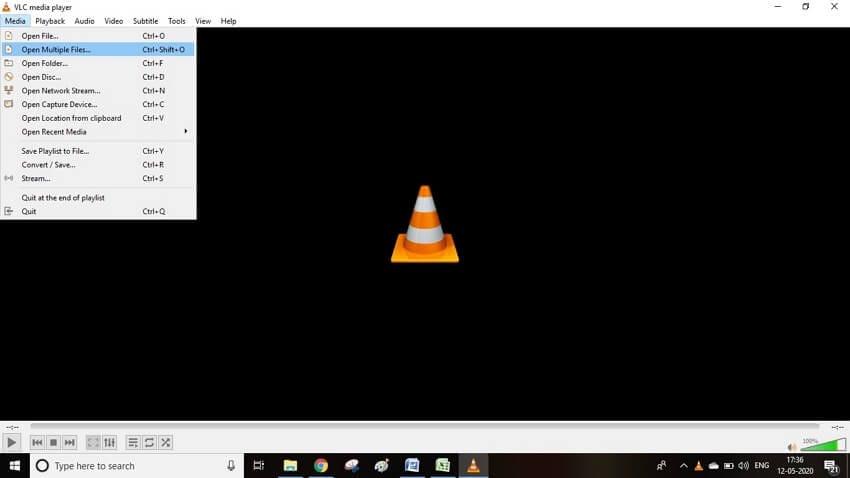
Step 2. Add File
From the Add option on the dialogue box, add the WMA file that you wish to convert. Click on the arrow key near the Play button, and from the drop-down menu, select the Convert option.

Step 3. Select the settings
Now select the Setting as per your preference and set the format as MP4. Once everything is set, click on the Convert option, and the file will be converted and saved to the set location.
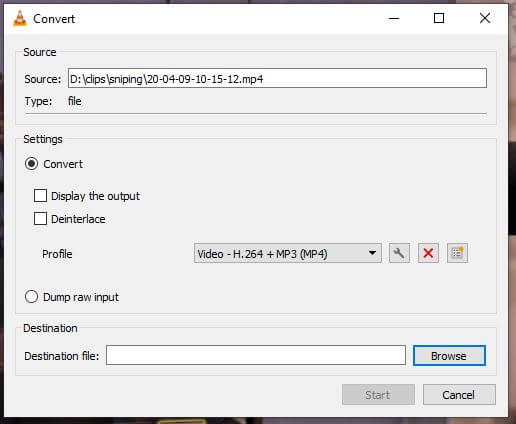
Part 2. How to Convert WMA to MP4 Format with Wondershare UniConverter
If you don’t want to use a VLC media player, the best option for you will be Wondershare UniConverter (originally Wondershare Video Converter Ultimate) due to its wide variety of features and large format support library. The features provided by the tool include different functions to convert WMA to MP4, screen recording, CD burning, etc. It is one of the best tools due to the ease of usage that it provides with the help of a minimalistic user interface that allows users to navigate between various options.
 Wondershare UniConverter
Wondershare UniConverter

- Convert videos to 1,000+ formats, including AVI, MKV, MOV, MP4, etc.
- It has a 90X faster conversion speed than other common converters.
- Edit videos with trimming, cropping, merging, adding subtitles, and more.
- Burn video to playable DVD with an attractive free DVD template.
- Versatile toolbox includes fixing video metadata, GIF maker, and screen recorder.
- Supported OS: Windows 10/8/7/XP/Vista, macOS 11 Big Sur, 10.15 (Catalina), 10.14, 10.13, 10.12, 10.11, 10.10, 10.9, 10.8, 10.7, 10.6.
The following are the steps that can help you to convert files using Wondershare UniConverter easily.
Step 1 Launch Wondershare UniConverter.
Download, install, and launch Wondershare UniConverter on your computer and select the Converter option from the screen. Now, click on the  option and add all the WMA files that you wish to convert.
option and add all the WMA files that you wish to convert.
![]()
Step 2 Select output format.
Click on the option Output Format at the right corner and select MP4. For any additional changes, you can click on the Create option at the bottom right.
![]()
Step 3 Start the conversion process.
Now, click on Start All to convert the uploaded files in MP4 format. After the conversion is completed, you can access the data in the Finished option.
![]()
Part 3. How to Convert WMA to MP4 Format Online
A lot of people don’t want to download third-party tools on their computers. For such people, Media.io or Media.io, which is a web application that can be used. It is a great tool that can easily convert different types of files like audio, video, texts, etc. without any issue. Using it is very easy due to a clean user interface of the website.
The following steps will help you to understand how to convert WMA files with Media.io.
Step 1. Launch the website.
Click on the + icon on the screen to add the WMA files that you wish to convert. As this is a web application, the data will first be uploaded to the cloud server for further processing.

Step 2. Select the output format.
Now, select the target format as MP4 and click on the CONVERT option to initiate the process.
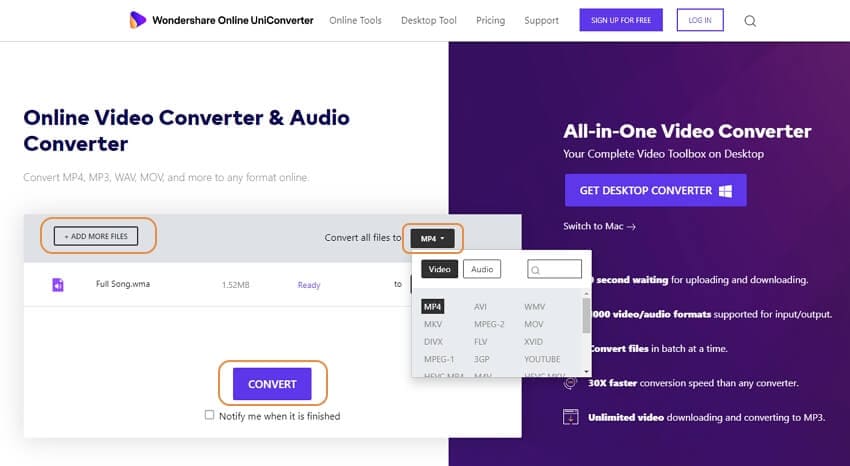
Step 3. Download files.
After the conversion is completed, download the converted file as use it across different devices.
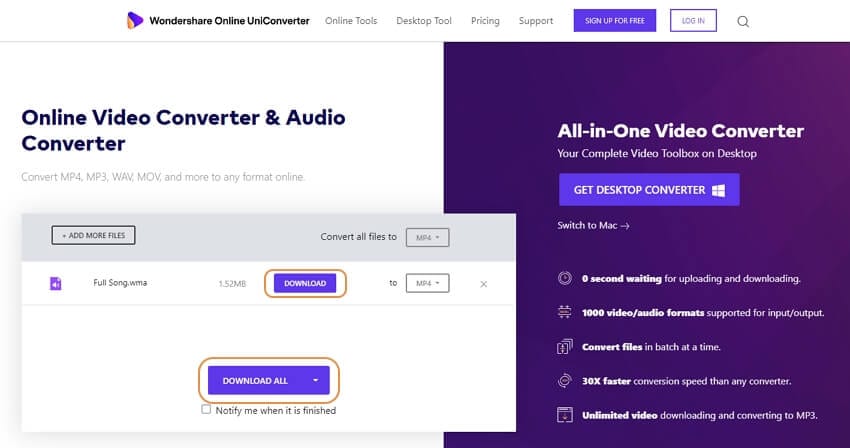
Conclusion
Windows media audio or WMA is a convenient audio format for Windows-based computers. They are also an audio codec, which makes them a lot more important. A lot of operating systems and devices don’t support this format, and to use these files on those devices, you will need to convert it into a supported format before you can use it. You can also use third-party media players as they can offer better media support. If you don’t want to use third-party media players, try converting the files into a different format by using tools like Wondershare UniConverter.

Christine Smith
chief Editor