Convert
Converting Images - How to Convert Pictures to JPEG Losslessly
by Kayla Morrison • 2025-07-22 20:13:17 • Proven solutions
Sometimes it’s impossible to upload or open photos on particular websites or devices unless it's a JPEG file. Typically, JPEG photos are acceptable on all devices, just like MP3 and MP4. That alone is the main reason why you should convert pictures to JPEG format before uploading them on the internet or any other device. So, we want to learn how to convert pictures to JPEG using several methods.
- Part 1. How to Convert Picture Files to JPEG in Windows
- Part 2. How to Convert Picture Files to JPEG in macOS
- Part 3. 3 Easy Steps to Convert Picture Files to JPEG Easily
- Part 4. Top 4 Online Picture to JPEG Converter You Should Know
Part 1. How to Convert Picture Files to JPEG in Windows
If you're an avid Windows fan, I'm glad to inform you that you can easily convert pictures to JPEG free using the Paint app. Here's how to do it:
Step 1: On your Windows 10 computer, launch the Paint app by searching the Paint on the search box.
Step 2: The next step is to import your image by clicking the File > Open. Note that the Paint app supports only a single conversion.

Step 3: Now click the File again, then tap the arrow beside the Save As button. From the resulting list, choose JPEG.

Step 4: Finally, enter a file name and destination folder before clicking the Save. It’s that simple!

Part 2. How to Convert Pictures Files to JPEG in macOS
Mac users aren’t left behind either because this OS comes pre-installed with the Preview app. It can do some essential photo editing functions like resizing, converting, and cropping. Now let’s use it to convert pictures to JPEG format.
Step 1: Start by opening your image using the Preview app. To do that, click the Ctrl + your photo, then click the Open with > the Preview.
Step 2: Next, click the File, then choose the Export button to launch the format window.
Step 3: On the pop-up window, choose JPEG as your target format. You can also adjust the resolution and quality. Just remember that the higher the image quality, the higher the memory size.
Step 4: After setting your target format, now choose where to save the image, then set a befitting name.
Step 5: Click the Save to convert your photo to JPEG format.
Part 3. 3 Easy Steps to Convert Pictures Files to JPEG Easily
If you think that the Preview or Paint apps are easy-to-use, try the Wondershare UniConverter. This desktop app is straightforward to both install and use. Here, users can convert any image format to either JPEG, PNG, TIFF, or BMP format without quality loss. You can also crop videos, adjust effect, apply watermark, change the size, and many more. Don’t forget to exploit the intuitive video/audio editor as well.
Wondershare UniConverter - All-in-one Toolbox
- Convert images to JPEG, PNG, BMP, and TIFF formats losslessly.
- Convert movies files to optimized preset for almost all devices.
- Download videos from popular sites like YouTube, Dailymotion, Vevo, etc.
- 90X faster conversion speed than any conventional converters.
- Edit, enhance & personalize your videos file.
- Download/record videos from YouTube and other 10,000 video sharing sites.
- Versatile toolbox combines video metadata, GIF maker, video compressor, and screen recorder.
- Supported OS: Windows 10/8/7, macOS 11 Big Sur, 10.15, 10.14, 10.13, 10.12, 10.11, 10.10, 10.9, 10.8, 10.7, 10.6.
Below are the simple steps to convert photos to JPEG format on Windows/Mac computers;
Step 1 Load your photos.
After installing and running Wondershare Picture Converter, click the Toolbox > Image Converter > Add Images. You can now select the images you want to import before clicking the Open button.

Step 2 Choose JPEG format.
Select the images on the app and then open the Convert all images to the drop-down list. From there, choose the JPEG format.
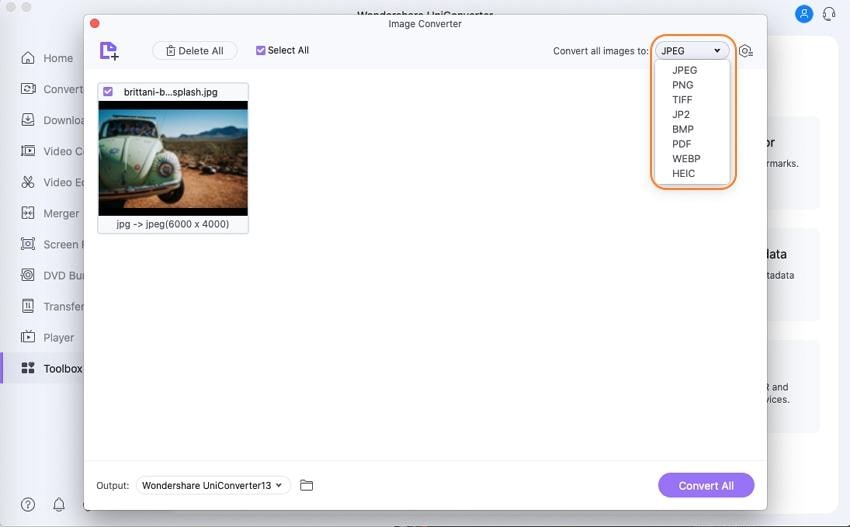
Step 3 Save your images.
Finally, set an image destination folder, then click the Convert All button. It’s that easy!
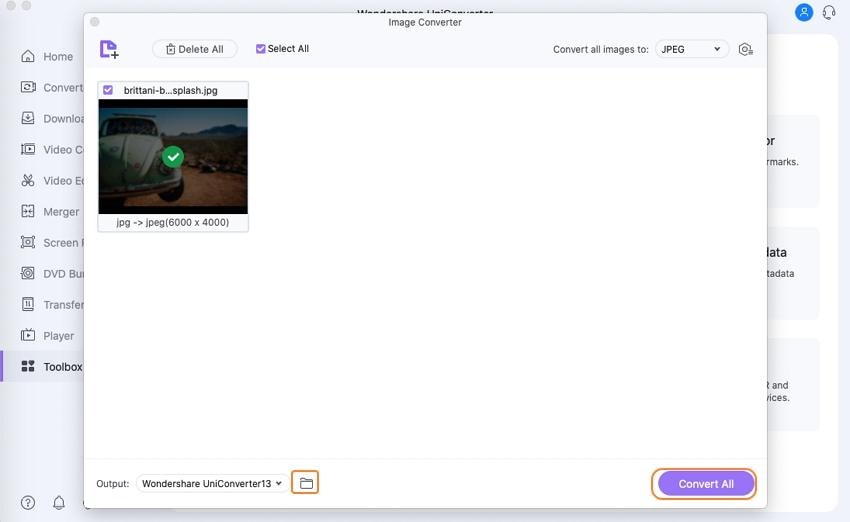
Part 4. Top 4 Online Pictures to JPEG Converter You Should Know
You can also convert pictures to JPG free by using online converters. These apps are straightforward-to-use and are free too. In fact, you don’t need to install anything to use them. However, you must get a reliable internet connection for the best results. Also, offer a limited photo upload size. But all the negatives aside, these are excellent apps to have for free.
1. Online-Convert
Online-Convert is a popular image converter that supports the conversion of 120+ image formats. This site is easy to navigate, all thanks to the clearly labeled buttons and links. Apart from converting images, you can also use it to convert videos, audios, web services, and document files. However, Online-Convert offers a maximum picture upload size of 100MB. Also, be careful of the ads.
Step 1: Click the link above to launch Online-Convert Image Converter, then drag-and-drop your image files on the platform. You can also download images from Google Drive or Dropbox.
Step 2: Next, go to the Optional Settings area and enter your preferred image quality, size, compression rate, and so on.
Step 3: Enter an image name on the Save settings part and then hit the Start conversion button.
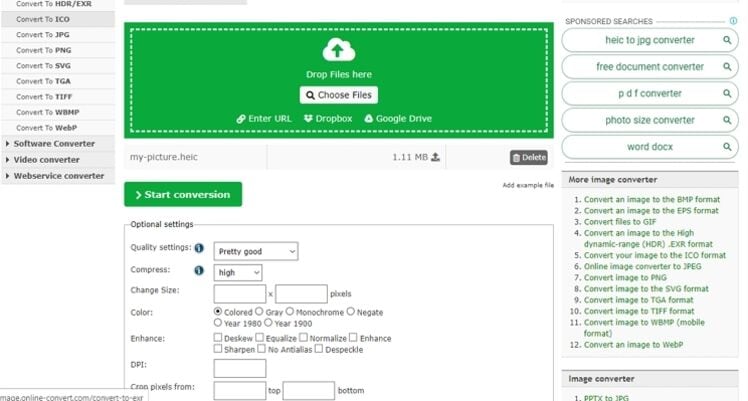
2. Online-Utility.org
URL: https://www.online-utility.org/image/convert/to/JPEG
Well, this’s another top-class image converter that supports more than 100 formats. On top of that, it also offers a math calculator, loan calculator, lease calculator, and other essential tools. Even better, this web-based app is free of any useless ads. However, I find the interface to be quite outdated. Worse still, the app doesn’t support batch processing. But again, it’s a free image conversion program.
Step 1: Launch the converter app, then click the Choose Files button to start importing your image.
Step 2: Click the Convert and Download button to start the conversion process.

3. Onlineconvertfree.com
As its name suggests, Onlineconvertfree.com is a free online image converter that comes with several tools. With it, converting pictures to JPG, PNG, TIFF, and many other image formats is easy. You can also edit images by cropping, rotating, trimming, and so on. However, it has ads.
Step 1: Start by uploading your image to Onlineconvertfree.com by clicking the CHOOSE FILE button. Note that this image converter allows batch conversion.
Step 2: Tap the drop-down list beside the image, then select JPEG.
Step 3: Click the Convert button, then wait to download your converted file.
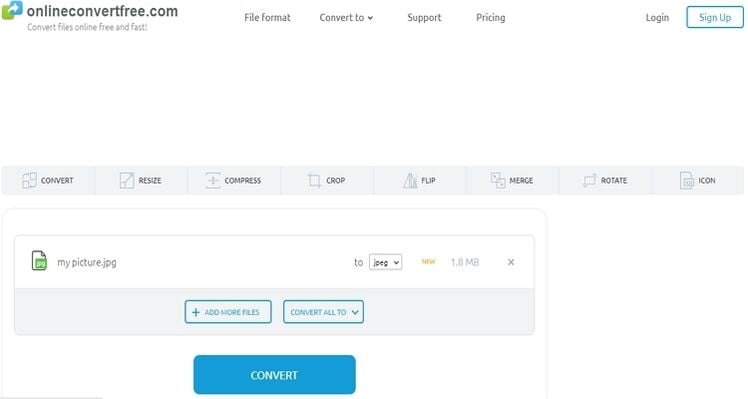
4. Counting Characters
You can also convert images to JPEG for free using Counting Characters. It’s a simple to navigate app despite the few ads. And apart from offering image conversion services, this app also comes with an SEO tool, HTML editor, image compressor, image resizer, and many more. And if you have any issues, there is a Live Chat icon to talk to their helpful customer support team.
Step 1: After launching the app, click the Select Your Image button to begin importing your images.
Step 2: Now, click the Submit button to begin converting your picture to JPEG format. You’ll see a download link with your picture file.

All the methods on this guide should convert your pictures to JPEG quite easily. But if you’re looking for a tool with additional features such as a video downloader/converter, DVD burner, and more, get the Wondershare UniConverter today!


Kayla Morrison
staff Editor