Convert
6 Useful Tips for Playing Quicktime Video
by Kayla Morrison • 2025-01-13 14:34:07 • Proven solutions
As Windows Media Player is to Windows, so is QuickTime to macOS. In short, QuickTime is the default media player app for Macs. You can also use it to create, edit, and upload videos to, let’s say, YouTube. Sadly, a QuickTime video format is usually MOV, which is well-known for its compatibility issues. Even worse, this native macOS app isn’t available on iOS and Android mobile devices. So, the only solution is to transcode QuickTime video clips to a universally acceptable format like MP4. Read on to learn how to do that easily and quickly.
- Part 1. How Play QuickTime Video on Mac
- Part 2. Tip for Playing a QuickTime Video on Windows and Mac
- Part 3. Simple Steps to Play and Convert QuickTime Video (Free)
Part 1. How Play QuickTime Video on Mac
Mac users are undoubtedly a lucky lot to have the QuickTime as their default media player. That’s because it features onscreen playback controls for helping you to play, pause, rewind, or fast-forward media files. So without any more ado, here’s how to play a movie file on Apple QuickTime:
Step 1: First of all, launch the video file on the QuickTime player app by double-clicking it in the Finder. You can choose iCloud Drive if your media files are stored there.
Step 2: Next, click the Choose File and then hit the Open File button to select the movie before clicking the Open.
Step 3: On QuickTime, place the mouse pointer on your movie thumbnail to play it. You’ll see playback controls for playing, rewinding, pausing, etc.

Part 2. Tip for Playing a QuickTime Video on Windows and Mac
Although QuickTime also comes with a robust video transcoder, it only supports MOV and MP4 outputs. In that case, you need a powerful and professional all-in-one QuickTime alternative like the Wondershare UniConverter. It’s fast, easy-to-use, and supports transcoding of QuickTime video format to standard video presets, including MP4, VOB, AVI, FLV, M2TS, and more. You can even convert QuickTime to device-specific outputs like Apple TV, Xbox One, iPhone Xs, iPad 4, and so on. And yes, Wondershare QuickTime Alternative features an exciting media player that supports any video format as well.
Wondershare UniConverter - Best QuickTime Alternative
- Beautiful Apple QuickTime Media Player alternative for both Windows and Macs.
- Convert movies files to optimized preset for almost all devices.
- Download videos from popular sites like YouTube, Dailymotion, Vevo, etc.
- 90X faster conversion speed than any conventional converters.
- Edit, enhance & personalize your videos file.
- Download/record videos from YouTube and other 10,000 video sharing sites.
- Versatile toolbox combines video metadata, GIF maker, video compressor, and screen recorder.
- Supported OS: Windows 10/8/7, macOS 11 Big Sur, 10.15, 10.14, 10.13, 10.12, 10.11, 10.10, 10.9, 10.8, 10.7, 10.6.
Below are the steps to play and transcode QuickTime video to another video format:
Step 1 Load your QuickTime video.
After installing and running the app on your Mac/Windows computer, drag your QuickTime videos to the platform. An alternative method is to click the +Add Files to locate the local QuickTime files and import them.

Step 2 Play your QuickTime video.
To play your videos using the intuitive Wondershare Media Player, place the mouse cursor on top of your uploaded video. Next, click the visible the Play icon to open and enjoy your QuickTime movie. There, you can maximize the screen, mute audio, add another video, and much more.
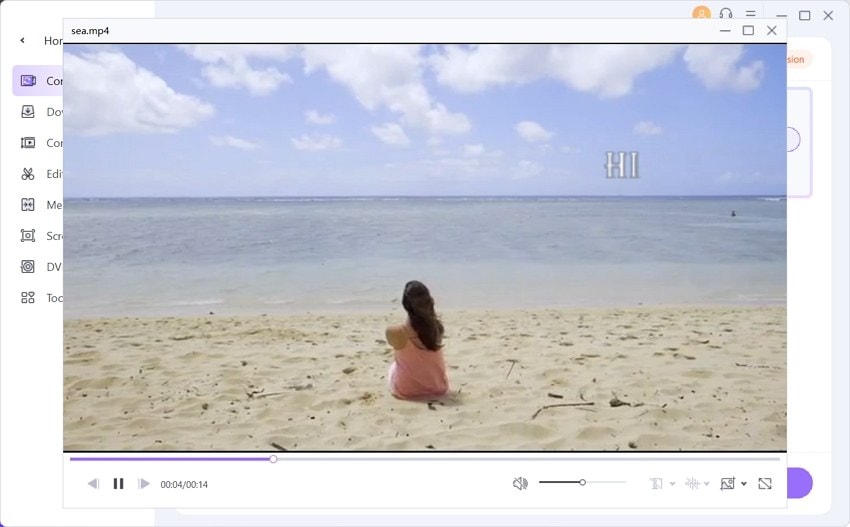
Step 3 Choose a video format.
If your main objective is to convert QuickTime to another format, click the Setting > Video > select a preset. You can also tap the Device tab to convert QuickTime to Apple TV, Samsung TV, Sony TV, Xbox One, iPhone Xs, and many other device-optimized presets. If you can’t find your device’s name, choose MP4, which’s a universally acceptable video format.

Step 4 Start converting the QuickTime video.
To begin transcoding QuickTime to another format, hit the Start All button. Wondershare QuickTime Converter provides a conversion bar indicating details like the conversion speed, time remaining, and the percentage completed.
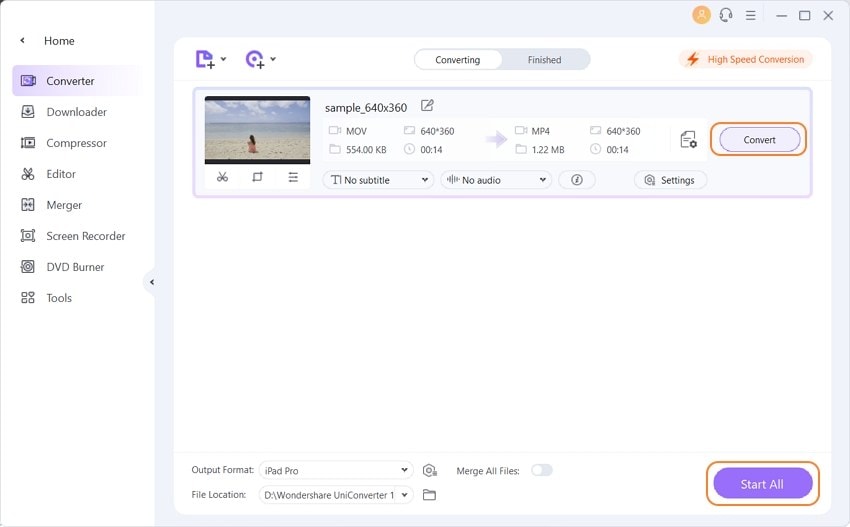
Sincerely, Wondershare UniConverter is a must-have for any avid movie lover.
Part 3. Simple Steps to Play and Convert QuickTime Video (Free)
Sometimes you just need a reliable internet connection and a browser to convert files. With these online converters, you will convert QuickTime videos to any format you wish. Even juicier, these apps are free and straightforward to understand. However, they have limitations like small conversion size and lack of necessary editing tools. But again, you’re using them for free. Here’re the best four:
1. CloudConvert
As the name suggests, CloudConvert is a cloud-based conversion app that’s clean, simple-to-understand, and fast. It supports transcoding of 200+ formats, QuickTime MOV included. Additional video formats at CloudConvert include MP4, FLV, VOB, MPEG, 3GP, MKV, AVI, DV, and many others. Also, CloudConvert uses strict SSL encryption to maintain high-standard data security. Furthermore, free users get a maximum file upload size of 1GB, which is far more significant than what you’ll get on other online converters.
Pros:
- Simple to use.
- Lots of video formats.
- No ads.
Cons:
- Limited file upload size.
- Not entirely free.

2. Zamzar
Giving CloudConvert some thorough competition is Zamzar, which claims to support 1000+ formats. It’s easy-to-use thanks to the drag-n-drop feature and is minus any ads whatsoever. Here, you can transcode QuickTime MOV to FLV, VOB, , MPEG, 3GP, MP4, and many other formats. Moreover, Zamzar offers to send your converted file to an email address of your choice. However, Zamzar supports a small upload size of 200MB per day. In addition to that, Zamzar doesn’t offer file editing tools. But again, freebies are nice to have.
Pros:
- Supports 1000+ formats.
- No ads.
- Simple to use.
Cons:
- The free version is slow.
- Limited upload size.

3. Online-Convert
Online-Convert is a fantastic file conversion service that’s quick and simple-to-use. Here, you’ll convert QuickTime to MP4, MPG, WEBM, MKV, 3GP, and other more than 20 video formats. Also, it can transcode between audio, image, document, archive, and software formats. And just like Wondershare UniConverter, Online-Convert also supports device-optimized presets like PSP, PlayStation, Wii, Xbox, iPhone, iPad, and more. Sadly, it offers only a 200MB upload size on its ad-laden interface. But all in all, Online-Convert is one of the most robust conversion sites around.
Pros:
- Supports multiple formats.
- Offers media editing service.
- Simple to understand.
Cons:
- Small upload size.
- Ad-laden UI.
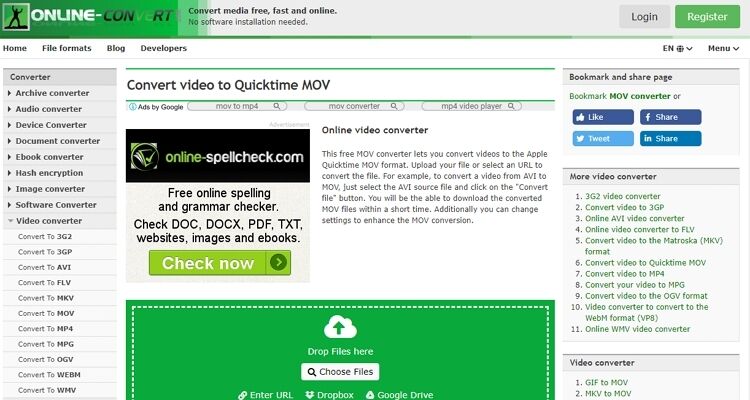

Kayla Morrison
staff Editor