GIF
How to Add GIF to PowerPoint Free Easily
by Kayla Morrison • 2025-01-13 14:34:07 • Proven solutions
Are you still struggling to find the most natural method of how to add GIF to PowerPoint for free? Gone are the days of long and tedious PowerPoint presentations. Today, you can easily add some humor to your presentations using GIFs. A GIF can be the perfect middle ground between videos and images. It is like a mini-video that takes a few seconds to watch and usually has no sound. So without any more ado, I want us to discuss why you need to introduce a GIF into your PowerPoint presentation as well as how to make and add GIF to PowerPoint easily.
- Part 1. Frequently Asked Questions about Inserting GIF into the PowerPoint
- Part 2. Best Ways to Make Your Own GIF on Windows/Mac
- Part 3. How to Insert a GIF into PowerPoint with Easier Way
- Part 4. Tips about Creating GIF in PowerPoint
Part 1. Frequently Asked Questions about Inserting GIF into the PowerPoint
- So, why do you desperately need to add GIF to PowerPoint presentations? For starters, GIFs are incredibly captivating that they won’t distract your audience from the actual presentation. The moment your slide with a GIF shows up, it will start playing automatically. This way, you don’t have to worry about the start or next buttons. Also, GIFs don’t have any sound, making it able for you to talk while presenting.
- Another strong reason to use GIFs on PowerPoint is that they are funny. After a long, serious presentation, it’s paramount to add some jokes to lighten up the mood of your audience. For example, if you’re going into a casual team briefing, you can introduce some humor to make the presentation less tiring.
- And lastly, GIFs take up less storage space when embedded in your presentations than the typical videos. Videos can make your displays slow or even crash due to their significant sizes. That can be a big mistake, especially if you are presenting to a group of professional individuals. GIFs, on the other hand, are lightweight. Therefore, you can flip through PowerPoint pages with less hassle. Overall, GIFs can play a significant role in your presentations if included correctly.
Part 2. Best Ways to Make Your Own GIF on Windows/Mac
Now that you know the primary reasons why you need to include GIFs to your PowerPoint presentations, we can learn how to make GIFs easily with the Wondershare UniConverter. With this professional desktop GIF maker, you can create some compelling PowerPoint presentations that are sure to excite your audience. It is very straightforward to use and offers GIF customization options, like changing the frame rate and resolution. Moreover, users can make GIFs for PowerPoint from their local videos and images.
Wondershare UniConverter - Best GIF Maker
- Convert all video and image formats to GIF easily and quickly.
- Adjust GIF settings by customizing the frame rate, start/end time, and resolution.
- Download videos from popular sites like YouTube, Dailymotion, Vevo, etc.
- 90X faster conversion speed.
- Edit, enhance & personalize your videos file.
- Download/record videos from YouTube and other 10,000 video sharing sites.
- Versatile toolbox combines video metadata, GIF maker, video compressor, and screen recorder.
- Supported OS: Windows 10/8/7, macOS 11 Big Sur, 10.15, 10.14, 10.13, 10.12, 10.11, 10.10, 10.9, 10.8, 10.7, 10.6.
Here are the steps on how to make a GIF for PowerPoint Presentation using Wondershare GIF Maker:
Step 1 Add your video or image file.
Start by downloading, installing, and running the Wondershare GIF maker and then click the Toolbox tab. Next, choose the GIF Maker option.
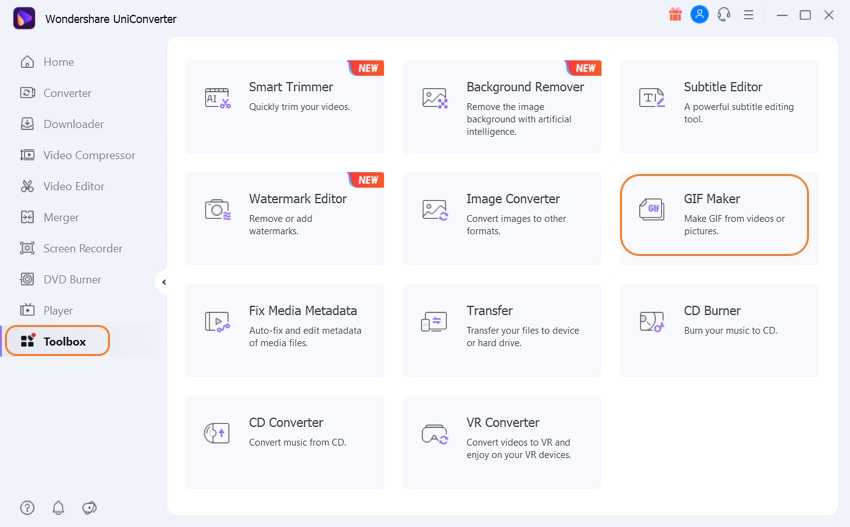
Step 2 Upload your video.
Click either the Video to GIF or Photos to GIF options to import your video or photos. Regardless of your choice, click the  button to import your local files.
button to import your local files.
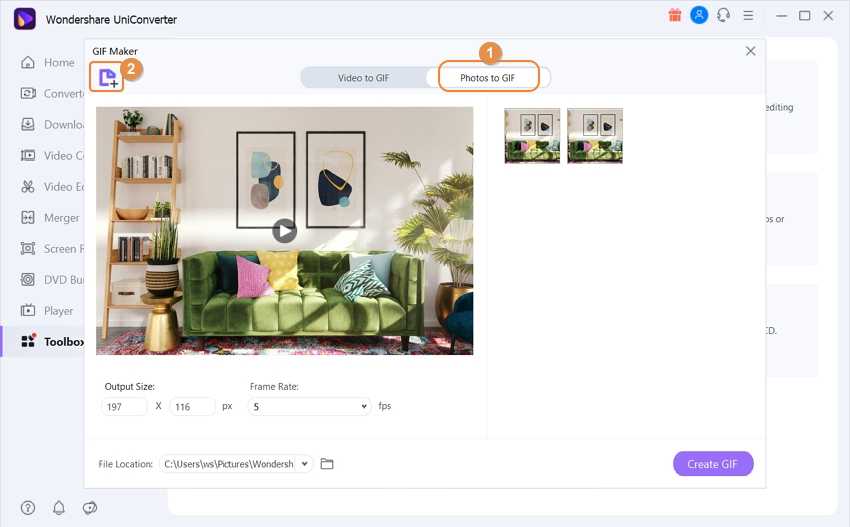
Step 3 Customize your file.
Once you’ve imported the files (images in this case), you can start customizing by changing the frame rate and output size. Note that the higher the frame rate and output size, the greater the quality.
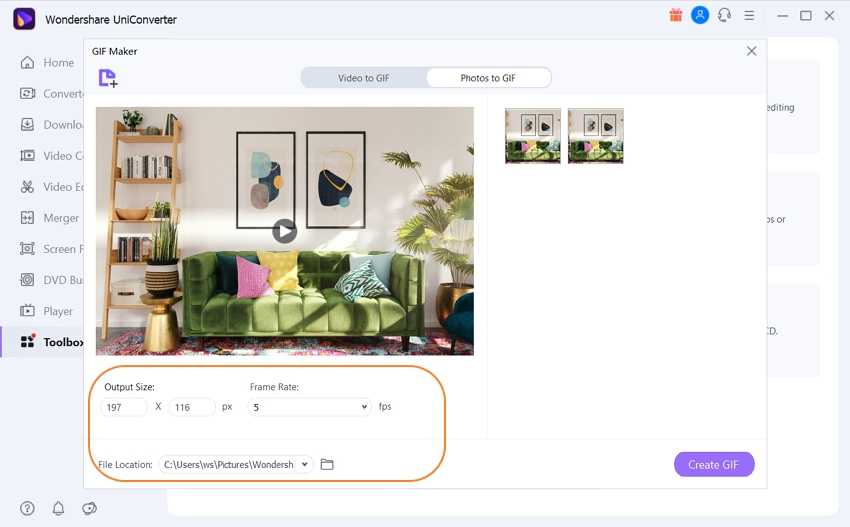
Step 4 Save your GIF file.
Before you start converting, click the File Location button to select a destination folder for your GIF file. Lastly, click the Create GIF to begin making your GIF file. That’s all!

Part 3. How to Insert a GIF into PowerPoint with Easier Way
Without much talk, let me give you a quick run-through on how to add GIF to PowerPoint easily. Follow these steps:
Step 1: Launch your PowerPoint app and then choose a slide for your GIF file. I recommend a full-screen slide to give your audience a better view.
Step 2: From the menu bar, click the Insert to locate and import your GIF file.

Step 3: Still, on the menu bar, tap the Slide Show tab and then click the From Current Slide option to preview your animated GIF.

Step 4: Finally, click the File and then tap the Save before choosing a destination folder and file name. You’re now ready to present your PowerPoint file.
Part 4. Tips about Creating GIF in PowerPoint
Finally, I want to give you a piece of advice on how to create a GIF on PowerPoint with an icon. Although you can add icons directly from PowerPoint, you can also get icons from sites such as Flaticon.com or Fontawsome.com.
Step 1: Go to add icons, launch PowerPoint, and then click the Insert tab from the menu bar.
Step 2: Next, click the Twitter-like the Icons tab next to the Shapes.

Step 3: Select an icon from the library of images available and then click on it. You can even resize your icon to suit your preferences.
Step 4: With the icon added, click the Animation tab before tapping the Add Animation. You can customize your image by selecting the timer delay and duration.
Overall, animated icons and GIFs are not similar, but both can be very helpful in highlighting details on your PowerPoint presentation. You can use them to show growth, express a point, show data changes, and more. Even better, creating and adding them to your PowerPoint is very simple. So, get creative and include some animation to your presentation.

Kayla Morrison
staff Editor