GIF
5 100% Effective Ways to Convert Video to GIF on iPhone
by Kayla Morrison • 2025-01-13 14:34:07 • Proven solutions
The iPhone is arguably the most popular smartphone brand currently. It’s sleek, powerful, and supports lots of exciting features. With an iPhone, you can pimp your social media page with hilarious stories and memes on the go. Even better, you don’t need to download those overrated App Store apps convert video to GIF iPhone for your social media friends. So, I want us to take a look at some five effective methods of how to convert video to GIF iPhone easily.
- Part 1. How to Make Your Own GIF on iPhone Easily
- Part 2. Top 3 Free Video to GIF iPhone Converters
- Part 3. The Best Video to GIF iPhone Converters of 2022 on Windows/Mac
Part 1. How to Make Your Own GIF on iPhone Easily
Of course, there are many apps out there that can help you convert a video to GIF iPhone seamlessly. However, most of them are actually overrated with similar features to the iPhone’s Photos app. So in this part, I want to show you how to save your live photos to GIF on iPhone:
Step 1: After capturing your live photos, launch the Photos app, and locate the live images you wish to convert to GIF. To find them, navigate to the Albums then click the Live Photos under the Media Types section.
Step 2: Next, drag the selected live image upwards, after which you’ll see the map where you’ve taken the live picture and the effects. You’ll also see the related image categories.
Step 3: Select either the Loop or Bounce animation.
Step 4: You will find your new GIF image under the Media Types section. You can go ahead and share it on Twitter, email, etc.
Part 2. Top 3 Free Video to GIF iPhone Converters
Besides the Photos app, iPhone users can also turn videos to GIF format using some dedicated apps. They are easy to use, feature-rich, and lightweight. Let’s have a look!
1. Giffer
Giffer: https://apps.apple.com/us/app/giffer-the-animated-gif-app/id416952536 is a subscription-based animated GIF maker that is available to iPhones and iPads for $1.99 only. Here, you’ll enjoy some powerful features that are unobtrusive enough for all skill levels. With just a few taps, users can create stop motion animation GIFs, wiggle GIFs, reverse GIFs, reaction GIFs, and more. You can also edit GIFs by customizing the animation speed, frames, adding filters, resizing, and so on. Even better, it supports playback modes like the reverse loop, single-play reverse, single-play forward, forward loop, and back-and-forth (yo-yo). In short, this GIF-making app is undoubtedly worth the money.
Pros:
- Feature-rich app.
- Shares photos directly.
- Available on iPhone and iPads.
Cons:
- Subscription-based app.
- Available in the English language only.
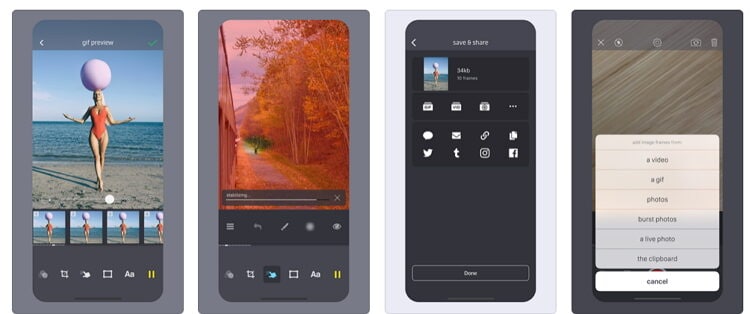
2. GIPHY
If you’ve been making GIFs for a while on your desktop, iPhone, or Android, then you must know something about this robust tool. It’s powerful, free, and simple for everyone to use, regardless of their skill levels. That said, GIPHY offers you an extensive library with new GIFs and stickers to use for free. You can search for GIFs depending on social media channels like WhatsApp, Facebook, Instagram, and more. Furthermore, this app allows you to create GIFs with its built-in GIPHY Cam. After that, you can customize by applying stickers, filters, captions, and other accessories. And don’t forget that the app is available to iPad and iMessage as well.
Pros:
- Lots of customization features.
- Simple to use.
- It offers free GIFs and stickers.
Cons:
- It pulls so much memory.
- Poor customer service.
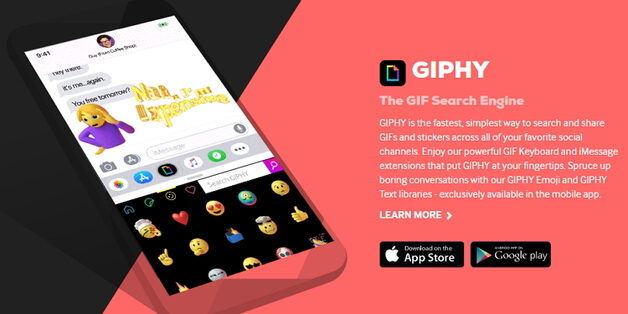
3. Video to GIF – GIF Maker
URL: https://apps.apple.com/us/app/video-to-gif-gif-maker/id1065396853
Momento GIFs is another beautiful GIF-making app that’s available on mobile devices. It’s free to use and allows you to create beautiful moments using your device photos. You can also adjust GIFs with stickers, music, text, frames, filters, effects, contrast, and more. After creating GIFs, you can share them directly on Instagram, Instagram Stories, Snapchat, Messenger, iMessage, and more. However, you’ll have to use the Momento Premium to unlock some features.
Pros:
- Lovely user interface.
- Feature-rich app.
- Fast conversions and sharing.
Cons:
- The free version has some ads.
- Not so beginner-friendly.
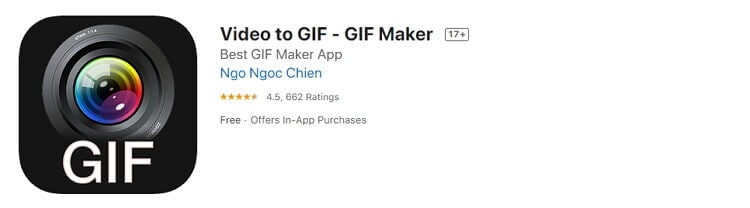
Part 3. The Best Video to GIF iPhone Converters of 2022 on Windows/Mac
If you’re a computer buff, you can use the Wondershare UniConverter to convert video to GIF iPhone. This desktop app is easy to use and offers some exciting customization options like resizing and changing the frame rate. But along with that, the Wondershare GIF Maker also features a quick file transfer tool for sharing files with your iDevice, Android, or any other external device.
Wondershare UniConverter - Best GIF Maker
- Convert videos and images to GIFs for iPhone easily and quickly.
- Download videos from popular sites like YouTube, Dailymotion, Vevo, etc.
- It has a 90X faster conversion speed than any conventional converters.
- Edit, enhance & personalize your videos file.
- Download/record videos from YouTube and other 10,000 video sharing sites.
- Versatile toolbox combines video metadata, GIF maker, video compressor, and screen recorder.
- Supported OS: Windows 10/8/7, macOS 11 Big Sur, 10.15, 10.14, 10.13, 10.12, 10.11, 10.10, 10.9, 10.8, 10.7, 10.6.
Now let’s learn how to convert video to GIF iPhone with Wondershare UniConverter:
Step 1 Open GIF Maker in Uniconverter.
After running this GIF maker on your computer, click the Toolbox tab. After that, open the GIF Maker.
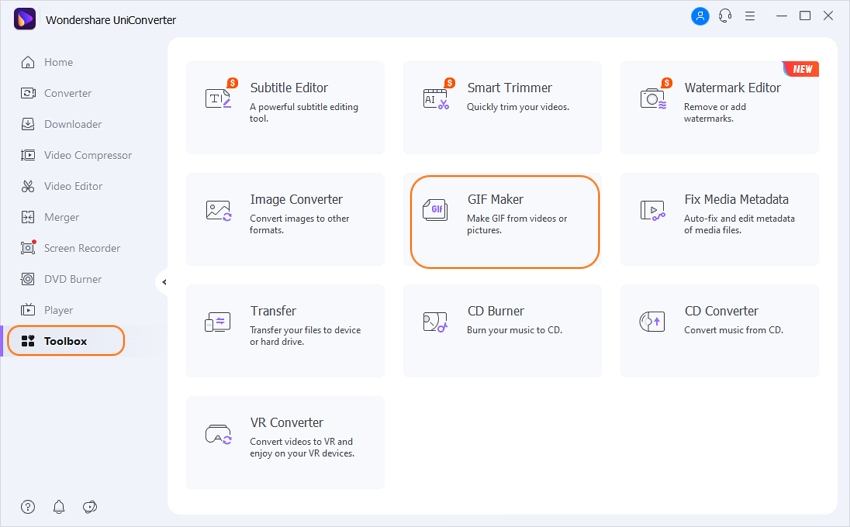
Step 2 Load your video.
To convert local videos to GIF, click the Video to GIF tab. Now proceed to upload your video by tapping the  button.
button.
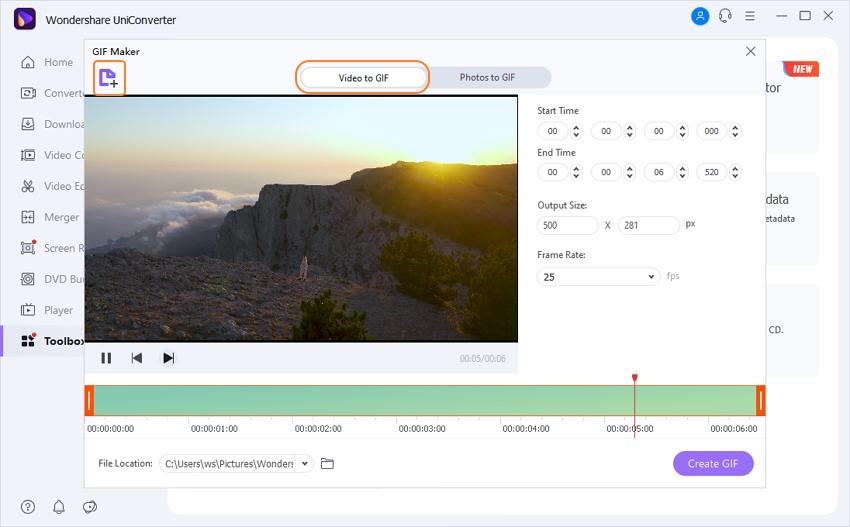
Step 3 Customize your video.
After importing your video clip successfully, you can start customizing it by manually entering the start/end time, resolution, and frame rate. However, higher resolutions and frame rates will translate to significant quality and file size.
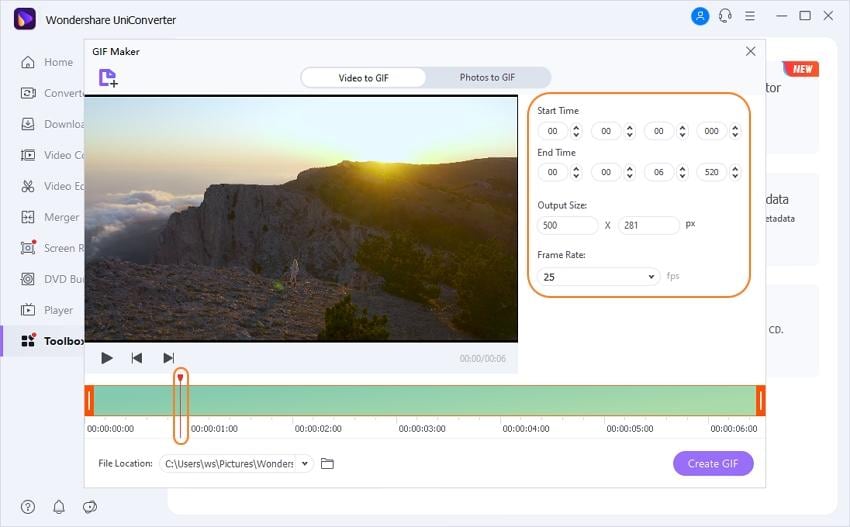
Step 4 Convert video to GIF.
Before you start transcoding, it’s paramount to choose a folder path on the Save to section. Lastly, just click the Create GIF and wait for your GIF file.

Step 5 Convert video to GIF.
To send your GIF file to iPhone, close the GIF maker, and then click the Transfer tab.

Now connect your iPhone to your computer using a USB cable and then click the  button to import the GIF file and transfer it.
button to import the GIF file and transfer it.
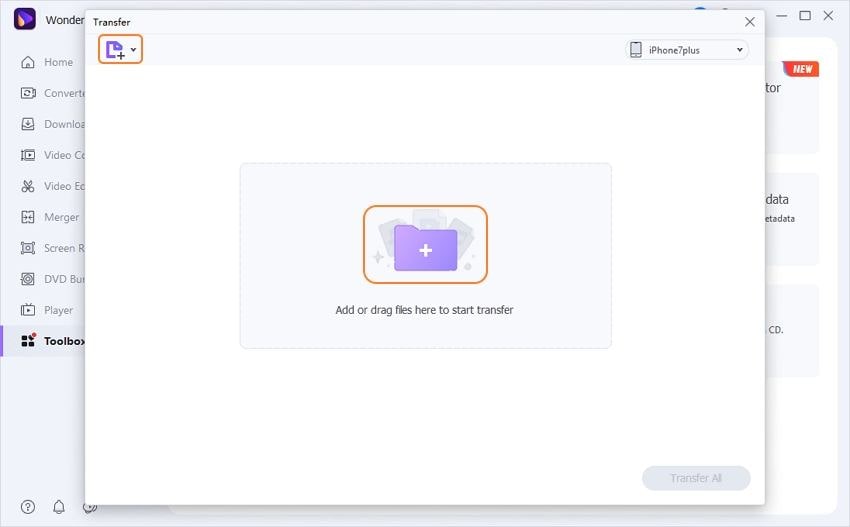

Tips
Follow the on-screen instructions to connect your iPhone to the Wondershare GIF Maker. You can only connect iOS 5 or later.

Kayla Morrison
staff Editor