One might wonder, why make GIFs if they are just shorter and muted videos? Well, GIFs (Graphic Interchange Format) are so much more than that. They are usually smaller in size and feel more like moving pictures. These have become popular because they do not need a play button and are played continuously on a loop. At first, these became famous for attractive animations to share with friends and family.
Later, it became a trend on social media as memes and trendy fun posts. Now, countless brands and small businesses use this format for marketing purposes. Considering the fruitfulness and trend of using GIFs, if you also want to create GIFs, read further. This article will target the ideal tool toconvert your movie to an animated GIF.
In this article
Part 1. How To Convert a Movie To An Animated GIF on Mac (Direct Method)?
If you want to convert amovie to GIF on Mac directly, Keynote can be ideal for you. This application does not require any additional apps or plug-ins. It is basically a presentation software that professionals and students often use for corporate or school work. It lets you upload your videos with only a few clicks. You can also trim your video and control volume with a manual slider.
With its replace button, you can change the video on the spot without having to start over. You can easily make a GIF out of your movie with Keynote by following the given steps:
Step 1
From the main interface of Keynote, click the “New Document” button to get started.

Step 2
Simply choose a presentation format from the new interface and tap the “Create” button at the bottom left.

Step 3
On the next screen, click the “Media” icon from the toolbar at the top. After that, a pop-up will appear from which you have to tap the “Movie” tab to upload your desired video.

Step 4
Once the video is imported, go to the “File” menu and click the “Export To” menu to get another pop-up. From the given options of saving formats, hit the “Animated GIF” option to get the final product.
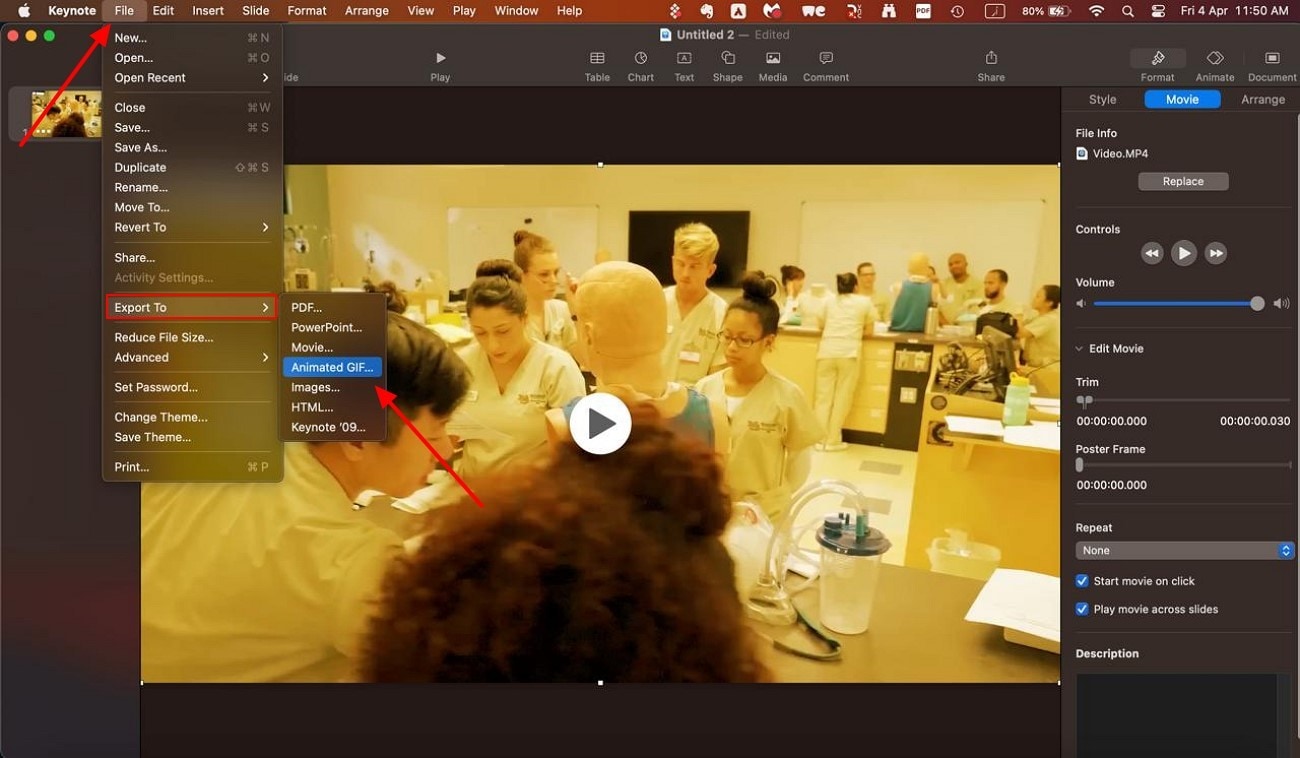
Part 2: Best Alternative Way To Convert Movie To GIF On Mac: UniConvertor Mac
UniConverter for Mac is an AI-powered software that offers many image and video editing tools. It's a fast-paced platform that makes all conversions in seconds. This tool has a clean and user-friendly interface, which makes it ideal for beginners. Moreover, it offers a batch processing feature with which the user can work on up to 20 files simultaneously.
This converter leverages a framework that minimizes power consumption and boosts performance. To optimize the conversion process across all devices, it uses AV1 hardware acceleration. Additionally, it is compatible with both Mac and Windows, making it a diversely accessible platform.

Key Features
- Sets Up Video Length: UniConverter allows you to manually enter start and end times to adjust the video length.
- Add Text: You can add text to your GIFs to personalize them.
- Trim Feature: It lets you trim your video to the desired length manually by sliding the trimmer.
- Replace On Spot: Instead of starting over and replacing your video, you can use the add file feature to change it.
- Supports Different Formats: It can not only convert movies to GIFs on Mac but also your images. It supports many file formats like MP4, PNG, JPG, Etc.
Versatile Easy to Use Movie to Gif Converter
Thorough Steps To Convert Videos To GIF With UniConverter Mac
If you want to convert some boring videos into creative and engaging GIFs using UniCinverter, follow the given steps:
Step 1
Open UniConverter and select the “GIF Maker” from the image section.

Step 2
From the next screen, tap on the “Add Video To Start Making GIFs” box to import your video.

Step 3
The tool provides you with various editing options that you can use to customize results. At the end, when you are done editing, hit the “Create GIF” button for the end result.

Part 3: Quick and Easy Solutions To Convert a Movie To an Animated GIF on Mac
Other than desktop applications, there are various tools available on the internet for GIF conversion. Out of those tools, some of the popular and efficient ones are listed and discussed in this section:
1.VEED.io
It is one of the most famous video editing tools nowadays that allows you to manually trim videos. You can use this AI-driven tool for basic functions like setting brightness, exposure, and contrast with sliders. Along with basic edits, the tool lets you apply filters to make it eye-catching. Plus, users can customize the frame rate ratio as per their preference.

Key Features
- Allows you to set the aspect ratio according to various platforms.
- Let you set up a playback speed for an ideal GIF.
- Flip your videos horizontally or vertically to adjust frames.
Steps To Create A GIF With VEED.io
To create your movie into an animated GIF with this AI tool, follow the steps given below:
Step 1
Open the GIF converter and hit the "Choose Video File" button to import the file.

Step 2
Simply tap the “Convert” button to transform your video into a GIF.

Step 3
When the tool indicates that your video has been converted, click on the “Download File” button.

2. CloudConvert
CloudConvert is a compatible file conversion tool that supports more than 200 formats, including GIF. With its batch-processing feature, one can save time by converting videos simultaneously. This tool has a very powerful Application Programming Interface (API), which ensures high-quality conversion. To personalize your GIFs, the converter allows you to put personalized watermarks.

Key Features
- Users can set up a resolution from the standard 240p to 4K 2160p.
- Allows you to manually enter a keyframe interval.
- You can select a 16:9, 14:9, or 3:4 ratio to manage the GIF’s aspect ratio.
How You Convert a Video To GIF With CloudConvert
Step 1
Navigate to “MP4 to GIF Converter” within CloudConvert and upload your video by selecting the “Select File” button.

Step 2
After uploading the file, click on the “Convert” button given below the file.

Step 3
Once your video is converted to GIF, hit the “Download” button to finish.

3. Adobe Express
Adobe is one of the biggest digital platforms used for documents, videos, and images. As compared to other tools, Adobe Express has an affordable pricing plan and gives a 65% discount to teachers and students. It provides you with pre-made templates to create appealing content. Plus, people can also easily crop the frame of their videos with only a few clicks.

Key Features
- One can choose a small, medium, or large file size while saving.
- It lets you choose a landscape, portrait, or square layout for your GIF.
- Video can be trimmed manually by sliding the cursor.
A Guide to Convert Videos to GIF Using Adobe Express
Following are the steps that you can follow to get a GIF out of your video:
Step 1
Click on the “ Upload Your Video” button to move to the next screen.

Step 2
Tap on the “Drag and Drop a video or Browse” option to open the video to be converted.

Step 3
Once the video is uploaded, trim and opt for a file size as per your preference. Finally, tap the “Download” button for further use.

Versatile Easy to Use Movie to Gif Converter
Part 4: Tips For High-Quality GIFs
As you know, it is very easy to convert a movie to an animated GIF on Mac but making it in high quality can be challenging. A few useful tips are given below in this section to help you create high-quality GIFs:
Choosing The Right Frame Rate
Try to match the frame rate of the GIF to the original video. Otherwise, 12-15 FPS is considered ideal for simple, and 24-30 FPS for high-end GIFs.
Reducing File Size Without Compromising Quality
Cut and skip unnecessary frames with a proper strategy. You can also use specialized compression tools to optimize files without any major loss.
Selecting the Right Color Depth
GIFS use 8-bit color depth, which means 256 colors. Reduce the color palette to 128 or 64 because it doesn't affect quality. You can also use the dithering method to blend colors and minimize color banding.
Using Looping and Timing Adjustments
For smooth and subtle movement, you should adjust delays between frames. Although, instead of infinite loops, you can stop after a few runs, for a better experience.
Conclusion
Whether you are a content creator striving for cinematic perfection or simply looking to future-proof your old footage, converting SDR to HDR opens up a new level of visual richness. From powerful desktop editors like DaVinci Resolve and Wondershare UniConverter to quick mobile and online tools that offer HDR-like enhancements, there’s a solution for every skill level and workflow. That being said, if you want a balanced blend of ease, speed, and professional output, you can always download Wondershare UniConverter to see how this powerful tool stands out.
Versatile Easy to Use Movie to Gif Converter
FAQs
-
1. Does macOS have a built-in GIF maker?
No, Mac does not have its own GIF maker, although you can download Mac-supported apps to do so. For instance, Keynote is an efficient and compatible tool to convert your movie to GIF on Mac. Conversely, Wondershare UniConverter is the best alternative as it is compatible with Windows and Mac while offering support for all major image and video formats. -
2. What’s the best frame rate for a GIF?
A frame rate of 12-15 FPS works well for most GIFs, ideally. On the other hand, 24-30 FPS can make your GIF look smoother if you want a higher-quality result. -
3. What’s better for GIFs: WebP or GIF format?
With smaller file sizes, WebP offers better compression, higher quality, and supports transparency. Conversely, GIFs remain the standard due to their compatibility with almost every browser, app, and operating system. -
4. What is the best free tool to make GIFs from movies on Mac?
Wondershare UniConverter is a good choice for making GIFs from movies on Mac, as it offers an easy-to-use interface. It provides you with good customization options and fast conversion. The tool allows you to trim videos, adjust frame rates, and set GIF quality to make it a solid choice for GIF creation.





