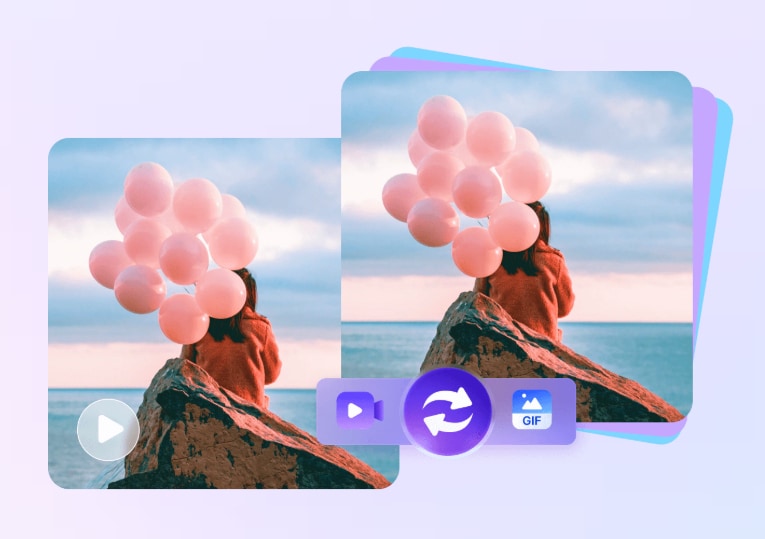GIFs have been a valuable form of animation used across various platforms. Although their usability is diverse, there might be a case where you have to convert the GIF into a video. For this, the article addresses an important guide on converting a GIF to a video and vice versa with the help of the right tools.
Part 1: Why convert GIF to video or turn video to GIF
While you look into why you consider converting a GIF to a video or vice versa, there are some reasons behind it. Let's find out why you execute this process through the provided reasons below:
- If you have to share a GIF with other digital platforms, it needs to be converted into a video so it can be shared easily. GIF format is not supported across every digital platform; thus, sharing it in the direct format is difficult.
- To reduce the file size, you can also consider using a GIF-to-video converter for reducing the size by converting it to an MP4 file format. This allows you to upload and share the file easily with other users.
Part 2: How to convert GIF to video easily
As you review the reasons for converting a GIF into a video, you can focus on how you can have it converted. There are dedicated GIF-to-video converters available for this purpose. We will be listing down a few converters that you can consider using:
1. UniConverter
Wondershare UniConverter is a top-tier multimedia converter that supports GIF-to-video conversion along with 1000+ other formats. It allows users to batch process files with ultra-fast speed, including converting, downloading, enhancing, compressing, editing, and more. Follow the following simple steps to convert GIFs to videos in bulk efficiently.
Batch GIF to Video Converter
Step 1: Download and launch UniConverter, and click on "Converter".
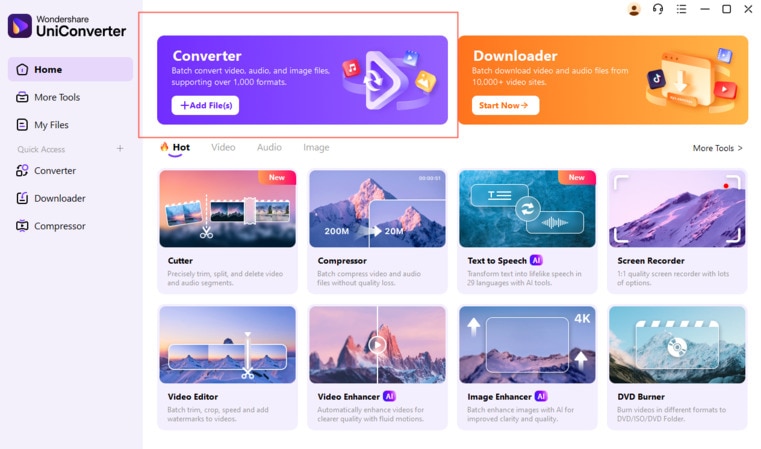
Step 2: Drag and drop to add GIFs there, and select the output file formats as MP4 or other video formats.
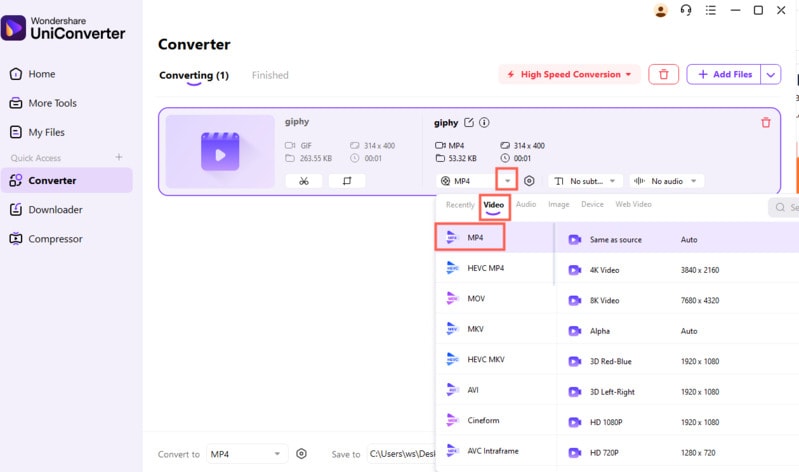
Step 3: Click on "Convert All" to complete GIF to video conversion.
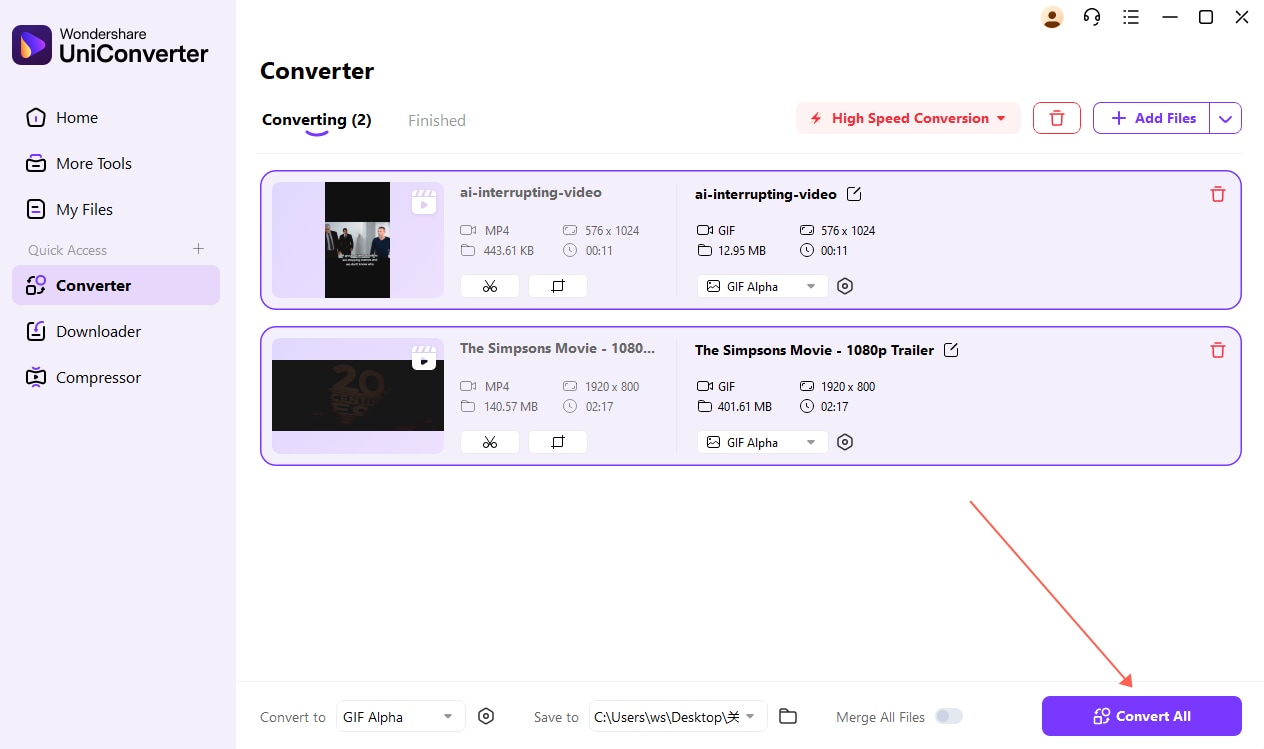
2. FileZigZag
FileZigZag is known as an online GIF-to-video conversion tool that is known for its effective and proficient functionality. Known for supporting 180 file formats and 3150 types of conversions, its algorithm is designed to feature the best conversion facility. With a secured system that prevents any online malicious activity, it provides a fast system of conversion. It can cater to up to 10 files in a single day and will convert GIFs to videos of a maximum size of 50MB.

3. Video2me
Video2me is an Android GIF-to-video converter that provides the facility to convert GIFs into videos. It is known as an all-in-one video editor that offers diverse features apart from converting GIFs to video. While it accommodates videos, it can also function with audio and pictures across its tool. Video2me is unavailable across any other platform, which restricts the user from working across Android to convert their GIFs.
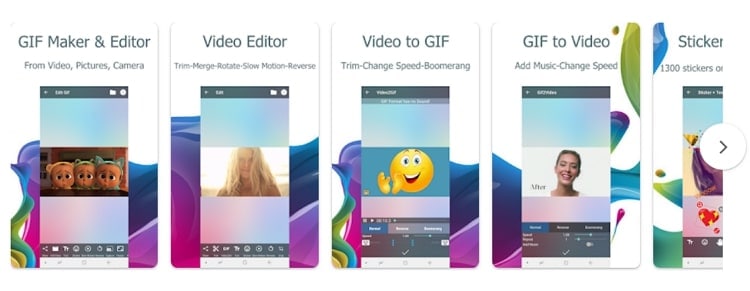
4. Cloudconvert
This online tool is known for the diversity of features that are offered within it for converting GIFs to a video. While you can use this tool for covering several other file types, the simplicity of the tool is one thing to commend. Following this, the options provided across the online platform are worth mentioning. From resolutions to video codec specification, the variety of parameters offered while converting a GIF is exceptional.

Why is Cloudconvert the best tool for converting GIFs to video
Cloudconvert stands out as the best GIF-to-video converter in the provided tools above. It is majorly for the variety of functions it offers while converting the GIF. However, to understand the reasons in a better way, we have highlighted a few essential reasons why Cloudconvert stands out as the best:
- It allows trimming the video while converting it to GIF or vice versa.
- Allows users to add watermarks to their converted file without any hidden charges.
- Add subtitles to your converted file with the option of setting the mode for subtitles.
How to convert GIF to video with Cloudconvert
With that, we will find out how you can convert the GIF into a video with the help of Cloudconvert:
Step 1
Open the official website of Cloudconvert and specify the formats you want to convert to. For instance, if you wish to convert the GIF to MP4, provide the details and proceed to the respective webpage.
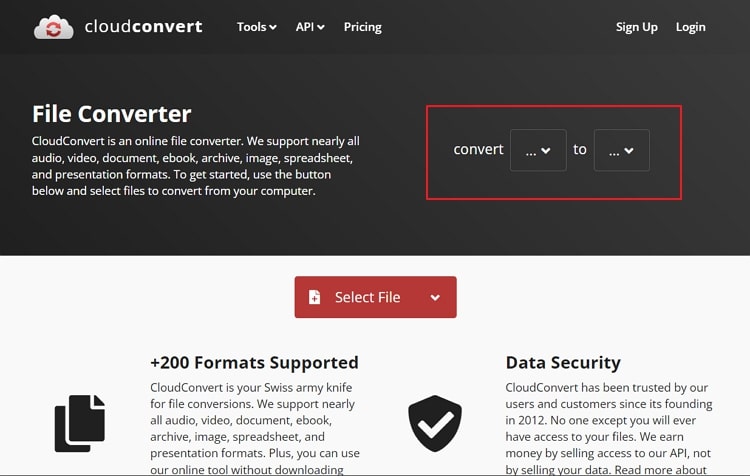
Step 2
As the corresponding page opens, click the "Select File" button to import the GIF. As you click on the "Settings" icon, a pop-up window opens where you can set the video and audio settings. You can also trim, add subtitles, and include a watermark in your converted file. Once set, click on "Okay" and select "Convert."

Step 3
The platform takes a while to process and is displayed in the preview window. Afterward, click on “Download” to export the video file on your computer.

Part 3: How to turn video into a GIF within a few steps
We will now be putting our focus on some proficient video-to-GIF converters that are known for their feasible features and characteristics. While they offer operability to users, they are known to cater to most of the functionality concerns. Let's find out how you can turn a video into a GIF with the best tools.
1. Convertio
The first tool to consider in the list is Convertio, an online file conversion tool that converts video files to GIFs. While it is an online tool, it allows converting files up to 100MB with its free plan. Along with that, there are different subscription plans that increase the usability of the functionality under a respective price. Along with adding files from the computer, you can also add files from Dropbox and Drive. Its 300+ file formats support makes it a great conversion tool that is fast and efficient.

2. Wondershare UniConverter
Wondershare UniConverter is an excellent video toolbox designed to pursue enhanced user experience. While it provides various other features, it offers a dedicated GIF maker that helps you create GIFs out of videos. The proficiency of the tool allows you to work across Windows and Mac, which gives you wider compatibility compared to other tools. UniConverter features high-quality results with a lossless system that does not compromise the quality of the file.

3. Ezgif
As we look into another solution for converting videos to GIFs, Ezgif is a great option that provides an online solution with a simple interface. While you can select the videos of your choice from the computer, you can add a file with a maximum size of 100MBs. With a good list of file format support, Ezgif also allows you to edit the video file to enhance its outlook. Its simple interface makes the conversion process simple to execute.

Why is UniConverter the best tool for converting video to GIF
If you seek the best experience converting a video to a GIF, you should opt for Wondershare UniConverter. While it is an offline tool, it allows you to process the files even if you do not have an internet connection. UniConverter provides better usability, providing an excellent user experience while using the tool. To know why you should opt for UniConverter, you should look into the following features:
- There is a dedicated option for setting the frame rate of the converted file being created.
- You can also define the output size of the video if you wish to get it under a set of requirements.
- Trim the video file if you wish to, and cover multiple edits within the file after getting it converted with the help of other tools.
How to convert video to GIF with UniConverter
To know how you can convert the video file to GIF with UniConverter, look ahead into the steps as featured below:
Wondershare UniConverter — All-in-one Video Toolbox for Windows and Mac.
Edit videos on Mac by trimming, cropping, adding effects, and subtitles.
Converter videos to any format at 130X faster speed.
Compress your video or audio files without quality loss.
Excellent smart trimmer for cutting and splitting videos automatically.
Nice AI-enabled subtitle editor for adding subtitles to your tutorial videos automatically.
Step 1 Select the GIF Maker tool
Download and install UniConverter's latest version on your computer. Proceed to launch it and select "Tools" from the left panel. Next, you must choose "GIF Maker" from the available tools in the window.
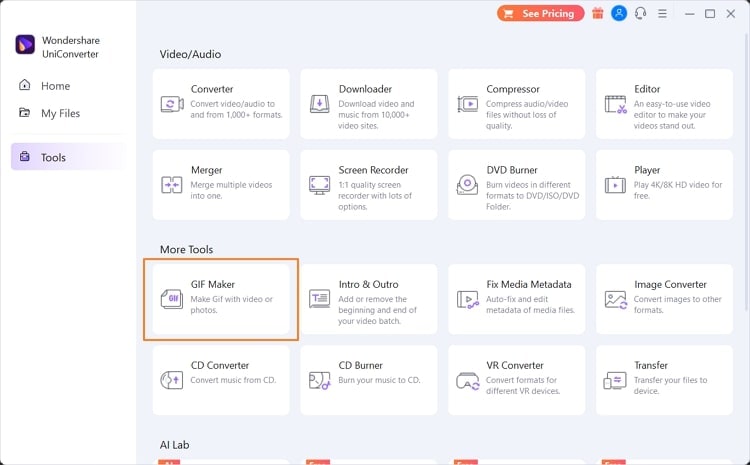
Step 2 Import your video file
As the new window opens, you must ensure that "Video to GIF" is selected at the top. Click on "Add File" and import the video file across the platform.

Step 3 Create the GIF
Set the time, output size, and frame rate of the converted video on the window. Set a location for the converted file and click "Create GIF" to convert the video to GIF.

Part 4: Added bonus: How to add special effects to GIF
A good GIF is always preferred as the use of animations is quite limited across social platforms. As you wish to make the experience worthwhile, it is essential to have a GIF that an audience can accept. For that, we will be mentioning some points on how you can make your GIFs unique:
- You can add different texts of multiple font styles that can be eye-catching. Your GIFs can include informational content that can direct users and interact with them in the right way.
- If you combine multiple videos to create a GIF, it will always be considered the best. If you consider merging videos, you can cover more ideas within a single GIF.
- Make sure that the video you create works in loops, which, if made continuous, would give the user an eye-catching experience. Smoothness is the key to greatness within a GIF.
- To make your GIFs interactive, you can add different styles of stickers that would look appealing to the audience. This would help you get the appraisal of more people since they would like the difference in the style of the GIF.
Bottom Line
This article has comprehensively provided you with an understanding of how to turn GIF into video and vice versa with the help of a good tool. The variety of tools offered makes it easier to converge on the perfect design that can help you create an appealing GIF.