Memories and records are kept by photos in this digital era. The importance of photos as an entity has increased in all forms, and it is also made part of the legal process. Amidst the growing reputation, the search for the best photo file format has never ended. This article discusses the two most popular image formats and presents a guide to converting JPG into GIF.
Part 1: What is JPG and its difference from GIF
Many image file formats have gained traction in digital media. Being a user, you'll always search for a format that presents the highest quality and efficiency in comparison. To streamline the search, the JPG file format has been displayed among the best picture formats.
What do you know about the JPG file format?
The JPG format is the most common image file format used by most platforms and systems worldwide. Most of the images you find are shared in JPG format. As it is a compressed file format that saves like a raster image, it is commonly found in digital photographs and graphics. It features a lossy compression which reduces the size of the file and makes it compatible with most platforms.
JPG files can be shared and stored easily for their small size. Along with JPG files, several other common image file formats are used by people in different instances. A list has been devised for you to let you know about the major image file formats:
- PNG
- GIF
- TIFF
- RAW
- EPS
- CR2
- SVG
Significant differences between JPG and GIF formats
JPG, known as Joint Photographic Experts Group, stands as a popular format in image file formats. When it is compared to GIF, which stands for Graphical Interchange Format, this image file format is commonly used, but it does not have a broad set of use case scenarios as compared to JPG. GIFs are higher in quality than JPGs as they consume the lossless compression algorithm.
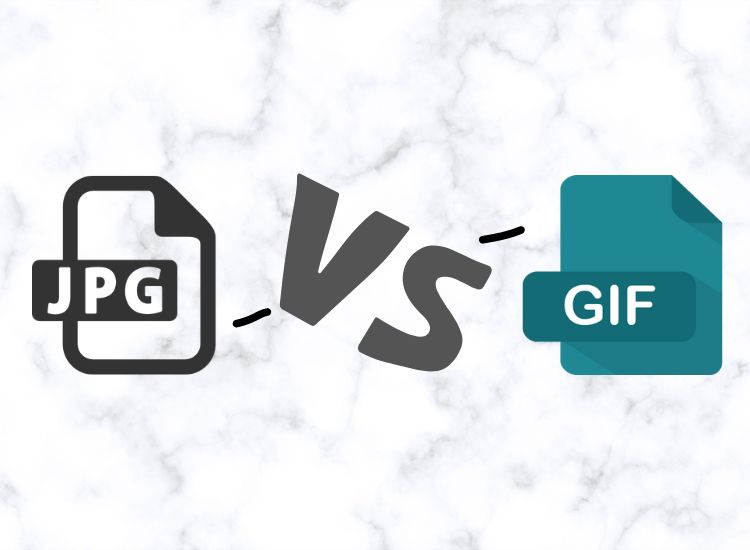
However, they only support 256 colors, while JPG is known to support 16 million color schemes. Such a number makes JPG a format preferred in different photography gigs. The restrictive features of GIFs restrict them from being used anywhere instead of logos or animated images. Although it offers many advanced options, they cannot be utilized to perfection compared to JPG, which is far more versatile.
Part 2: How to convert JPG to GIF on mobile
What if you need to convert your JPG into GIF for a specific purpose? If you wish to create an animation of a particular image, it is best to have it converted. While getting into complex techniques, you would always prefer working with a mobile application that does all the work for you.
“Gif Me! Camera” is a great application that can be used to make GIFs from JPG. While you import your JPG files on the platform, its basic interface would make up a GIF for you. There are several other options that you can find within this platform. While you can add frames and text across your images, enhance your JPGs before converting them to JPGs. Once done, it can be easily shared through emails and social media platforms.
This JPG-to-GIF converter allows you to create a sequence or stop-motion frames with the help of the camera.
| OS | Android, iOS, Windows |
| Rating | 4.6/5 |
| Pricing | Pro Version: $1.99 |
Key features:
The utility offered across this simple mobile application is appreciable on many scales. You can find the following features when you consider working with this application:
- You can easily manage the speed of the animation that is being created.
- It allows adding different filters on the GIFs to make them look professional.
- “Gif Me! Camera” provides you the ability to import more than 150 images in an instant.
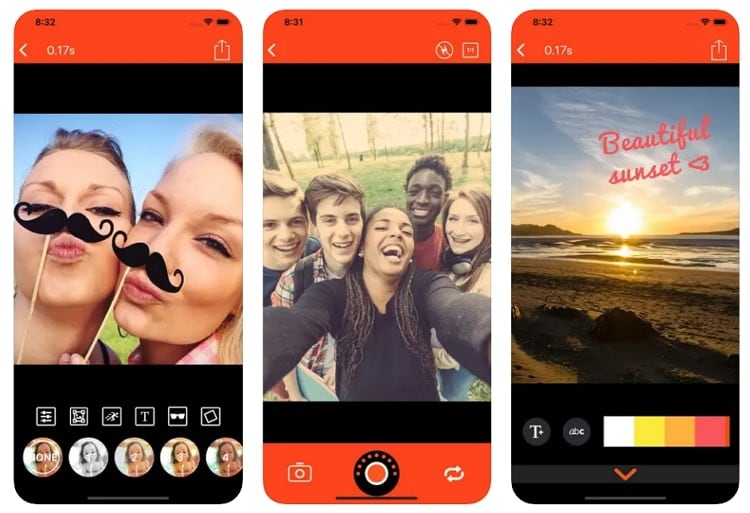
Steps to use this JPG to GIF converter
Let’s find out how you can use this JPG-to-GIF converter to create the perfect GIFs on mobile:
Step 1
Download and install the tool on your Android or iPhone and launch it. As it launches, click on the "Import" button and select the JPG file.
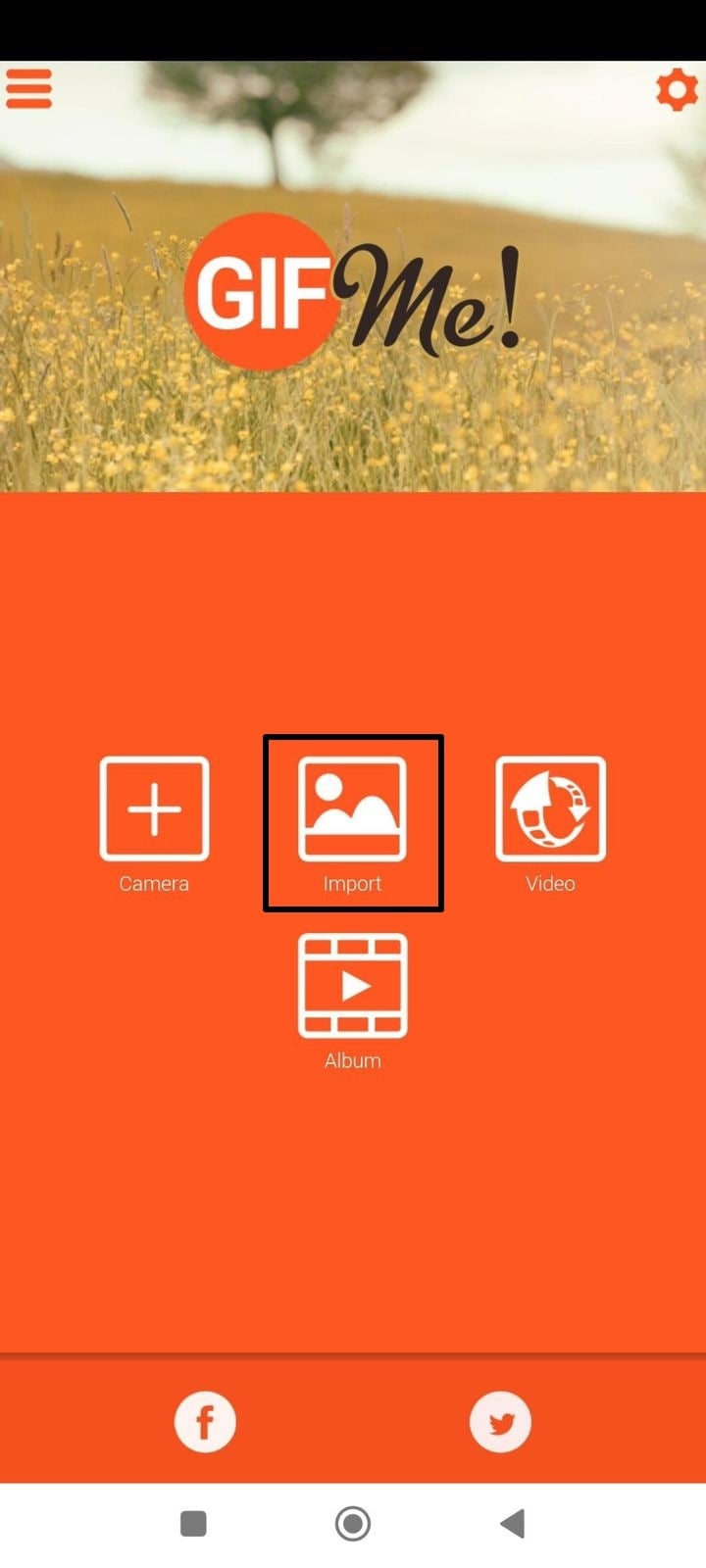
Step 2
On selecting the required images, you can perform any edits you want to make on the image before finalizing it as a GIF. Once done, click on the "Download" icon present at the top-right of the window.

Step 3
Select "GIF" from the available formats and decide where to export the GIF. You can also set the "GIF Quality" option provided on the same screen.
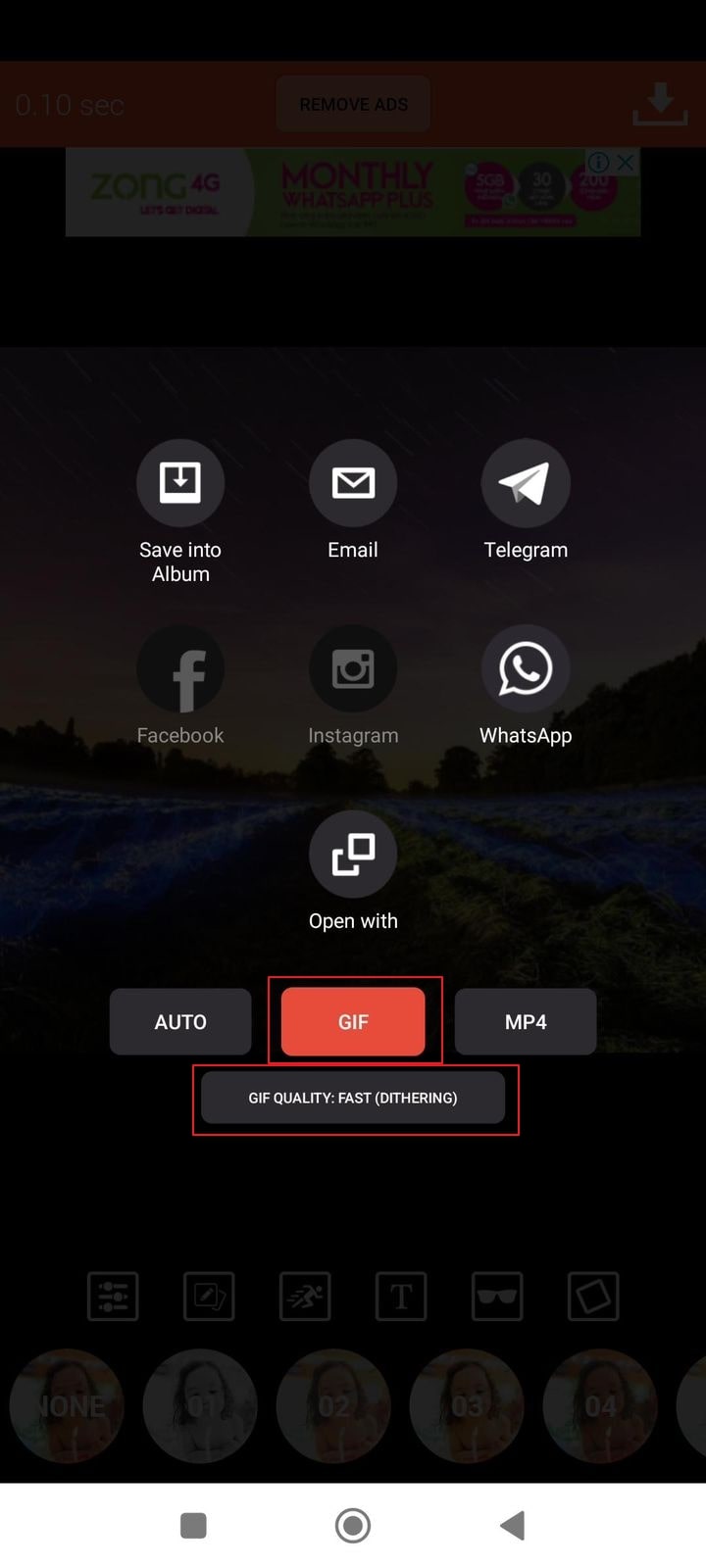
Part 3: How to turn JPG to GIF on PC
Do you seek a more professional experience while creating a GIF from a JPG image? There can be a case where you might need to create an animated GIF from a set of JPG images that can be used across a presentation. Wondershare UniConverter provides an ever-changing experience of making a GIF from JPGs. With a simple interface targeting the best features available for managing such file formats, it is effortless to work on this task.
Wondershare UniConverter is a complete video and image toolbox with a wide variety of options for its users. Its GIF maker tool is known among the best in the market, as it provides a unique set of options. With wide file format support, it makes GIF files for you in the highest of qualities.
| OS | Windows & Mac |
| Rating | 4.8/5 |
| Pricing | Free Trail Windows Pricing:
Quarterly Plan: $29.99 Annual Plan: $39.99 Perpetual Plan: $55.99 Mac Pricing:Monthly Plan: $19.99 Quarterly Plan: $39.99 Annual Plan: $59.99 |
Key features:
You will find various features across UniConverter, as it is much more than a GIF-creating tool. Some of the prominent features are mentioned as follows:
- You can set the GIF's output size and frame rate using the platform.
- Its lossless conversion technology converts files 120 times faster than any other converter.
- You can edit different videos, including GIFs, while using the editing features offered across the platform.
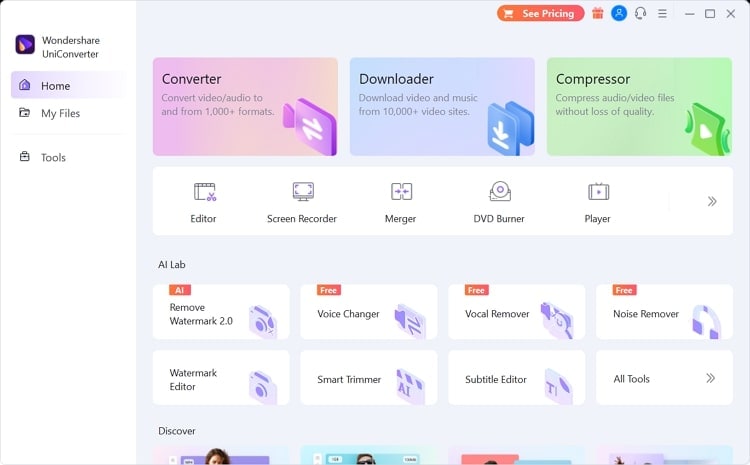
Steps to use this JPG to GIF converter
If you want to make GIF from JPG with this conversion tool, the following steps outline the approach you must take for UniConverter:
Wondershare UniConverter — All-in-one Video Toolbox for Windows and Mac.
Edit videos on Mac by trimming, cropping, adding effects, and subtitles.
Converter videos to any format at 130X faster speed.
Compress your video or audio files without quality loss.
Excellent smart trimmer for cutting and splitting videos automatically.
Nice AI-enabled subtitle editor for adding subtitles to your tutorial videos automatically.
Step 1
Start UniConverter and open GIF maker
Launch Wondershare UniConverter after installing it across your device successfully. Proceed to the “Tools” section from the left panel and find the “GIF Maker” tool in the list. Select to open it on a new screen.
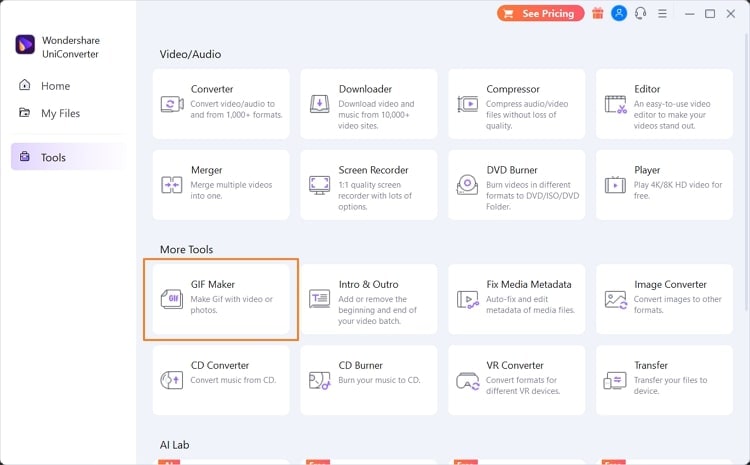
Step 2
Add JPG to the platform
Lead to the "Photos to GIF" section from the top and click on the "Add Files" button on the top. Navigate through the file explorer and locate the JPG files you want to convert to GIFs.
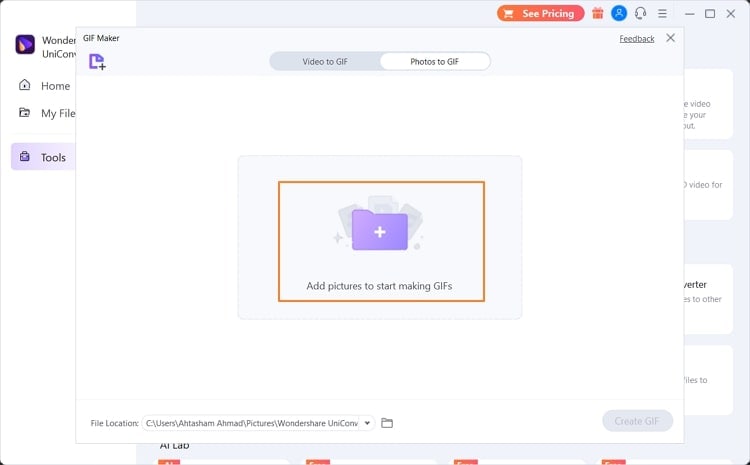
Step 3
Set parameters and convert to GIF
As the files are imported, set the "Output Size:" and "Frame Rate." Provide the file location to save the GIF and click "Create GIF" to execute the process.
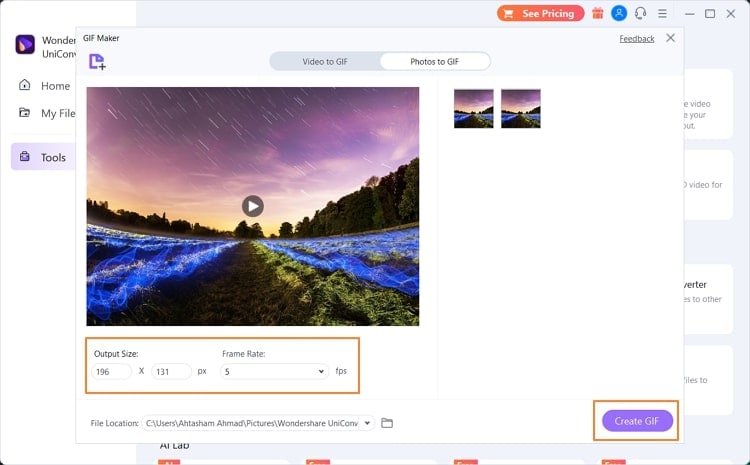
Part 4: How to Create GIFs with JPG online
For quick results, an online tool would suit the best when compared with other options. Online tools provide the option of executing any respective task while saving up time. For this case, we would be looking into Veed.io as our JPG to GIF converter online. This platform provides a complete editing platform that allows you to create a perfect GIF. While you use the different tools available to enhance the shape of the GIF, it is one of the simplest options to make a GIF.
| OS | Online |
| Rating | 4.4/5 |
| Pricing |
Basic: $18/Month Pro: $30/Month Business: $70/Month |
Key features:
Veed.io provides a cohesive list of features for creating a GIF from a JPG. You can enjoy the following features while using its GIF Maker:
- You can add different subtitles to the GIFs that you are creating.
- io provides a pervasive set of elements that can be added across a GIF.
- You can also draw out anything with a free hand, which is quite intuitive.
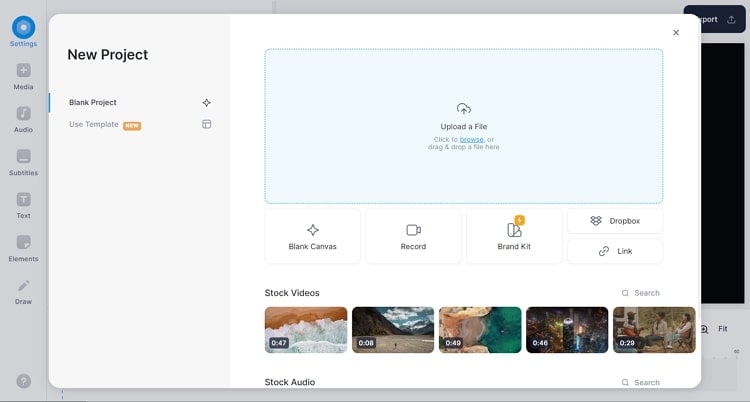
Steps to use this JPG to GIF converter online
To understand how you can make GIFs from JPG using this GIF maker, look into the steps provided as follows:
Step 1
As you access its GIF Maker tool from the browser, click on “Choose Files” to lead into the editor. On the new screen, click the "Upload a File" button to import the JPG file you want to convert to a GIF. Perform different edits as required across the JPG to enhance it.
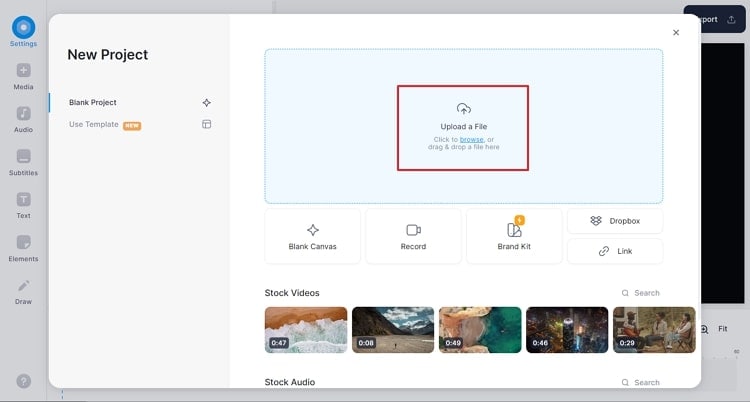
Step 2
Once done with it, click on the "Export" button and select the "Export Video" button to proceed. On the next window, click on the "Download" button and choose the option of "Download GIF" to export the JPG as a GIF.
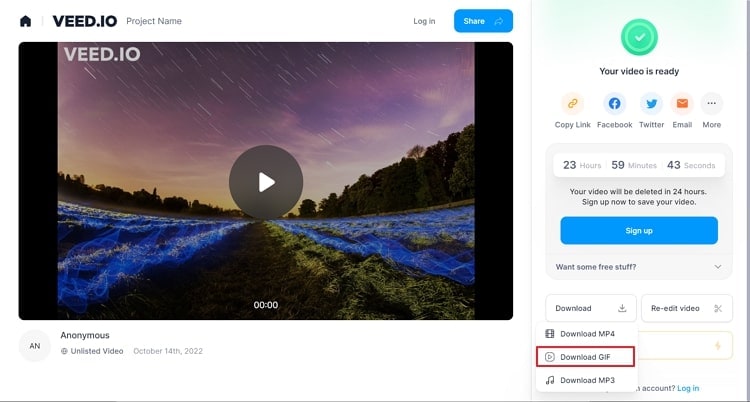
Part 5: People also ask
With all the information, there might be some questions that you may have to confirm. We have outlined some questions that might answer your concerns about the GIF file format:
1. Can I convert a GIF to JPG?
Yes, it is possible to convert a GIF to a JPG with the help of the “Image Converter” tool of Wondershare UniConverter. The tool provides high-quality results in converting the GIF to an image file format.
2. Do GIFs play in PDF?
No, playing a GIF across a PDF is not possible as it is a fixed-layout file. However, if you seek to play a GIF on a PDF, you must add it as an external file.
Conclusion
This article has been quite persuasive in providing extensive options for creating a GIF from a JPG image. While converting your JPG into GIF, you must require a proper tool. We have provided you with some great options, including Wondershare UniConverter, that will cover high-quality results.
