GIF
List of Useful Tools to Add Text to GIF
by Kayla Morrison • 2025-01-13 14:34:07 • Proven solutions
Do you want to learn how to add text to GIF for free? Well, this’s the right guidepost for you. Today, people use GIFs to send messages on SMS and social media channels such as Facebook Messenger and Instagram. But did you know that you can spice your GIFs up by adding captions? Well, adding text to GIF will make them easy to understand and more entertaining. So in this article, I want us to have a quick look at how to add text to GIF online with minimal effort. Read on!
- Part 1. Step-by-step Guide on How to Add Text to GIF
- Part 2. Top 3 Free Online Solutions to Add Text to GIF
Part 1. Step-by-step Guide on How to Add Text to GIF
With the Wondershare UniConverter, you can apply texts to GIFs with minimal efforts. It supports all standard video formats like MTS, 3GP, MP4, MOV, and more. Here’s the thing; after importing your video, this app allows you to add texts on its clean, straightforward UI. After that, you can proceed to convert your text video to GIF. You can also edit the video size, frame rate, and start/end time before transcoding.
Wondershare UniConverter - Best GIF Maker
- Converts any video format to GIF quickly without quality loss.
- Convert any video to an optimized preset for almost all devices.
- Download videos from popular sites like YouTube, Dailymotion, Vevo, etc.
- 90X faster conversion speed than any conventional converters.
- Edit, enhance & personalize your videos file.
- Download/record videos from YouTube and other 10,000 video sharing sites.
- Versatile toolbox combines video metadata, GIF maker, video compressor, and screen recorder.
- Supported OS: Windows 10/8/7, macOS 11 Big Sur, 10.15, 10.14, 10.13, 10.12, 10.11, 10.10, 10.9, 10.8, 10.7, 10.6.
Now follow these steps to add text to GIF with Wondershare UniConverter:
Step 1 Import your video.
Download, install, and run Wondershare GIF Maker and then drop your video on the Converter window. You can also click the +Add Files icon to upload local videos.
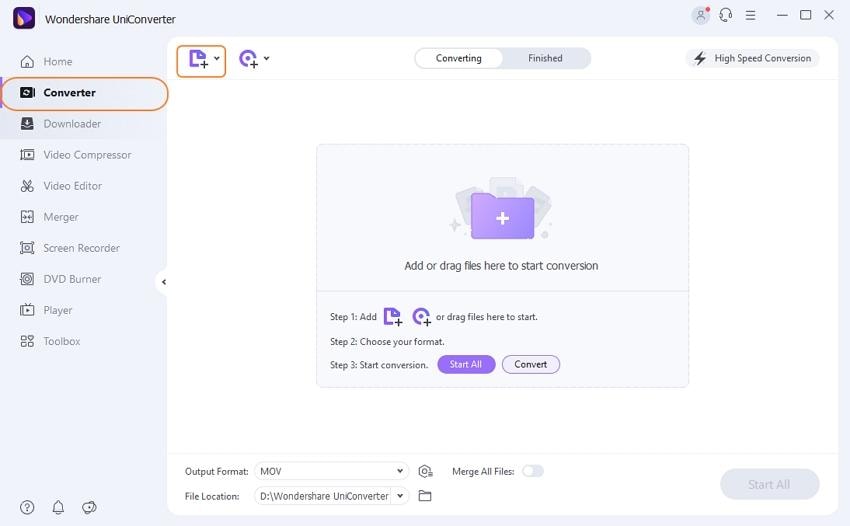
Step 2 Edit your video file.
Once you’ve imported the video successfully, click the Effect icon under the video thumbnail and then hit the Watermark tab. Next, click the Text Type checkbox before entering the caption for your video.

Step 3 Save your changes.
Now go to the File Location section and give your video a befitting title. Click the Convert button to save your changes. Now let’s see how to convert our text video to GIF.


Tips
You can choose the Desktop folder for a more comfortable location of your file.
Convert video to GIF:
Step 1 Open the GIF Maker.
Still, on the Wondershare GIF Maker, click the Toolbox tab and then choose the GIF Maker.
![]()
Step 2 Load your video.
Next, click the Video to GIF tab and then hit the +Add Files button to locate and import your video with a caption.
![]()
Step 3 Customize GIF.
Now start making the necessary changes to your GIF file. To do that, manually enter the start/end time, output quality, and frame rate. You can also choose a different destination path for your GIF file.
![]()
Step 4 Convert video to GIF.
Finally, click the Create GIF to begin transcoding video to GIF. Congratulations! You have added text to GIF successfully.
![]()
Part 2. Top 3 Free Online Solutions to Add Text to GIF
Besides the Wondershare GIF Maker, you can also add text to GIF with these online apps. They are free to use and straightforward as well. So, get your browser ready and start adding text to GIF with these apps:
1. Kapwing
Kapwing is a lovely GIF maker that needs no specialized knowledge to use. It features an ad-free UI that supports several GIF editing functions, adding texts included. So without much talk, here’s how to add text to GIF with Kapwing:
Step 1: Launch the app and then drag and drop your GIF file there. An alternative way is to click the Click to upload space.
Step 2: Next, click the Text tab on top of the window and enter your caption. You can edit caption settings such as color, font type, line height, and more.
Step 3: Lastly, click the Publish button to start adding text to GIF.

2. GIPHY
GIPHY is a robust GIF library with lots of exciting free GIFs. However, it’s the GIF-making function of this app that makes it stand out. Here, you can add GIFs with stickers, texts, effects, and more. Here’s how to add text to GIF with GIPHY:
Step 1: Visit GIPHY and then click the Create button at the top-right corner. You can now tap the Choose Photo or GIF button to upload your GIF file.
Step 2: Next, enter your caption by clicking the Caption button. You can change the text color, fancy, meme, animation, and more.
Step 3: Lastly, click the Continue to Upload and then tap the Upload to GIPHY. GIPHY will create your GIF with a text in no time.

3. Gifntext
URL: http://www.gifntext.com/
The last GIF editing option on my robust list is Gifntext. On this app, you can make some funny GIFs with moving texts. You can also edit a GIF by cropping, resizing, reversing, changing the font type, and more. However, this app features some adds, unlike the first three options. Now follow these steps:
Step 1: Open Gifntext and then click the Cloud icon to upload your GIF file.
Step 2: Wait for the app to finish analyzing your GIF file and then click the Add Text button to type in your text.
Step 3: The final process is to tap the Generate GIF button to start adding text to GIF.

That was easy, right? Well, with these GIF-making apps, you can add text to GIF online without much hassle. However, I prefer the Wondershare UniConverter because it offers more options such as a file converter, DVD ripper, video downloader, and more. And yes, it adds text to GIFs offline, which is an economic plus.


Kayla Morrison
staff Editor