The Graphical Interface Format, commonly known as GIF, is a type of image format that features animated images or videos in a loop. You can find GIFs everywhere on the internet, from Twitter to WhatsApp, due to their small size and ease of sharing. Being highly versatile, GIFs can help you spread more context in a small message while remaining on the fun side.
If you are looking for a useful guide on how to make a GIF on Twitter, you have landed on the right page. In the following article, you can learn all about GIF creation and how to upload them to popular social sites with ease.
Part 1. How to make a GIF in the Twitter app on your phone?
Want to know how to make a Twitter GIF? The recent update in Twitter's iOS app has enabled users to create customized GIFs and post them to the platform. Here is how you can do that:
Step 1: Launch Twitter on your iPhone and click on the "+" icon at the bottom-right corner to start composing a tweet.

Step 2: Tap the camera icon and ensure that the "GIF" option is selected at the bottom, just below the shutter.Now, you can capture an image or a video which you can use as a GIF using the shutter.

Step 3: After recording, you can use the arrow icons at the top of the screen to determine the playback direction of your GIF. You can choose the single arrow to only play your GIF in the forward direction. To loop your GIF in the form of a boomerang, choose the double arrow icon.

Step 4: Click on "Use GIF" to proceed to Twitter and post your GIF. You can use the "Retake" button to start over if you are not happy with your creation.
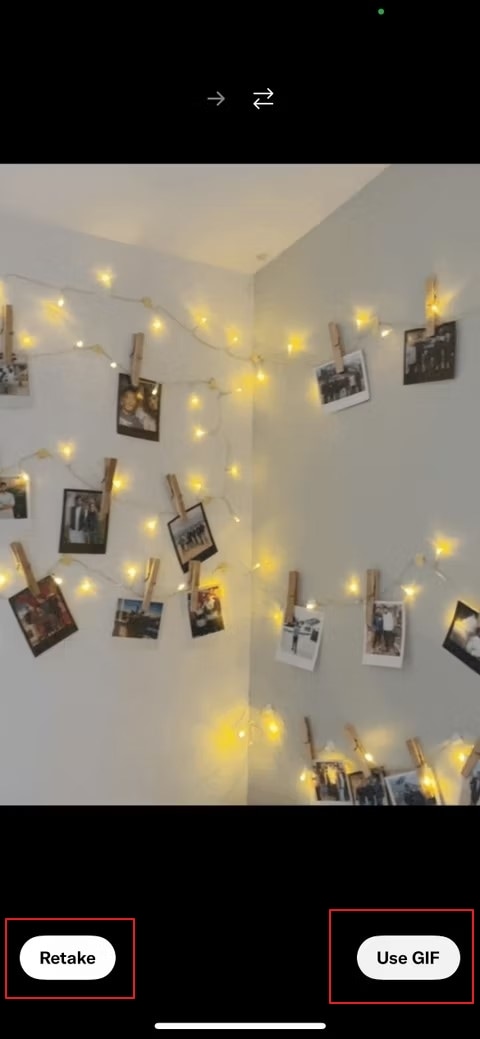
Part 2. How to create a GIF for Twitter with a third-party app?
Are you wondering how to make GIFs for Twitter with some third-party app? Though you will find the internet is filled with GIF maker tools that claim to get the job done for you, Wondershare UniConverter certainly tops the list.
UniConverter is a state-of-the-art program that offers a complete toolbox for your multimedia files, from videos to images and audio files. Featuring an intuitive interface laden with powerful tools, UniConverter can act as an efficient Twitter GIF maker to help you create alluring GIFs from images and videos.
By downloading the software, you can make premium-quality GIFs and upload them to your Twitter account. Here is a step-by-step guide indicating how to make a GIF for Twitter using UniConverter:
Step 1 Launch GIF maker
Install and launch Wondershare UniConverter on your computer. From the main interface of the program, click on "Tools" in the left panel and select the "GIF Maker" option.
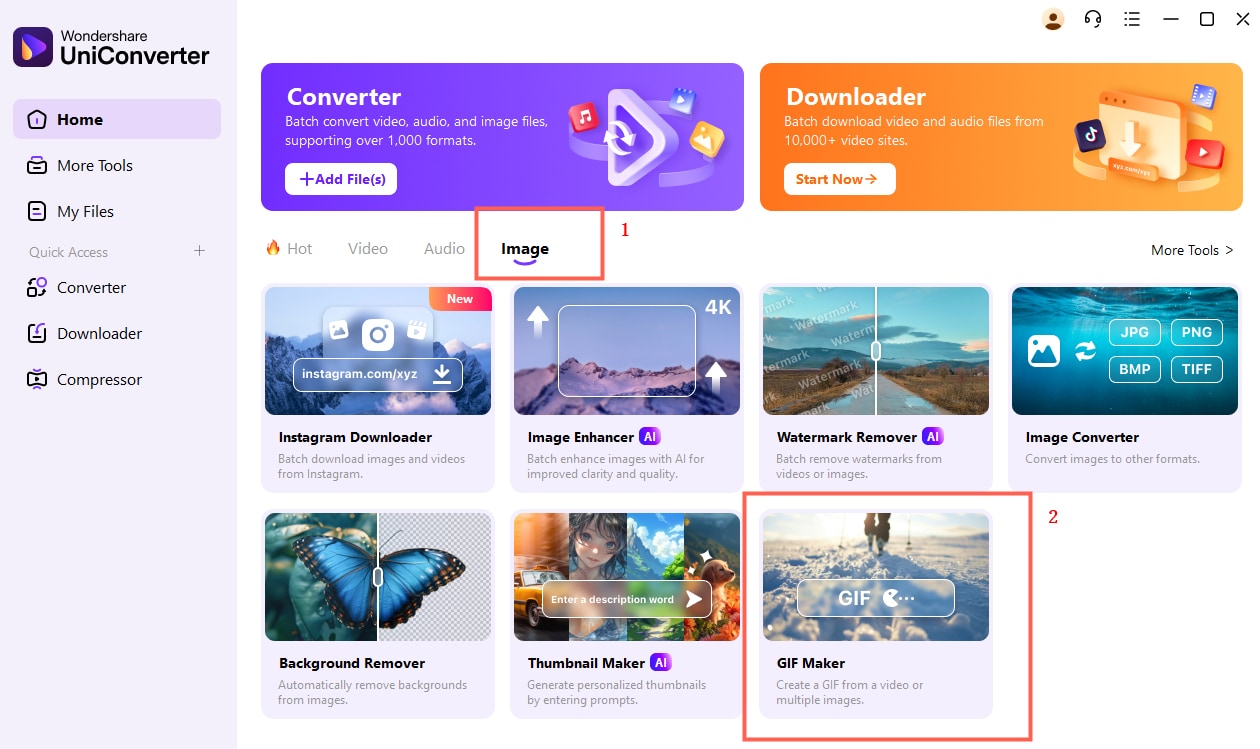
Step 2 Add media files
Once inside the tool, you can choose to upload photos or videos and convert them into GIFs. Click on the "+" icon in the middle of the screen to add your media files.
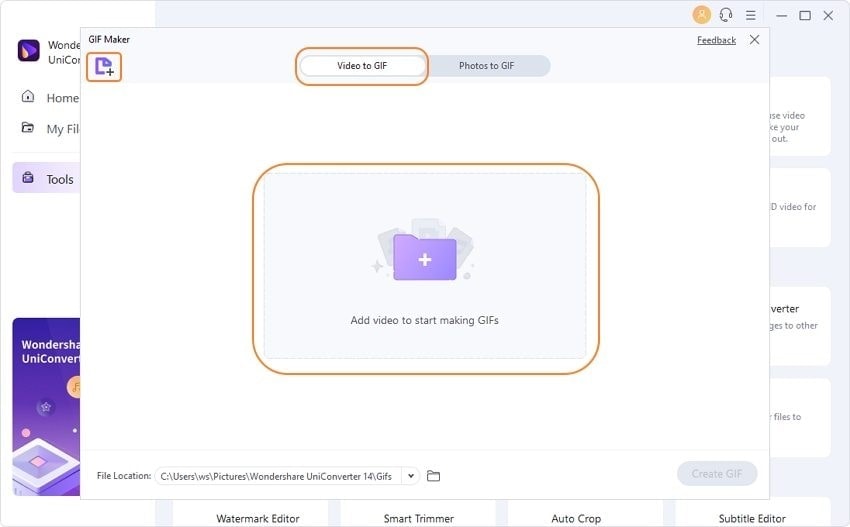
Step 3 Setting the preferences
You can now set the output size, frame rate, file location, and other aspects of your GIF. If you want to create GIF from a video, you can also trim it to the duration of your choice using the sliders or timestamps.
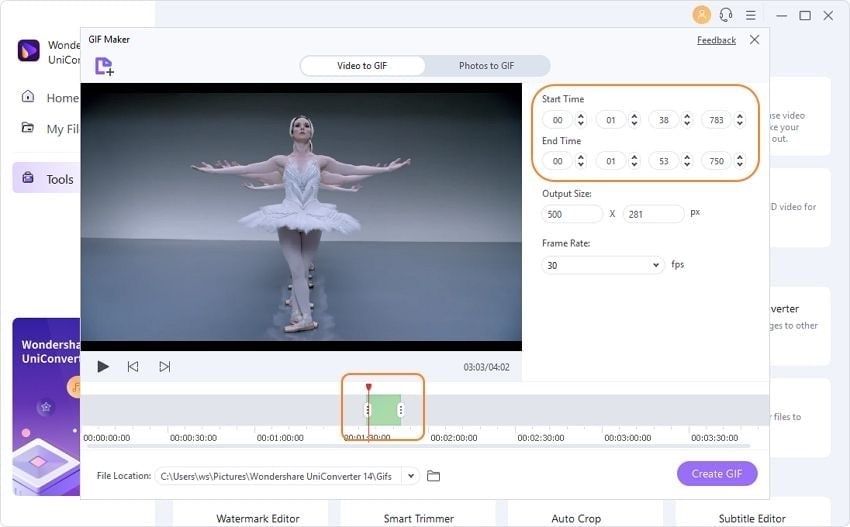
Step 4 Create and save GIF
Once you have made all the necessary choices, click on the "Create GIF" button to turn your media files into high-quality GIFs. After you have saved your GIF to your computer, you can then transfer it to your phone and upload it to your Twitter account.

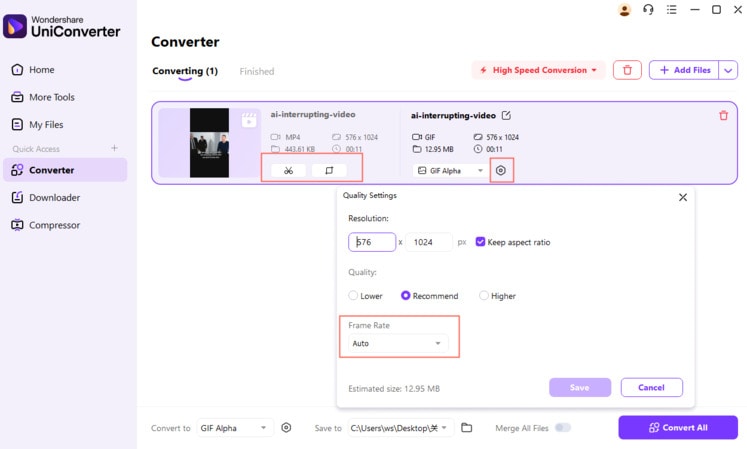
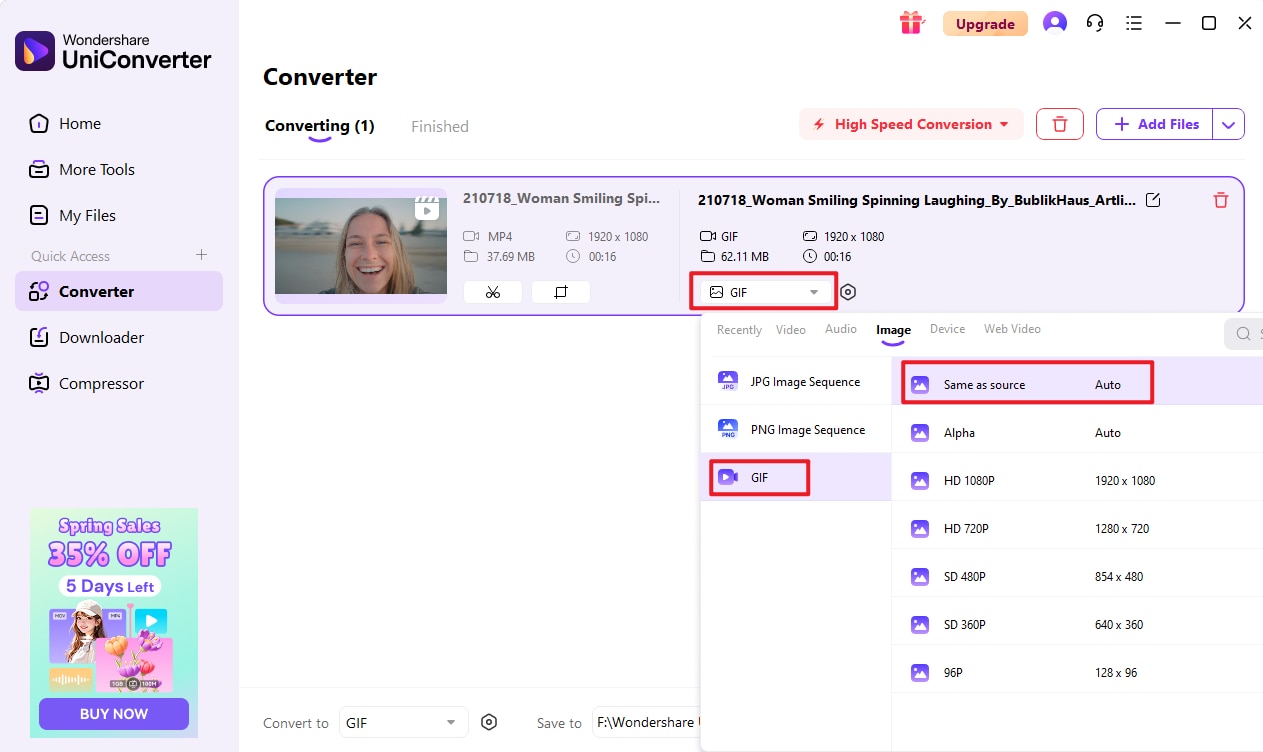
Wondershare UniConverter — All-in-one Video Toolbox for Windows and Mac.
Edit videos on Mac by trimming, cropping, adding effects, and subtitles.
Converter videos to any format at 90X faster speed.
Compress your video or audio files without quality loss.
Excellent smart trimmer for cutting and splitting videos automatically.
Nice AI-enabled subtitle editor for adding subtitles to your tutorial videos automatically.
Download any online video for teaching from more than 10,000 platforms and sites.
Part 3. How to add your own stamp on GIF for Twitter?
If you have created a GIF for your Twitter but want to ensure your copyright claims before posting it, the best option is to add a stamp. Custom stamps or watermarks can help you claim ownership of your content and protect it against unauthorized use or content thievery.
Luckily, there are easy ways to add a stamp to your GIF. Using Wondershare UniConverter, you can now add text, images, or dynamic watermarks to your media files, including GIFs. If you want to add a watermark to multiple GIFs, UniConverter can also help you do that using its batch processing tool. You can follow the steps given below to add a stamp to your GIF:
Step 1: Open watermark editor
Firstly, install and launch UniConverter on your computer. In the "Home" tab from the left panel, you can find the "Watermark Editor" option under the "AI Lab" section. Click on it to launch the tool.
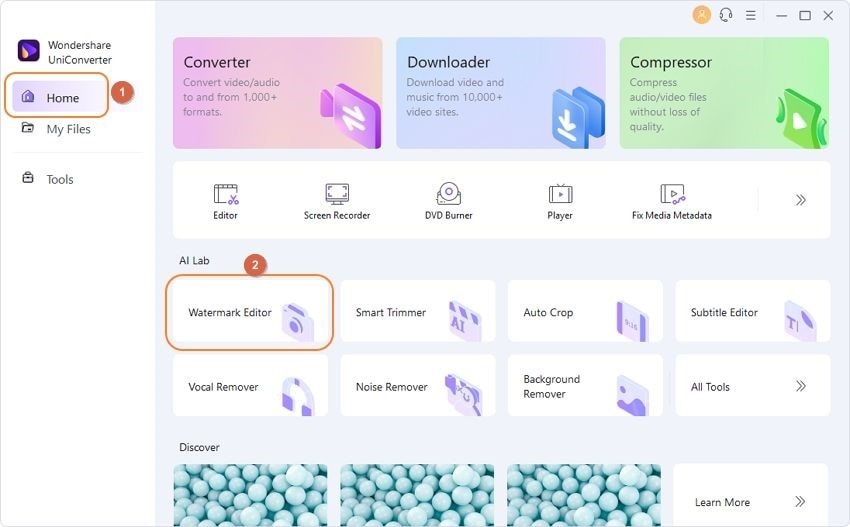
Step 2: Upload GIF
Make sure you are under the "Add Watermark" tab from the top. Click on the "+" icon or drag your GIF and drop it in the program's interface.

Step 3: Add Watermark
Now choose the type of watermark you would like to add to your GIF. UniConverter allows users to add images, text, or dynamic watermarks to GIFs. Simply choose the option you like and add the image or text of your choice. Click on the "Add Watermark" button to save your GIF to your desired location.
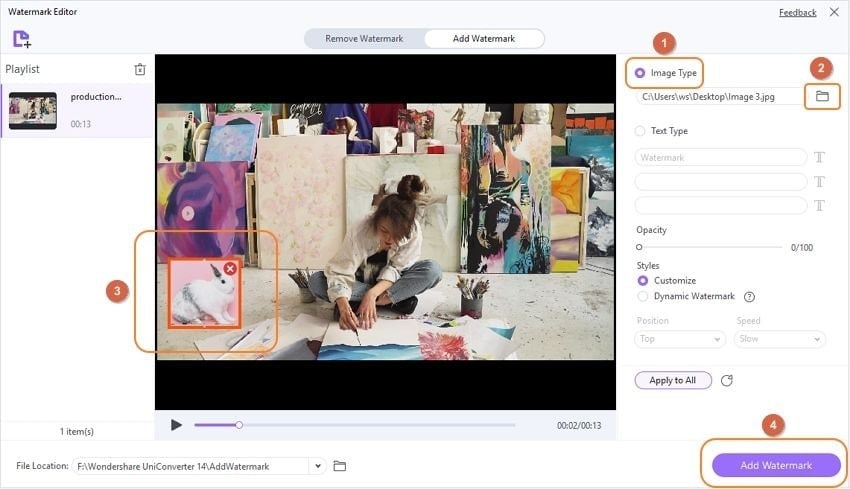
Part 4. How to add your own GIF to the Twitter library?
After knowing how to make a GIF for Twitter using UniConverter, you can now upload it to Twitter easily. You can add your newly created GIFs to Twitter's library, which features a wide range of GIFs accessed by users worldwide. To do this, you will need the assistance of a third-party app, such as GIPHY.
GIPHY contains one of the biggest resource labs for GIFs and stickers for users worldwide. To add your custom GIFs to the Twitter library, you will need to add relevant tags and keywords to them so they can come up in the site's search algorithm. GIPHY allows you to do that with ease. Here are the steps for that:
Step 1: Launch GIPHY on your device and click on the "Upload" button to add your GIF to the program's interface.
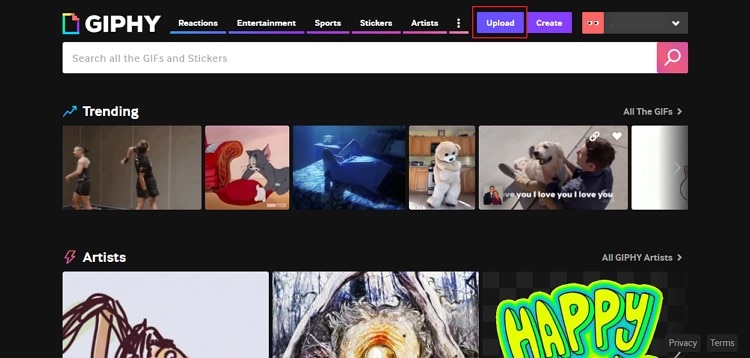
Step 2: Once you add your GIF, find the "Add tags" option next to the GIF's preview and type your tags and keywords. You can also add multiple tags and separate them using commas.

Step 3: Following this, click on "Upload to GIPHY" to upload your GIF. You can now head over to Twitter and search for your GIF, which will be visible in Twitter's GIF library.
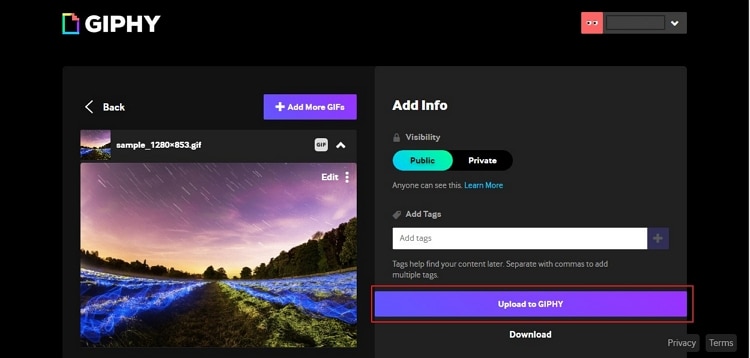
Part 5. Helpful tips
1. Helpful tips for saving GIFs on Twitter
Twitter features a range of captivating GIFs, but saving them can prove to be a nuisance. Here are some helpful tips for when you want to save GIFs from Twitter.
For iOS devices
A third-party app will be needed to save a GIF from Twitter on your iPhone directly. GIFwrapped is such an app for iOS devices that can help out in this task. You can follow these steps to save GIFs on Twitter using GIFwrapped:
Step 1: Go to the tweet featuring the GIF you wish to save on Twitter. Click on the "Share" icon and select "Copy Link."
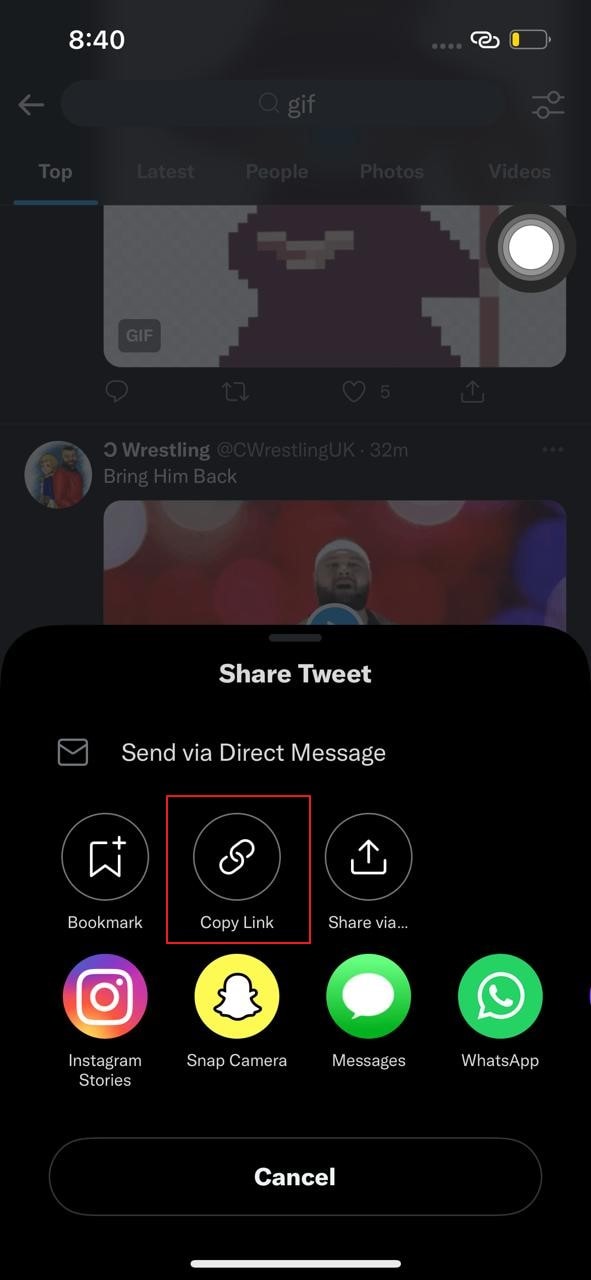
Step 2: Now launch GIFwrapped and click on the search tab. Paste the copied URL and hit the search button.
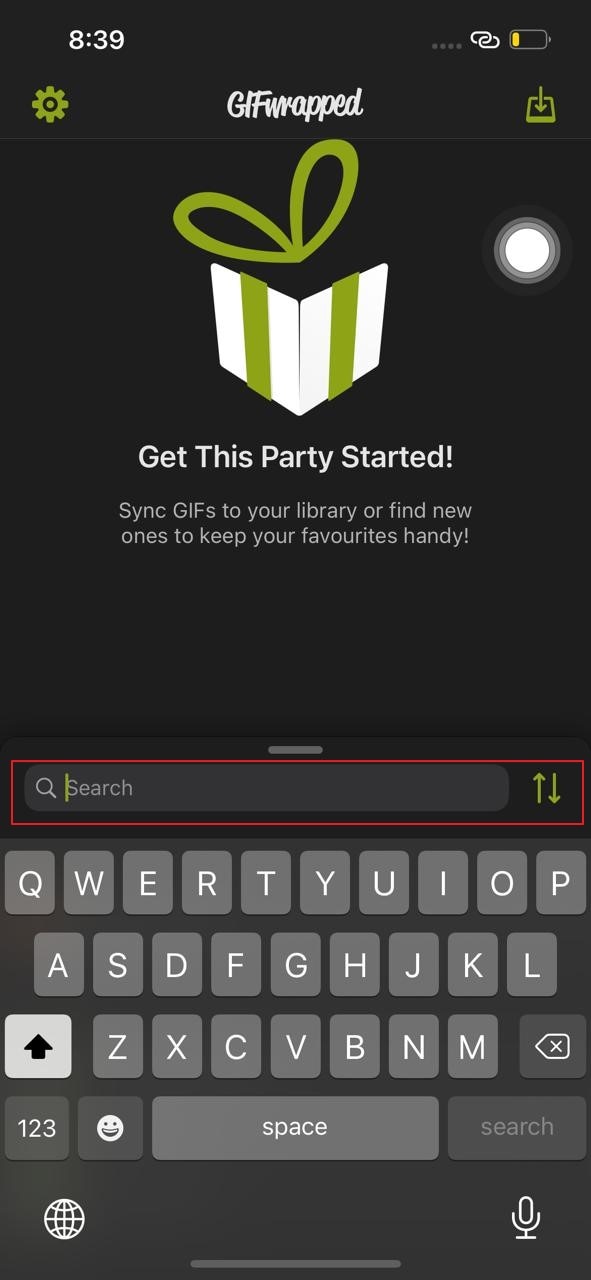
Step 3: When you see the GIF on your screen, click on the "Share" icon from the top and select the "Save to Library" option.

For Android devices
A competent third-party app such as the Tweet2GIF app can help save GIFs from Twitter to Android devices, as indicated by the steps below:
Step 1: Open the tweet containing the GIF you wish to save to your device, and click on the share icon underneath it.
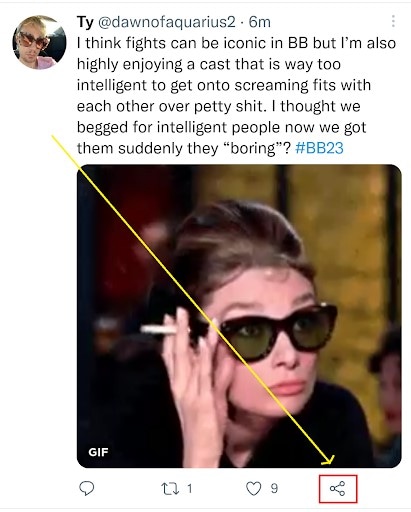
Step 2: Click on the "Share via" button and choose "Tweet2GIF" from the list. Next, hit the "Download GIF" button to save your desired GIF to your phone.

For Desktop
Various web downloaders are available for desktops to help you download Twitter GIFs to your computer. The Twitter Video Downloader is such a tool that can save GIFs from Twitter on your desktop. Here is how you can do that:
Step 1: Open the tweet containing your desired GIF, and click on the "Share" icon. From the available options, click on "Copy link to Tweet."
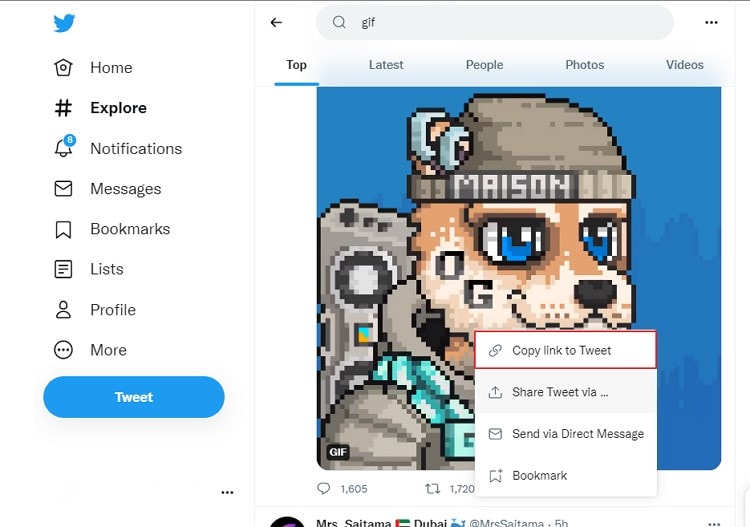
Step 2: Launch the website of Twitter Video Downloader and paste the link to your desired tweet in the search bar.

Step 3: Hit the "Download" button and click on "Download video." If your GIF opens in a new tab, click on the menu icon at the bottom-right corner and click "Download."
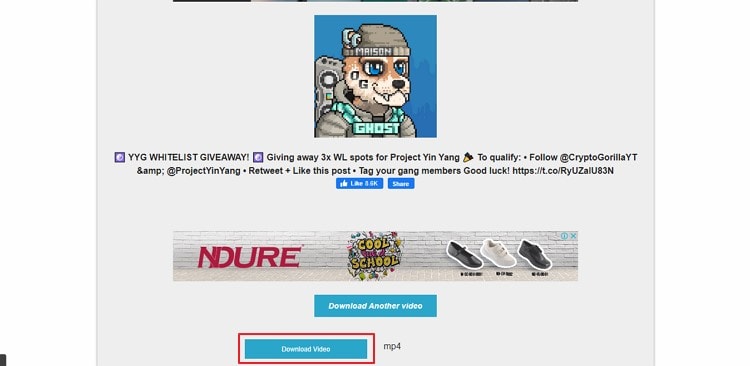
2. Steps to post a GIF on Twitter
Now that you know how to make a GIF on Twitter, it is now time to post your creation to the social platform. Following are the steps to post a GIF on Twitter through your various devices:
Post GIFs from iPhone
Step 1: Open the Twitter app on your iPhone and log in using your credentials. Next, tap on the blue icon at the bottom of the screen to post a tweet
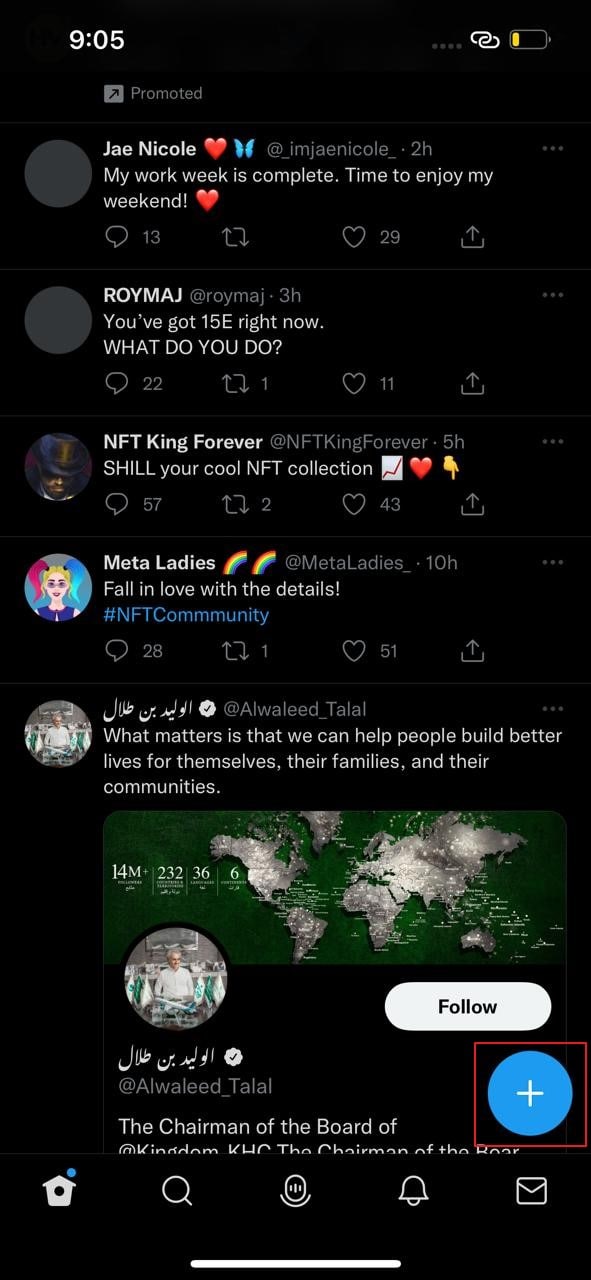
Step 2: Click on the camera icon at the bottom to post a locally saved GIF, or click on "GIF" to search and post one from Twitter's library. Next, tap the "Tweet" button to post your GIF on Twitter.
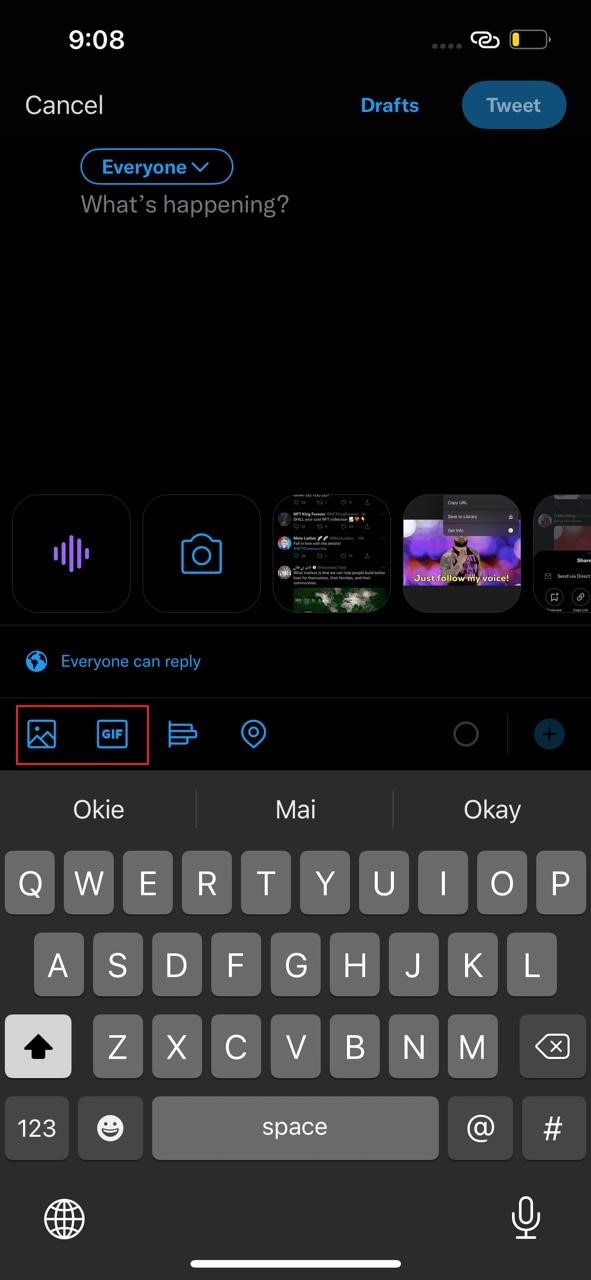
Post GIFs from Android
Step 1: Launch Twitter on your phone and log into your account. Following this, click on the blue post icon and enter your tweet.
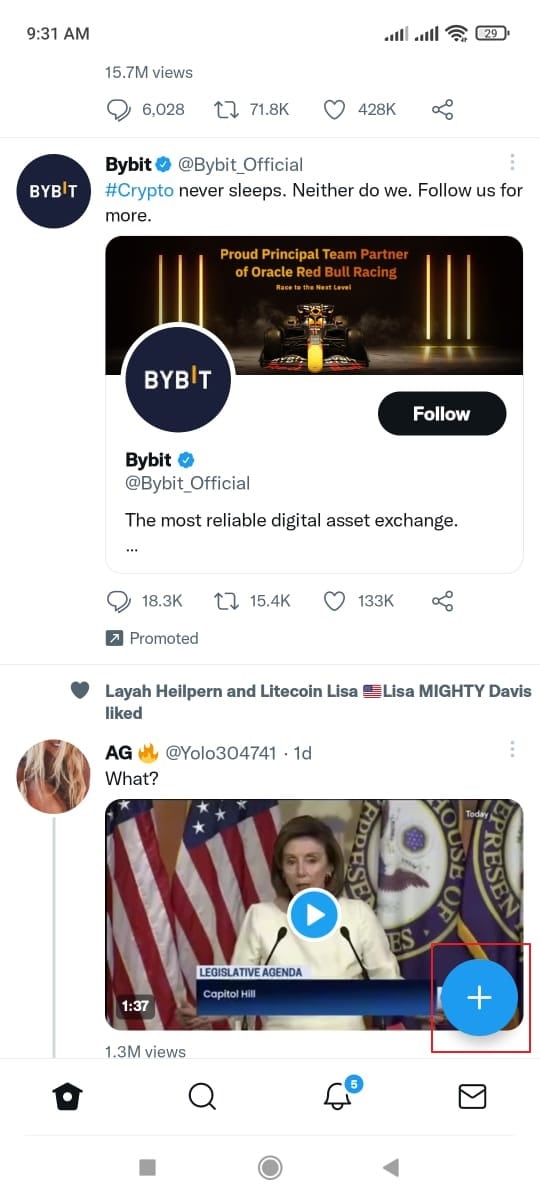
Step 2: You can now add your custom-created GIF by clicking the camera icon or popular GIF by accessing the "Twitter GIF" library. Now, hit the "Tweet" button to post the GIF.
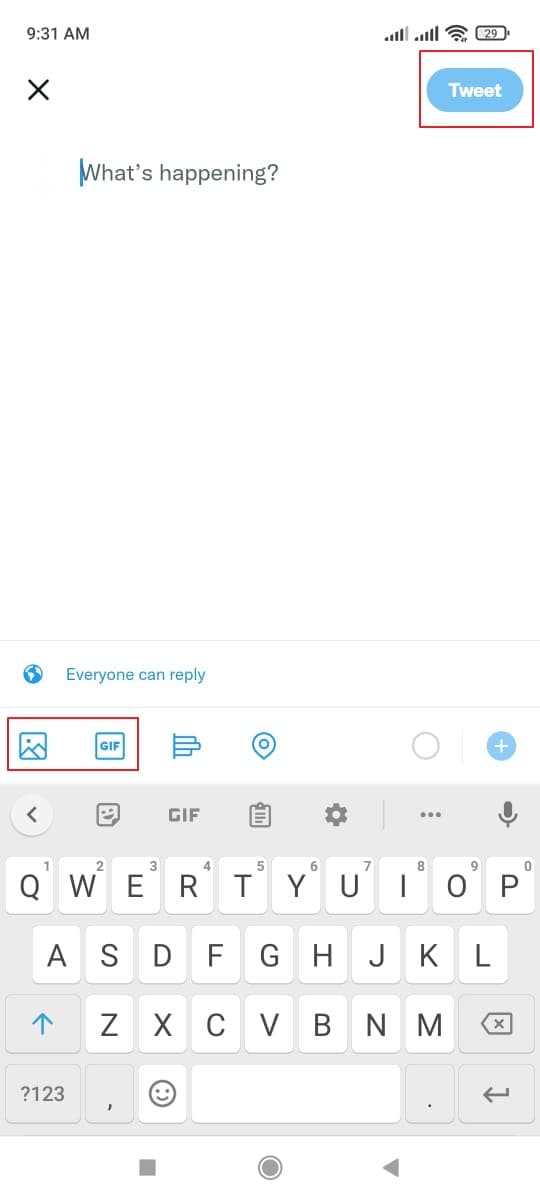
Post GIFs from Desktop
Step 1: Launch Twitter's site and log in using your account. Now, click on the "Tweet" section and type in your thoughts.

Step 2: After that, you can use the camera icon to upload a GIF that is locally saved on your computer or use the "GIF" icon to post one from the Twitter library. Following this, click on the "Tweet" button to post your tweet containing the GIF of your choice.
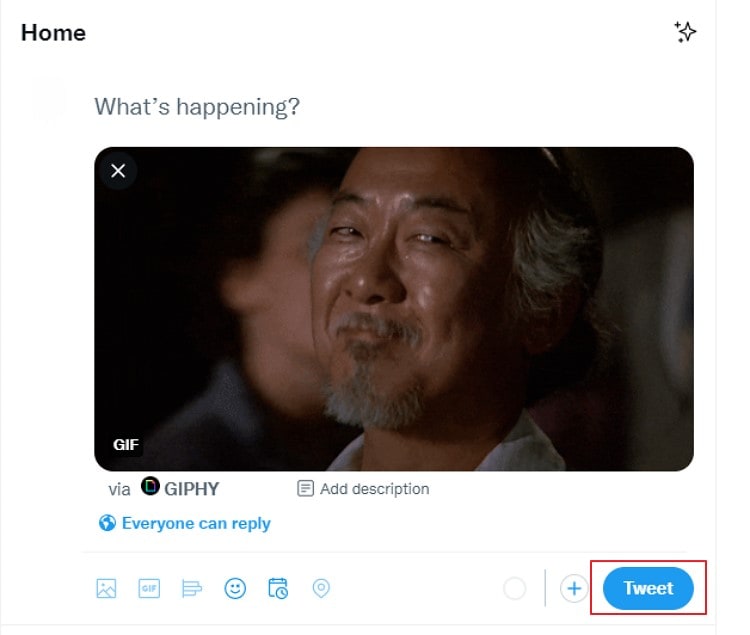
Conclusion
GIF is a fun way of sharing information and animating your data without it seeming overwhelming. By following the simple steps mentioned above, you can now create captivating GIFs for Twitter using the app itself or other third-party apps such as Wondershare UniConverter. Once you create the GIFs of your choice, you can upload them to your Twitter handle or even add them to the Twitter library with ease.


