Adding animations to your conversation is a great way to make it colorful and refreshing. This, however, comes at a price of heavy storage capacity, which seems impossible to cover in these current limitations of devices. To counter it, GIFs have been recorded as a great alternative to sending animations. To help you understand the importance of GIFs and how to create them, this article features a detailed review of Giphy GIF maker, a proficient GIF-making tool.

Part 1: Things you should know about Giphy Capture
When it comes to finding a GIF maker to create GIFs, there is a never-ending list that you can come across. This, however, would contain inefficient and ineffective tools in their operations. Giphy Capture has been in the market of GIF making for a while, providing resources that help create the best GIFs. While you can find Giphy within every central social media platform for embedding its GIF collection, it is available as a complete Apple Mac tool and an online platform.
We have outlined some crucial details about Giphy Capture within a table, providing you with information that is relatively effective for you in understanding the quality of this GIF maker:
| OS | Mac, Online |
| Rating | 2.9/5 |
| Price | Free |
| Interface | User-Friendly |
| Current Version | 4.2 |
| What’s New | Only fixes |
| Ease of Use | 3.5/5 |
Talking about the user experience across Giphy Capture, it has not been exceptionally phenomenal if measured professionally. This tool, however, supports a lot of editing and management of the GIF, which makes you to cover all basic GIF creation operations across a single platform. There is always room for improvement, which Giphy can start from their interface.
Source: App Store Reviews
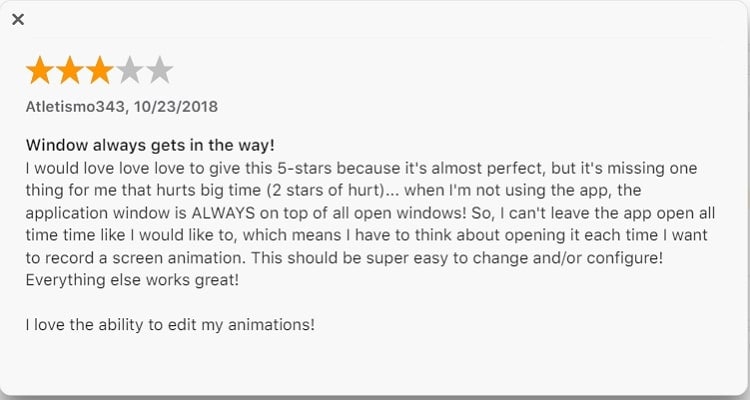
Source: App Store Reviews

Part 2: Functions overview of Giphy Capture
To standardize our discussion and provide a better insight into this GIF maker, this part will feature an overview of the functions that makes it a great tool. Giphy Capture is undoubtedly a commendable tool to know about, and the variety of functions offered gives users a broader option to create one. The following discussion highlights the significant functions and their various features in accordance with the following:
Creating GIFs
The process of capturing GIFs across Giphy Capture is quite simple and basic. This tool can capture and record anything that comes across the screen. This gives you the authority to create all kinds of GIFs without hindrance. You can also set the dimensions by dragging the canvas across the screen.
- Capture GIFs using this GIF maker for a maximum of 30 seconds.
- You can save the captured screen as a GIF or MP4 file or create a batch of MP4, GIF, and JPG files.
Editing GIFs
The process of editing the GIF is not a complex process with Giphy Capture. With its simple interface, you can easily edit your GIF and make the perfect inscription of quality that is entirely under your control. It is a standard process of trimming the captured GIF with the help of sliders provided across the platform.
- The tool provides you the option of setting up different loop types, which includes “Normal,” “Reverse,” and “Ping Pong” style.
- You can set a standard for the frame rate of the created GIF with the available options.
Uploading and sharing GIFs
While creating a GIF is basic across Giphy Capture, it is not difficult to upload and share it with your preferred personnel. Once it is created, you can save it in your defined format on your Mac. You can also log into your account to make interaction easier with the tool.
- Giphy Capture allows you to upload the created content across the online platform.
- The GIF created can be used across any social media platform you like. You must provide a proper tag and source URL to help Giphy add it to the mainstream internet.
| What people like | What people don’t like |
| It lets you position and size the window for capturing the GIFs easily. | It does not work smoothly with the specialized loop types. |
| The tool is straightforward to use, with a fundamental learning curve. | The app does not have a dedicated shortcut key for exiting the screen recording. |
| Shows the complete status and properties of the GIF that is being edited. |
Part 3: How to make a GIF with Giphy Capture
We will now lead into a guide explaining an appropriate step-by-step guide that one can follow to create a GIF across Giphy GIF maker. Using the guidelines provided below, you will be aware of the basic procedural functions of this GIF maker that will help you in creating professional GIFs with ease:
Step 1
Download the official application of Giphy Capture from the App Store. As you launch it, you will find the recording canvas in front of you. You can adjust the size of the canvas with the mouse. To start the process, click the red "Recording" button to capture the screen.

Step 2
As you stop the recording, the recorded GIF appears in the panel below the canvas. Click on the recording to open the editing screen. There, you can set the “Loop Type,” “Pixel Size,” and “Frame Rate” of the recorded GIF. Trim the GIF if you want to standardize it for your work. Proceed to the "Captions" section to add the caption of your choice.
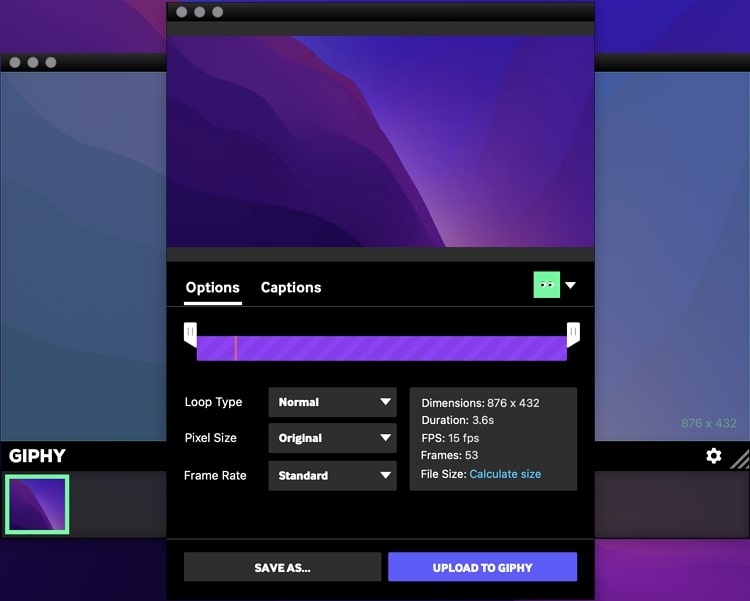
Step 3
Once you are done making the GIF, click on "Save As…" to open a pop-up where you'll set a name and location for the GIF. Set the appropriate file format and click "Save" to conclude the process. You can also try uploading the created GIF across its online platform with the “Upload to Giphy” button.

Part 4: The best alternative for Giphy GIF maker
There’s always a drawback to some tool that makes it a deal breaker for you in different scenarios. While Giphy Capture offers the required features to make a GIF, its interface is a major source of distinction when deciding on the right tool. This is why you should always have an alternative to working with.
Wondershare UniConverter is an all-in-one video toolbox that provides an excessive amount of features to its users for managing their videos and audio. With a large file format support, it also features a dedicated GIF maker, which allows you to create professional GIFs from scratch. UniConverter accommodates the creation of GIFs with videos, as well as with a collection of images too. This makes it a great option as a Giphy converter and creator.
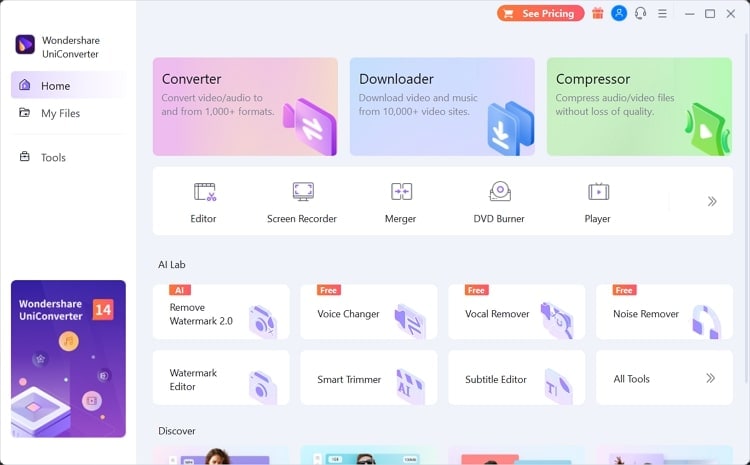
How UniConverter stands as a better option than Giphy Capture?
A few prominent features make UniConverter a great alternative to Giphy Capture. Let’s find out these features to discriminate both tools properly:
- UniConverter provides you the option of creating a GIF from videos as well as multiple photos.
- You can define the frame rate and output size of the GIF that is being created.
- The interface provided by UniConverter is much more interactive and proper, which helps you function across the tool.
How to make a GIF with the help of UniConverter’s GIF Maker?
With that, we shall proceed toward the simple guide that explains how to create a perfect GIF with Wondershare UniConverter. Look ahead into the steps to know more about this function in detail:
Wondershare UniConverter — All-in-one Video Toolbox for Windows and Mac.
Edit videos on Mac by trimming, cropping, adding effects, and subtitles.
Converter videos to any format at 130X faster speed.
Compress your video or audio files without quality loss.
Excellent smart trimmer for cutting and splitting videos automatically.
Nice AI-enabled subtitle editor for adding subtitles to your tutorial videos automatically.
Step 1 Open the GIF Maker Tool
First, download and install the latest version of Wondershare UniConverter on your computer. As you launch it, redirect to the “Tools” tab and look for the GIF Maker tool.
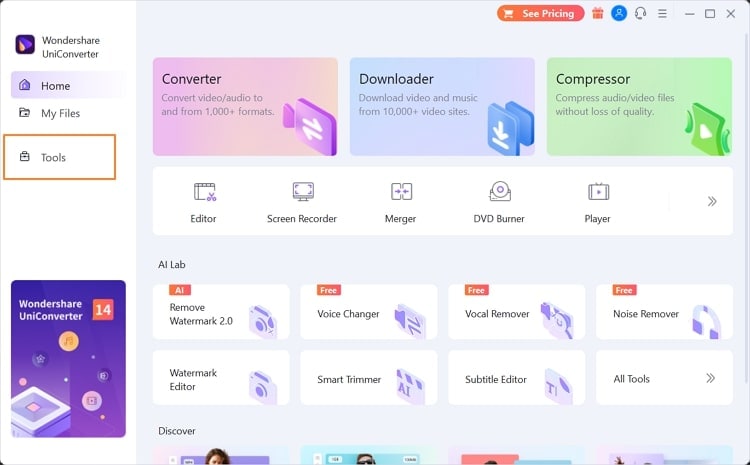
Step 2 Import Files to Create a GIF
As it launches on a new window, you can work with “Videos to GIF” or “Photos to GIF.” Click on the “Add Files” button to import the video or photos that you want to create a GIF from.
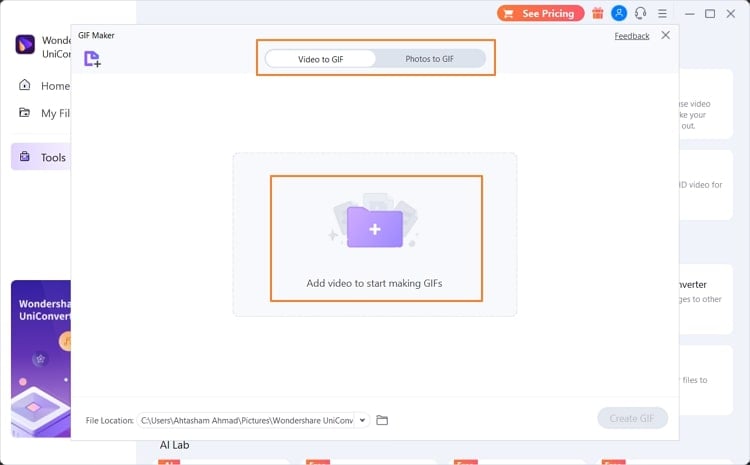
Step 3 Define Parameters and Save GIF
Set the frame rate and output size of the GIF along with other essential parameters. Define the file location of the GIF that is being created and click on "Create GIF" to conclude the process.
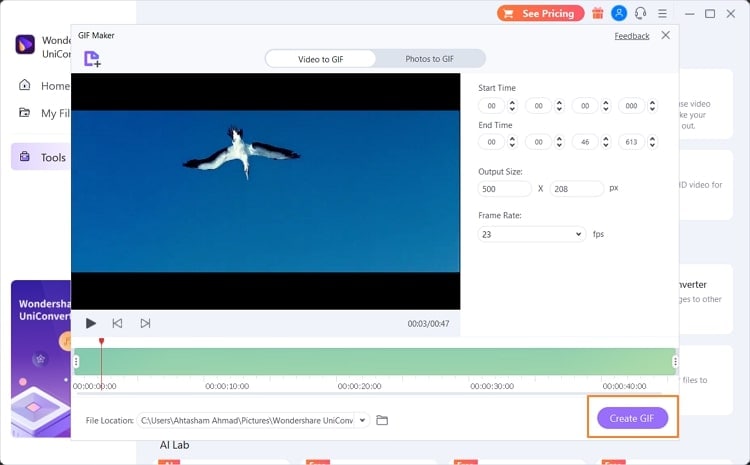
Conclusion
The product review has been immensely helpful in helping you realize the best GIF-making tool in the market. With a comprehensive understanding of Giphy Capture and the features it offers, we hope that you will be aware of how to create a proper GIF. Following this, an introduction to the perfect alternative in the shape of Wondershare UniConverter has been a great addition to this article.


