iPhone Tips
How to Post on Instagram from iPhone in Simple Ways
by Christine Smith • 2025-01-13 14:34:07 • Proven solutions
Nowadays, it is easier for you to share your posts over Instagram just with the help of your mobile phone. In case you want to learn how to post on Instagram from the iPhone, then there is more than one way that you can choose from. All of the methods are too easy to undertake, even by a novice. Thus you do not have to worry about a thing. Through these steps, you can easily select photographs, videos, or even GIFs of your choice and post them on Instagram.
- Part 1. How to Post on Instagram from iPhone Directly
- Part 2. How to Post on Instagram From iPhone with Wondershare UniConverter
- Part 3. Tips for Using Instagram on iPhone for Beginners and Advanced Users
Part 1. How to Post on Instagram from iPhone Directly
Instagram is a cross-platform social media network that is available for android, iOS. It also offers you a browser-based platform where you can use it directly on your windows computer. Just like that, you can also use it on the iPhone with its iOS application. You can directly post your latest photos from the iPhone with ease. Even Instagram allows you to apply some special effects on your photos as well, so you can make your photos more attractive for your followers. This is very easy to post on Instagram from the iPhone. You can follow the steps below to learn about posting on Instagram using iPhone.
Step 1: Open the Instagram account.
In the initial step, you are required to open Instagram and then click on the + sign.
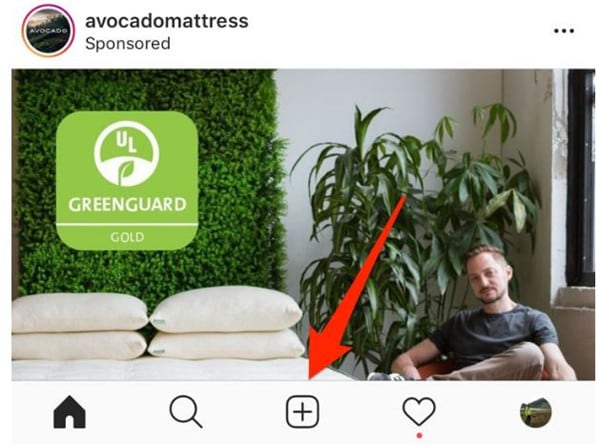
Step 2: Select posts of your choice.
Now, you get a chance to select videos, GIFs, or photographs of your choice, which you want to upload on Instagram, then click on the Next button.

Step 3: Edit the post.
In case you want to edit the share by adding color hue or text, then you can perform that operation by clicking on the Edit button.
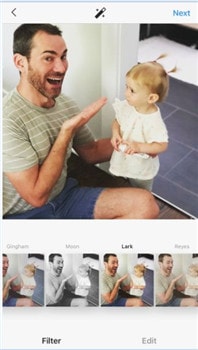
Step 4: Share the post
Finally, you are required to click on the Share button, and the post will be shared over Instagram.

Part 2. How to Post on Instagram From iPhone with Wondershare UniConverter
Wondershare UniConverter (originally Wondershare Video Converter Ultimate) is another tool which helps you upload posts from iPhone on Instagram. This software has an effective user interactive dashboard, which will make it easy for you to use it even for the first time. The size of the software is small in comparison to other tools. Thus you do not have to compromise with the space of your hard drive. Here you can even access a detailed guide for the process ad get to use a large number of editing options before uploading the post.
 Wondershare UniConverter - Your Complete Video Toolbox for Windows/Mac
Wondershare UniConverter - Your Complete Video Toolbox for Windows/Mac

- Compress and resize iPhone videos for Instagram without any quality loss.
- Convert 1,000+ videos to Instagram supported format with super fast speed.
- Crop, trim, add watermarks, apply effects, and more other video editing features to make your videos attractive.
- Download videos from 10,000+ online video sharing sites by pasting URLs directly.
- Transfer videos from PC/Mac to iPhone/iPad/Android devices easily and quickly via USB cable.
- Supports batch processing for converting and compressing multiple files at a time.
- Toolbox with additional functions like Screen Recorder, GIF Maker, Fixing Media Metadata, and more.
- Supported OS: Windows 10/8/7/2003/Vista/XP, Mac OS 10.15 (Catalina), 10.14, 10.13, 10.12, 10.11, 10.10, 10.9, 10.8, 10.7, 10.6.
Step 1 Add Video from iPhone.
In the initial step, you are required to connect your iPhone to the computer and then click on the + Add files icon and then select the “Add from Device” button; under this, you are required to pick Add to Convert List. Thus, all iPhone videos will appear on the dashboard.

Step 2 Configuration of Output Format.
Before you upload a video to Instagram from iPhone, you also need to configure the format of the output. For this process, in the first step, you need to choose Instagram as the output format for your videos. Click on the Setting icon and then hit the Video tab. From the Web Video tab, click on the Instagram option. Before you convert iPhone video to an Instagram compatible format, you can also edit the video with trimming, adding effects, and more.

Step 3 Start the Compression Process.
Now click on the “Convert” button, and then videos will be converted in the compatible format of the Instagram. After converting the videos in the Instagram format, go to the Finished tab and then choose the Transfer option from the Toolbox tab.
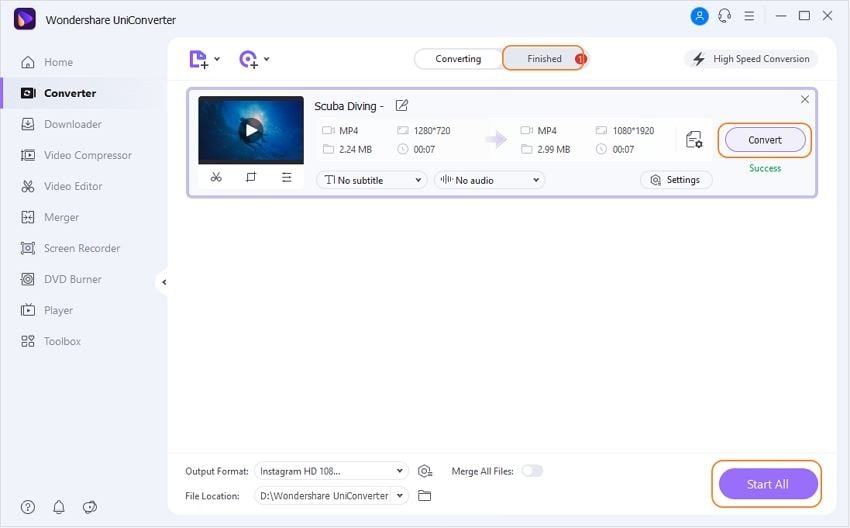
Step 4 Post videos on Instagram.
After adding videos for a transfer, click on the “Transfer” tab, and then you can transfer video to iPhone and post it on Instagram. Alternatively, you can also open the Instagram in your browser and then post the video directly from your computer.
Part 3. Tips for Using Instagram on iPhone for Beginners and Advanced Users
Tip 1: How can you save Instagram story inside of Highlight
Even if you have started to use iPhone 4 Instagram, then it is very easy to save a story inside of highlight, which you can view in the future. For this process, you are required to open the story, then click at the heart-shaped icon and save the story there.
Tip 2: How can you turn on private account on Instagram
In case you are using iPhone on Instagram for quite a long time and want to get in secured mode, then you must get into settings and click on the privacy button. Under the privacy menu bar, you are required to activate the privacy account tab.
Tip 3: How can you save data on Instagram?
For this process, you need to open settings of Instagram and then click on the mobile data use button. Under this tab, you are required to turn on the use-less-data button. Thus you will use fewer amounts of mobile data while using Instagram iPhone 4.
Tip 4: How can you access saved draft on Instagram
While using the iPhone to post an Instagram blog, you can easily access a draft that is saved by you previously. For this process, you have to open a rolling camera and select the library. Here you can easily watch all the drafts which have been saved.
Conclusion
In case you are a novice and want to learn how to post on Instagram from the iPhone, then you can do this directly from your mobile phone. This gives you an opportunity to share posts on the go. In addition to this, you can also use Wondershare UniConverter on your MAC and can post videos after undertaking several editing options. If you want, then you can also acquire several tips and strategies to use Instagram on the iPhone.

Christine Smith
chief Editor