Mac
- TRY FREE TRY FREE
- 1. Burn Video/Audio on Mac+
-
- 1.1 Convert AVI to MP4 on Mac
- 1.2 Convert AVCHD on Mac
- 1.3 Convert Audio on Mac
- 1.4 MP3 to WAV Converter Mac
- 1.5 WAV to MP3 Converter Mac
- 1.6 svg converter
- 1.7 music converter
- 1.8 dmg file
- 1.9 webp
- 1.10 online wpd converter
- 1.11 readme md
- 1.12 online svg converter
- 1.13 ai to svg
- 1.14 music converter
- 1.15 md file
- 1.16 wpd file
- 1.17 djvu file
- 1.18 sf2 file
- 1.19 oga file
- 1.20 arj file
- 1.21 free svg converter
- 1.22 md5 converter
- 1.23 convert dmg to iso
- 1.24 dpi converter
- 1.25 Toast Titanium Alternative for Mac
- 1.26 Copy a CD on Mac
- 1.27 Best GIF Maker for Mac
- 1.28 PPT to Video on Mac
- 1.29 iPad Video Converter Mac
- 1.30 Top 6 Media Converter Mac
- 1.31 Top 8 File Converters for Mac
- 1.32 34 Best Free Video Converters
- 2. Recording Tips on Mac+
- 3. Edit Photos and Videos on Mac+
-
- 3.1 Photo Viewer for Mac
- 3.2 Crop a Picture on Mac
- 3.3 Top 10 Image Editor for Mac
- 3.4 How to Screenshot on Mac
- 3.5 Use Snipping Tool on Mac
- 3.6 Convert HEIC to JPG on Mac
- 3.7 Best Drawing Software for Mac
- 3.8 Best Photo Organizer for Mac
- 3.9 How to Resize Photos on Mac
- 3.10 Best Photo Editors for Mac
- 3.11 Convert PNG to JPG
- 3.12 TIFF to JPEG Mac
- 3.13 Convert Picture to SVG
- 3.14 How to Edit MP4 on Mac
- 3.15 Video Editing Software for Mac
- 3.16 4 Best MP3 Trimmer for Mac
- 4. Other Tips & Trick+
-
- 4.1 An Intel Mac VS ARM
- 4.2 Fix Mac Running Slow Problem
- 4.3 How to Run Windows on Mac
- 4.4 Top 15 Mac Apps in 2020
- 4.5 Everything about macOS 11 Big Sur
- 4.6 How to Use Mac Magic
- 4.7 Best Games for Mac in 2020
- 4.8 Best 12 Alternatives to CleanMyMac
- 4.9 How to Make a Collage on Mac
- 4.10 Best Free Voice Changer for Mac
- 4.11 Posting on Instagram from Mac
- 4.12 10 Easy Way Do Split-Screen on Mac
- 4.13 How to Airplay Video to Mac
- 5. Tips for Playing Videos+
All Topic
- AI Tools Tips
- DVD Users
- Social Media Users
- Camera Users
- Photography
- Creative Design
- Movie Users
- Travelling Fans
- Educational Users
- More Solutions
- Holidays
- Game Lovers
- Other Tips
Top 6 PPT to Video Converters: How to Convert Powerpoint to Video on Mac in 2025
by Kayla Morrison • 2025-01-13 09:24:30 • Proven solutions
"How do I convert a PowerPoint to a video on a Mac?"
PowerPoint presentation becomes convenient when a demonstration is to take place. Most of us know a lot when it comes to PowerPoint presentations, but still, we do not know that it can be converted into a video or we don't know how to go about it. One might be wondering that it can't be possible; nevertheless, it actually can be converted. It could be applied in the business world, academic or otherwise. Understandably, users might actually need to convert PowerPoint to video on Mac because they don't want to lose certain important slideshow. Therefore, in this article today, we shall know about how to convert PowerPoint to video on mac.
- Part 1. How to Save Powerpoint as Video on Mac Directly and Free
- Part 2. How to Convert Powerpoint into Video Online
- Part 3. Other 6 Recommended Software to Export Powerpoint to Video on Mac/Windows
How to convert PowerPoint to mp4?
Find more video ideas from Wondershare Video Community.
Part 1. How to Save Powerpoint as Video on Mac Directly and Free
PowerPoint presentations have always been used to add colors to a demonstration. They are highly rated and also offer diversities of features to enhance their appearance. You might be facing one of the difficulties of having to send the presentation across to the recipient who might not have a PowerPoint, so the easiest way to look into it is to export the PPT to a video format.
Below are the necessary steps to follow on how to convert PowerPoint to video on Mac. The procedure is cool that will keep you wondering why you haven't been doing it. To effortlessly export PowerPoint to the video directly on your Mac, there is a prerequisite to installing the PowerPoint Presentation accurately on your Mac, especially the latest version, to get the desired result.
Step 1. Create your PowerPoint presentation as usual and have it saved. The next thing to do is to go to the File, which is located at the top left side of your Mac screen, and select Export. Don't use the Save As option, because it doesn't offer video options.

Step 2. A pop-up window appears, which includes multiple options. Click on File Format to select your desired output format, like MP4 or MOV, from the drop-down menu.

Step 3. Next is to choose the quality of the video you prefer and also customize the video size. Note that the quality actually determines the video size.
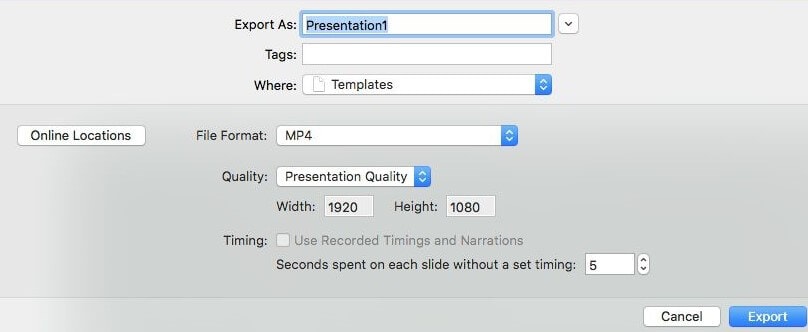
Step 4. If you want to use the recorded timings in your videos, you can check the Use Recorded Timings and Narrations option. And you are also allowed to set the slide timings if you have not set them yet.
Step 5. When all is done, select the Export button to finish the process.

After the PPT is saved as a video, you can share it with anybody and play videos on any application or device.
Part 2. How to Convert Powerpoint into Video Online
Another easy method to export PowerPoint as a video on Mac is using Online-Convert, a free online tool to convert file formats. It helps to convert PowerPoint files into video format to MP4/AVI or other video formats. All you need to do is to input the intended file or provide an address to the video file into the online converter. The software produces high-quality videos, and it is not limited to usage. It automatically downloads the converted video to your computer at a very high speed. The video converter will not show any watermark in the finished file. The amazing thing is that it provides numerous optional settings for output configuring.
Step 1. Visit the URL (https://www.online-convert.com/) and select the target format, which is under Video Converter and click on convert to MP4/AVI or other formats you like.
Step 2. The next thing is to upload the PowerPoint you want to convert to MP4/AVI. Move to the Optional settings box and choose the customization settings as you like.

Step 3. Save the settings you have made and write the file name, then click on the Convert file button, and your PowerPoint presentation will be converted into MP4/AVI format within a few minutes.
Part 3. Other 6 Recommended Powerpoint to Video Converters on Mac/Windows
Different software can be helpful if you want to export PowerPoint to video on Mac. The software will help in protecting your presentation. 6 recommended software are listed below, which will help you in converting PowerPoint to video.
- Xilisoft PowerPoint to MP4 Converter for Mac
- ETinySoft PowerPoint Video Converter for MAC
- Digital Office Pro PPT to DVD Converter for Windows
- RZ Soft PowerPoint Converter to Video for Windows
- ImToo Convert PowerPoint to Video for Windows
- MoyeaSoft PowerPoint to Video Converter for Windows
1. Xilisoft PowerPoint to MP4 Converter for Mac
It can help you convert PowerPoint presentations to a lot of popular video formats, including full high-definition (HD) quality. And it can turn any PPTs into videos without Microsoft PowerPoint installed. This software provides a number of tools to help you customize and tweak your presentation before conversion.
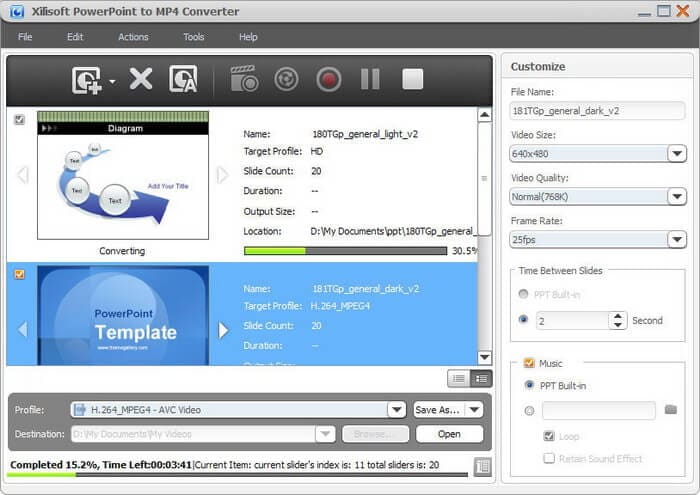
Pros:
● It enables easy conversion of PowerPoint to other formats.
● It includes basic editing functions and can convert PPT to HD videos.
● It works with Mac.
Cons:
● It may crash with large files.
● It is quite difficult to navigate.
● Some output formats don't work properly(for example, RM).
2. ETinySoft PowerPoint Video Converter for MAC
The ETinySoft converter claims to have all-in-one PowerPoint converter to be able to export files to all standard video formats. The site provides a lot of video tutorials to help beginners get started. Its conversion speed is ultra-fast. Exported videos can easily be shared on social media platforms. It is a brilliant converter, which is specially designed for Mac users.
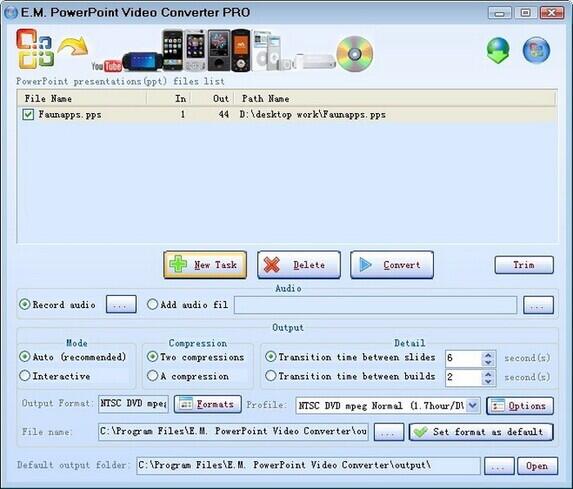
Pros:
● It allows its users to choose between high-quality, rapid, and simple conversion.
● It offers a wide range of output formats.
● It supports converting PowerPoint files to still images in a variety of formats.
Cons:
● It consumes system resources a lot.
● It runs only on Mac OS X 10.6 or above version.
● Its work is unstable sometimes.
3. Digital Office Pro PPT to DVD Converter for Windows
This helps to export your PowerPoint file to DVD or video formats. It also gives room for further varieties of video file types to choose from. The files are friendly with most portable devices, including Mac.
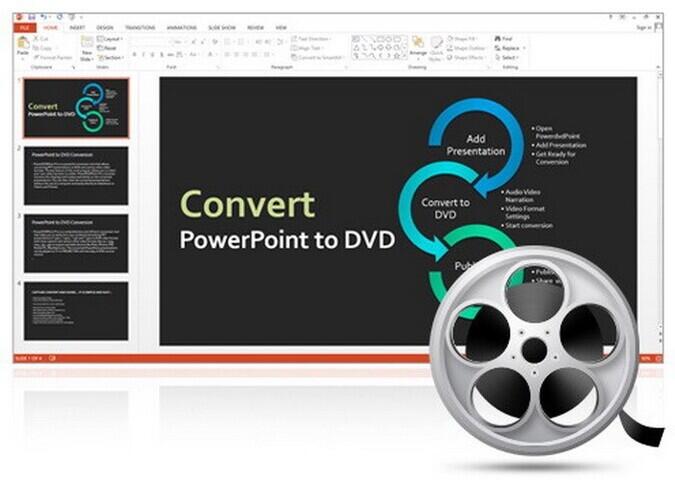
Pros:
● The video will be able to maintain all effects, including transitions and animations from the original file.
● It enables easy conversion of PowerPoint to other formats such as WMV, MOV MP4, and M4V.
● Supports all types of PowerPoint files and also all versions.
Cons:
● It can take a while for the files to be fully exported.
● It hardly supports Video and Audio narration.
● It does not allow technical support on it.
4. RZ Soft PowerPoint Converter to Video for Windows
RZ soft is free software for PowerPoint conversion, which supports virtually all the versions of PowerPoint and its formats. And the output resolution and size are in line with the user's specification. It also supports conversion to different popular formats such as AVI, MP4, and FLV, to the specific portable device. The conversion is very easy and fast. The software allows videos to be shared on blogs and social media. The video settings can be changed to the users' taste from the quality, to frame rate and video bit rate.
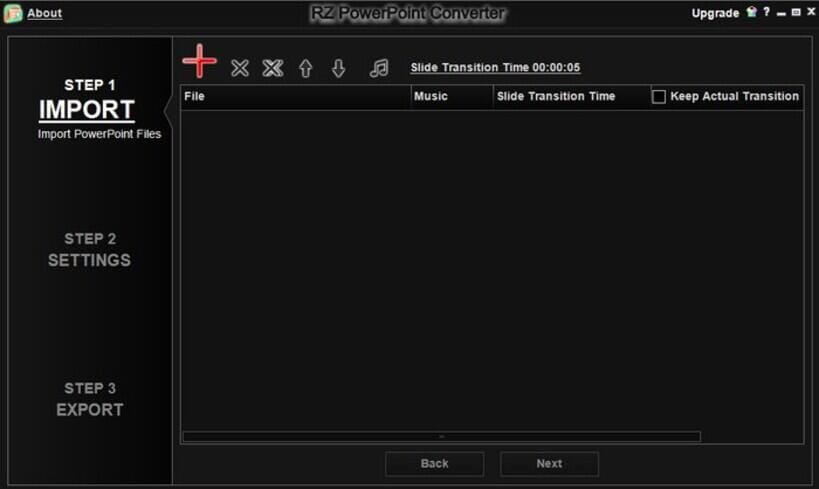
Pros:
● The software comprises DVD burner features.
● The video that has been exported tends to preserve its original slideshow features like video clips, sounds, and transitions.
● The free version doesn't have a time limit.
Cons:
● You must purchase a paid version for HD Quality.
● External devices are not allowed on the free version.
● The free version only export files to AVI.
5. ImToo Convert PowerPoint to Video for Windows
The ImToo exporter enhances the ability to export your PowerPoint files to video formats without having to install or download the PowerPoint on your computer. The software also allows its users to add watermarks and music to the PowerPoint file before actually exporting it. With this awesome software, you can export two or more files with just one click. It is specially designed for your Mac, making it fit the screen. It allows its users to customize its parameters like the bit rate, frame rate, resolution, quality, etc.
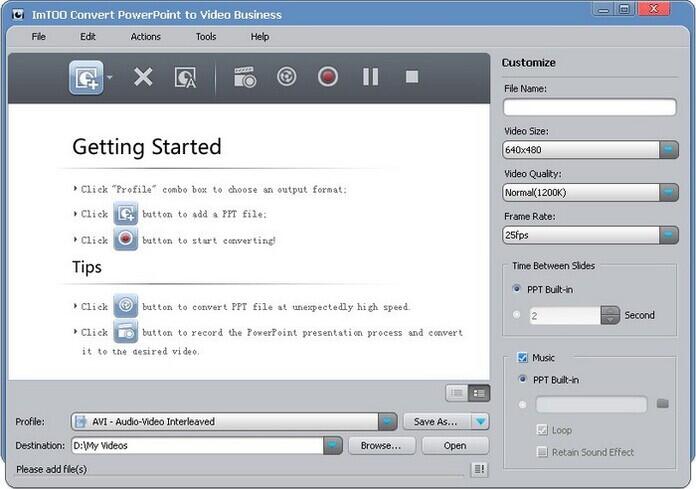
Pros:
● It allows a very swift conversion of files.
● Export files to most current formats.
● The video quality is very high, which will fit into your computer screen without any problem.
Cons:
● The free version does not support HD and external devices.
● It can only convert up to 800 × 600 video resolution.
● The free version doesn't have many features.
6. MoyeaSoft PowerPoint to Video Converter for Windows
This software has amazing features that will convert your PowerPoint slideshow to varieties of formats and also keep its original effects without altering anything. It is compatible with most tablets, computers, and even mobile phones. It has a multilingual feature that supports up to 8 languages, educational facility to encourage e-learning lessons to video formats, especially to tutors.
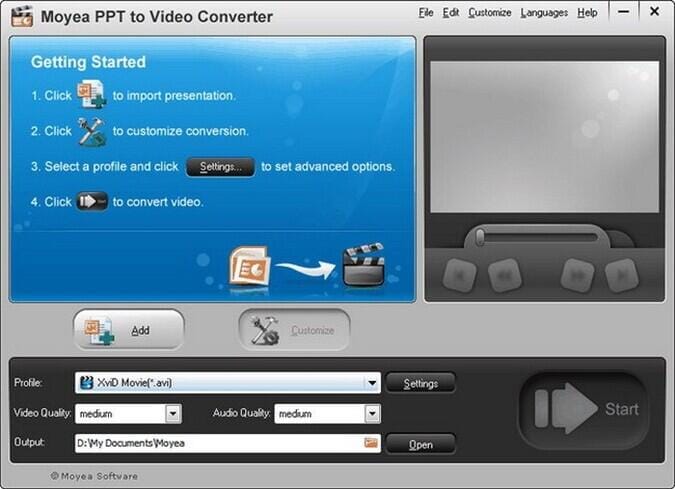
Pros:
● This software is very easy to install on your Mac.
● It has a good range of video outputs.
● It is user responsive.
Cons:
● The conversion may be slow, which might take a while to export fully.
● A very big watermark is placed in the middle of the presentation.
● Not able to convert PowerPoint to a video if the PowerPoint is not installed on your Mac.
After we learn the tools work on PPT to video, we'd like to recommend the best video converter for Mac/Windows. Wondershare UniConverter (originally Wondershare Video Converter Ultimate) helps to convert videos and audio files in any format. You can customize your PowerPoint to a video playing with recording a screen, and then convert the recorded video to any format you want. It supports 1,000+ popular media formats, including MP4/MOV/AVI/MKV/MP3, etc. With this software, you can not only convert media files easily, but also downloading videos from websites by pasting URLs directly, and more additional tools related to videos.
Pro-tip
If you want to convert powerpoint to a youtube video, you can use the above methods to turn a powerpoint into a video firstly. Then use Wondershare UniConverter to convert your file into YouTube format. Just move to How to Convert MP4 to YouTube Compatible Format with Wondershare UniConverter to learn more details >>.
Wondershare UniConverter - All-in-One Video Converter
-
Convert video and audio in any format, 1,000+ formats like MP4/AVI/MOV/MKV/WMV/MP3 are supported.
-
Video conversion with built-in editing tools to crop, trim, add effects, and make other customizations.
-
Download videos from 1,000+ popular websites like YouTube by pasting URLs.
-
Toolbox with additional functions like Screen Recorder, VR Converter, GIF Maker, Fixing Media Metadata, and more.
-
Supported OS: Windows 10/8/7/XP/Vista, macOS 11 Big Sur, 10.15 (Catalina), 10.14, 10.13, 10.12, 10.11, 10.10, 10.9, 10.8, 10.7.
Conclusion
It is both easy and free to export PowerPoint to video on Mac or windows without experiencing any difficulties at all if you follow the ways and guidelines explained in the article. Every method is well organized and reliable to process even by an amateur. So, go ahead and choose any of the above ways to have your PowerPoint convert to video on Mac.
 Convert video/audio files in 1000+ formats with super fast converting speed.
Convert video/audio files in 1000+ formats with super fast converting speed.


Kayla Morrison
staff Editor