Convert MP4 to Other Format
- TRY IT FREE TRY IT FREE
- 1. Convert MP4 on Windows+
-
- 1.1 MP4 to WMV Converters
- 1.2 Free MP4 to MP3 Converters
- 1.3 Free MP4 to AVI Converters
- 1.4 Convert MP4 to YouTube
- 1.5 Convert MP4 to Xvid
- 1.6 Convert MP4 to Windows Movie Maker
- 1.7 Convert MP4 to WEBM
- 1.8 Convert MP4 to WAV
- 1.9 Convert MP4 to VOB
- 1.10 Convert MP4 to SWF
- 1.11 Convert MP4 to MPEG/MPEG-1/MPEG-2
- 1.12 Convert MP4 to MOV
- 1.13 Convert MP4 to MKV
- 1.14 Convert MP4 to M4V
- 2. Convert MP4 to Other on Windows+
-
- 2.1 Convert MP4 to ISO
- 2.2 Convert MP4 to iPod
- 2.3 Convert MP4 to iPhone
- 2.4 Convert MP4 to iPad
- 2.5 Convert MP4 to FLV
- 2.6 Burn MP4 to DVD
- 2.7 Top 15 MP4 to DVD Burners
- 2.8 Convert MP4 to Divx
- 2.9 Convert MP4 to AVI
- 2.10 Convert MP4 to Adobe Premiere
- 2.11 Convert MP4 to 3GP
- 2.12 Convert MP4 to HTML5
- 2.13 Convert MP4 to MPG
- 2.14 Convert MP4 to OGV
- 2.15 Convert MP4 to PS3
- 2.16 Convert MP4 to iTunes
- 3. Convert MP4 to Other on Mac+
- 4. Convert MP4 to Other Online+
-
- 4.1 Convert MP4 to OGV Online
- 4.2 Convert MP4 to OGG Online
- 4.3 Convert MP4 to MKV Online
- 4.4 Convert MP4 to M4V Online
- 4.5 Convert MP4 to 3GP Online
- 4.6 MP4 to WEBM Converter Online
- 4.7 MP4 to WAV Converters Online
- 4.8 MP4 to MOV Converters Online
- 4.9 MP4 to AVI Converters Online
- 4.10 MP4 to MP3 Converters Online
All Topic
- AI Tools Tips
- DVD Users
- Social Media Users
- Camera Users
- Photography
- Creative Design
- Movie Users
- Travelling Fans
- Educational Users
- More Solutions
- Holidays
- Game Lovers
- Other Tips
Why Can’t I Upload MP4 Videos to YouTube? Convert MP4 to YouTube Compatible Format for Uploading MP4 Videos to YouTube
by Christine Smith • 2025-01-13 09:24:30 • Proven solutions
YouTube has a more magnificent collection of videos. You can freely stream, watch, and upload videos. But sometimes, while you try to upload a YouTube video, you encounter various troubles that end in restricted or unsuccessful file uploading. Hence, if you are looking for the right solution to upload MP4 files to YouTube, then you are on the right track because this article has got some practical solutions to convert MP4 to YouTube.
Watch Videos to Learn How to Convert Any video to MP4?
- Part 1. How to Convert MP4 to YouTube Compatible Format for Uploading MP4 Videos to YouTube
- Part 2. Troubleshooting for Why Can’t I Upload MP4 Videos to YouTube
- Part 3. If Video Is too Long, Cut MP4 Video to Upload to YouTube
- Part 4. Helpful Tips for You to Upload MP4 to YouTube
AniSmall for iOS
in one click without losing quality.

Part 1. How to Convert MP4 to YouTube Compatible Format for Uploading MP4 Videos to YouTube
If you are facing any difficulties in uploading some MP4 videos to YouTube, then there may be several reasons behind this trouble. Still, the single and well-rusted solution to all is Wondershare UniConverter (originally Wondershare Video Converter Ultimate). So, if you want to convert the MP4 file to YouTube format and you are not pretty sure about how to do this, then here is a complete guide for you, in a few simple steps to be followed. Wondershare UniConverter is a powerful video toolbox that can help convert 1,000+ video formats; for example, you can convert MOD to MP4 with a video converter in easy steps. With this converter's help, you can finish your conversion tasks quickly.
Wondershare UniConverter
-
Convert MP4 videos to compatible formats and other social networks
-
Convert videos to over 1,000 formats like AVI, MKV, MOV, MP4, etc.
-
Edit the video files by trimming, cropping, cutting, merging, adding subtitles, etc.
-
Burn videos to DVD with customized free DVD menu templates
-
Download or record videos from 10,000+ video-sharing sites
-
Industry-leading APEXTRANS technology converts videos with zero quality loss or video compression
-
Versatile toolbox combines video metadata editor, GIF maker, video compressor, and screen recorder
Steps on how to convert MP4 to YouTube-compatible format:
Step 1 Download and install the Wondershare video converter.
First of all, you need to download this converter and install it on your device. This converter is available free of cost for the trial version on the Internet, it is quite easy to install, and you will get done with successful installation in a few clicks.
Step 2 Import the MP4 file to this converter.
This process's second step is importing the MP4 file to Wondershare UniConverter. It is again a much simple task. You can drag the file to the converter interface, or you may click Add Files and select the file from the folder and click Open.
Step 3 Choose YouTube as the output format.
Once you have imported the file to the said converter, the next step is to start the conversion. Before you go for the video conversion, select the file format that will be a YouTube format under the Web Video tab.
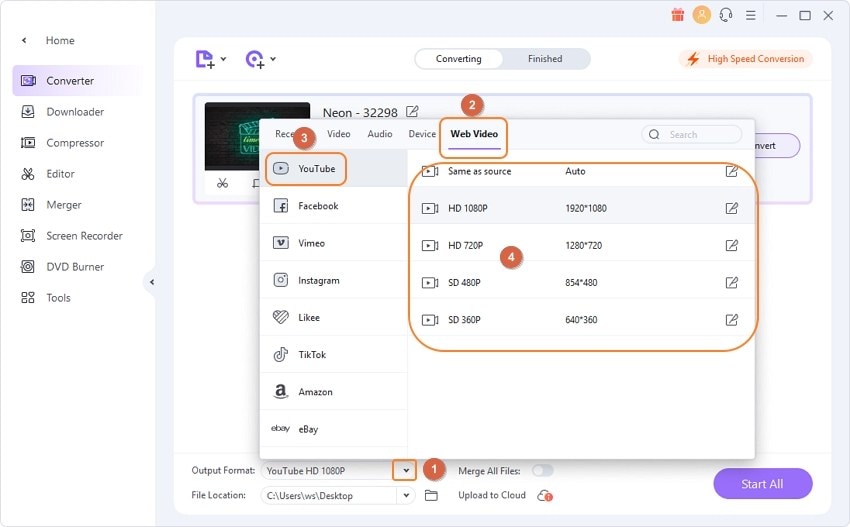
Step 4 Convert the MP4 file to YouTube format and upload it to YouTube Website.
Once you are done with all the steps mentioned above, click Start All to start the conversion. After a while, you can find the converted video by clicking the Open icon in the Finished tab and upload the video to the YouTube website easily.
Pro-tip
If you want to know how to download and convert youtube videos to MP4, move to How to Download Online Video to Computer >> to learn more.
Part 2. Troubleshooting for Why Can’t I Upload MP4 Videos to YouTube Video
We all are well aware that YouTube is one of the most eminent video-sharing websites where you may find almost anything and everything in a video format. It is equally beneficial for people from all walks of life. So if you are a professional, you may find any of the professional guides from the recorded interviews by successful people in the relevant field, video tutorials, presentations on different projects, and much more. Similarly, if you are a student, you may find an endless collection of educational aids on YouTube. On the other hand, if you are a house lady and want to run a home-based business like opening a beauty salon, hair salon, cookies baking or gardening, etc., you will find countless helpful videos that will help you make your dreams come true. However, you will also find a considerable number of people who say, “Why can’t I upload MP4 files to YouTube video?” What people often find while trying to upload a video on YouTube includes:
●Unnecessary delay in uploading the file.
●After a long time of the initial trial for uploading the file, a line appears on the screen saying, “Unsuccessful uploads,” “Request Timed-out,” “Error,” and some others.
●Sometimes you find a statement on the screen saying, “File format not recognized.”
Reasons for such setbacks are well elaborated in the following passage. However, before we move towards them, ensure you have an efficiently working internet connection because, without that, you cannot even dream about uploading any of the files in MP4 format to YouTube.
Reason 1: YouTube does not support MP4 Codec
One of the reasons for the unsuccessful uploading of MP4 files to YouTube is the codec of the file. Mostly YouTube accepts MP4 files, but that requires a specific codec for the file. So, if you are trying to upload a file to the said website (YouTube) and it is in MP4 format, but the codec for the video or audio is not suitable for the accepted one, then it will cause such troubles of unsuccessful or no uploading at all.
Solution: Using Wondershare UniConverter.
Change the file format to the YouTube-supported format. Many online and downloadable file converters are available to do this task effectively for you. One of the reliable file converters of the time is “Wondersahare UniConverter.” It supports more than 150 File formats, and YouTube format is one of these 150 or more file formats.
Reason 2: The MP4 file is too big.
The size of the video also affects file uploading. The bigger is size, the longer will be the period for loading, and if during this uploading process, the internet connection is lost, then automatically the file uploading will get interrupted or stopped.
Solution: Wondershare UniConverter is not only a converter that changes the file formats, but it also is a complete package that will help you cut the size of the video you are trying to upload on YouTube or any other site. If you do not want to cut it, then you are also offered a choice of compressing the video.
Reason 3: The MP4 file is broken.
If the MP4 video file is not intact and it is broken somehow, then youtube will definitely refuse to upload it. There are a lot of reasons that result in a broken MP4 video; some of the reasons include; a bad file header, inappropriate storage media, and many others.
Solution: Wondershare UniConverter has the capability of repairing some broken files. So, if you have such a file, then import it to Wondershare UniConverter, and you can try to regenerate the file to recode it to improve the video quality. Now, you have an intact video, and now you can easily upload this MP4 video to YouTube.
Part 3. If Video Is too Long, Cut the MP4 Video to Upload to YouTube
One of the reasons for an interrupted or failed file uploading on YouTube is the size of that video. The solution is to cut the unwanted or unnecessary parts of the video to reduce the size for successful uploading. There are a lot of video-cutting tools, but Wondershare UniConverter is well known for its best, quick, and admirable results. The whole process is well elaborated below.
Step 1 Add MP4 files to the converter.
After downloading and installing Wondershare UniConverter on your computer, add the target MP4 video.
Step 2 Cut MP4 to a new MP4 video, which won't change the original video quality.
Here, the primary motive for using Wondershare UniConverter is to cut the video, and select the Trim icon to enter the trimming window. Select the segment you want to cut by clicking the Cut button, and then click the Delete button > check to Merge into one file > click OK to get the final video. Learn more detailed trimming knowledge from here.
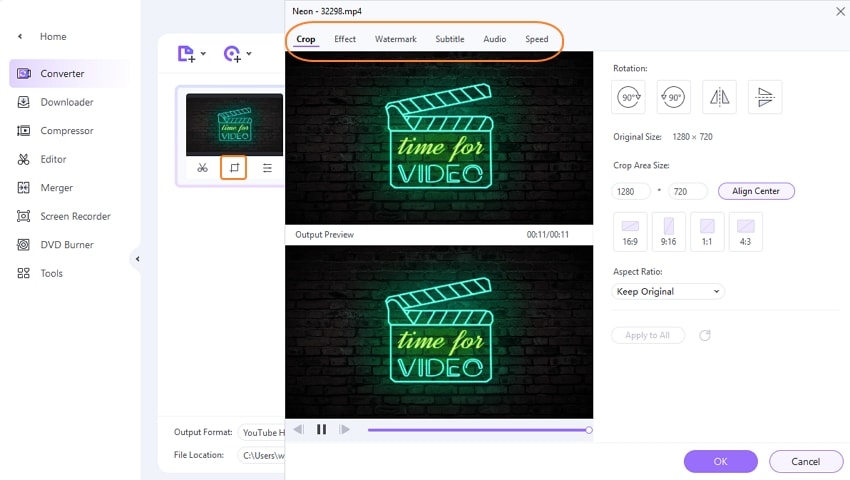
Step 3 Export the cut MP4 video to YouTube format.
Now the next step is to export the file to the YouTube format. It is quite simple to choose the file format from the Output Format window and click Start All on the Converting interface. The File format will be changed to the YouTube-supported configuration. And you can find the converted files in the Finished tab.
Step 4 Upload the cut MP4 video to the YouTube website.
The final step is to upload the cut MP4 video file to YouTube; you can sign in the YouTube with your account and password, and then upload the converted MP4 file to YouTube.
Part 4. Helpful Tips for You to Upload MP4 to YouTube
Tip No.1: Log in with Your Google Account.
YouTube won't allow you to upload MP4 videos to YouTube unless you're logged in. If you have a Google account already, then you can sign in directly to YouTube by using your Google Account. Once you have logged in to YouTube, you can easily upload MP4 videos to YouTube without any issues.

Tip No.2: What If I Want to Upload Long Video to YouTube?
YouTube allows users to upload 15-minute videos by default. So if you want to upload a long video, you'll need to visit https://www.youtube.com/verify to extend the time duration.

Tip No.3: Can I Upload a Large Video to YouTube?
YouTube allows you to upload a 2GB video directly if you use a standard account. If you want to extend the size of the video, you can also visit the page mentioned above to maximize the video size to 128GB.

Tip No.4: Good Internet Connection Counts.
A good Internet connection ensures that you can upload the video to YouTube smoothly. If you are using a not-so-good Internet, you may want to convert your video to an average video size for uploading to YouTube.

 Batch convert MOV to MP4, AVI, 3GP and vice versa easily.
Batch convert MOV to MP4, AVI, 3GP and vice versa easily. 



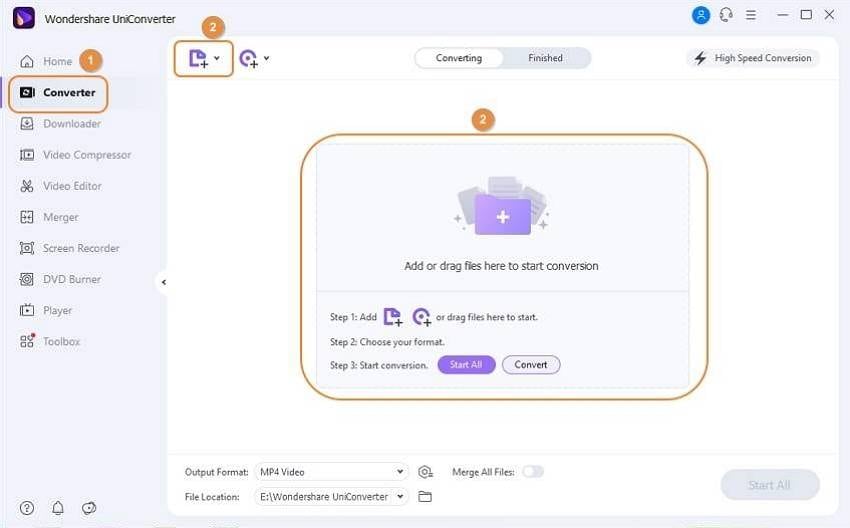
Christine Smith
chief Editor