Mac
- TRY FREE TRY FREE
- 1. Burn Video/Audio on Mac+
-
- 1.1 Convert AVI to MP4 on Mac
- 1.2 Convert AVCHD on Mac
- 1.3 Convert Audio on Mac
- 1.4 MP3 to WAV Converter Mac
- 1.5 WAV to MP3 Converter Mac
- 1.6 svg converter
- 1.7 music converter
- 1.8 dmg file
- 1.9 webp
- 1.10 online wpd converter
- 1.11 readme md
- 1.12 online svg converter
- 1.13 ai to svg
- 1.14 music converter
- 1.15 md file
- 1.16 wpd file
- 1.17 djvu file
- 1.18 sf2 file
- 1.19 oga file
- 1.20 arj file
- 1.21 free svg converter
- 1.22 md5 converter
- 1.23 convert dmg to iso
- 1.24 dpi converter
- 1.25 Toast Titanium Alternative for Mac
- 1.26 Copy a CD on Mac
- 1.27 Best GIF Maker for Mac
- 1.28 PPT to Video on Mac
- 1.29 iPad Video Converter Mac
- 1.30 Top 6 Media Converter Mac
- 1.31 Top 8 File Converters for Mac
- 1.32 34 Best Free Video Converters
- 2. Recording Tips on Mac+
- 3. Edit Photos and Videos on Mac+
-
- 3.1 Photo Viewer for Mac
- 3.2 Crop a Picture on Mac
- 3.3 Top 10 Image Editor for Mac
- 3.4 How to Screenshot on Mac
- 3.5 Use Snipping Tool on Mac
- 3.6 Convert HEIC to JPG on Mac
- 3.7 Best Drawing Software for Mac
- 3.8 Best Photo Organizer for Mac
- 3.9 How to Resize Photos on Mac
- 3.10 Best Photo Editors for Mac
- 3.11 Convert PNG to JPG
- 3.12 TIFF to JPEG Mac
- 3.13 Convert Picture to SVG
- 3.14 How to Edit MP4 on Mac
- 3.15 Video Editing Software for Mac
- 3.16 4 Best MP3 Trimmer for Mac
- 4. Other Tips & Trick+
-
- 4.1 An Intel Mac VS ARM
- 4.2 Fix Mac Running Slow Problem
- 4.3 How to Run Windows on Mac
- 4.4 Top 15 Mac Apps in 2020
- 4.5 Everything about macOS 11 Big Sur
- 4.6 How to Use Mac Magic
- 4.7 Best Games for Mac in 2020
- 4.8 Best 12 Alternatives to CleanMyMac
- 4.9 How to Make a Collage on Mac
- 4.10 Best Free Voice Changer for Mac
- 4.11 Posting on Instagram from Mac
- 4.12 10 Easy Way Do Split-Screen on Mac
- 4.13 How to Airplay Video to Mac
- 5. Tips for Playing Videos+
All Topic
- AI Tools Tips
- DVD Users
- Social Media Users
- Camera Users
- Photography
- Creative Design
- Movie Users
- Travelling Fans
- Educational Users
- More Solutions
- Holidays
- Game Lovers
- Other Tips
How to Run Windows on Your Mac with Simple Steps
by Kayla Morrison • 2025-01-13 09:24:30 • Proven solutions
Mac is among the widely used OS system but there is certain program that works only on the Windows system. So, if you are working on a Mac and want to use one of these Windows-based tools, do not worry as you can run Windows on your Mac too. Once Windows is installed on your Mac system, you can even enjoy playing the Windows PC games with your buddy on your Mac. We have reviewed and picked the popular ways of running Windows on your Mac in the following parts.
Know the top 5 apps that will help you run the Windows OS on your Mac system in a few steps.
1. Boot Camp
URL: https://support.apple.com/en-in/HT201468s
Boot Camp is a program by Apple that allows installing the Windows OS on the Mac by partitioning the hard drive to dual boot the system. Once the OS is installed, you can switch between the Windows and the Mac version by restarting the system. The installed Windows OS will let you work with all the Windows-based applications as well as games.
Pros:
- Full access is offered to the Windows to get the Mac processing power and faster performance.
- No installation of additional software required as BootCamp is a built-in app.
Cons:
- Windows and Mac cannot run simultaneously and you need to restart the system every time you want to switch between the OS.
- Transfer of content between the Windows and OSX is not easy.
- Disk partitioning is needed and thus not suitable with systems having small HDD drives.
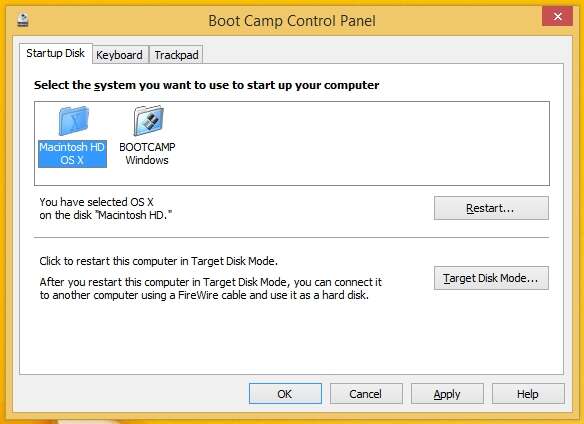
2. Virtual Machines
Virtual Machines are programs that can be installed on the top of your desktop like a guest operating system. These programs do not allow the new OS to run on the system but rather runs on software on your Mac. The virtual machine works separately from the computer and thus offer safety from virus, bugs, and other issues. Using Virtual machines, you can run Windows and well as OS X on your Mac simultaneously without any need for the system reboot. There are several virtual machine programs available and the popular names include VirtualBox, Parallels, VMWare, and more.
Pros:
- Allows running Windows and OS X simultaneously.
- No partitioning is needed and thus apt even for the system with small HDD.
- Copying, managing, and deleting virtual Windows OS image is a simple process.
Cons:
- Processing power of the system is drained and thus performance slow and not optimal.
- Expensive programs.
- For running the heavy apps, the emulated Windows instance cannot be used separately as a boot system.
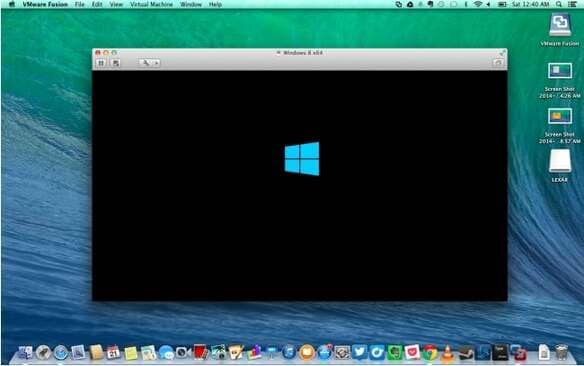
3. Wine
Wine is a compatible layer that can tun Windows OS on different POSIX compliant OS including Mac OS. The Wine works by translating the Windows API calls into the POSIX calls and thus allows integrating the Windows OS on the system. The Wine program translates the programs from the Windows language to the macOS language and these translations are not perfect.
Pros:
- Free method without any need for the Windows license.
- Mac based data can be accessed from the Windows programs.
Cons:
- Applications supported under the Windows may or may not work.
- Risk of having bugs in a lot of applications.
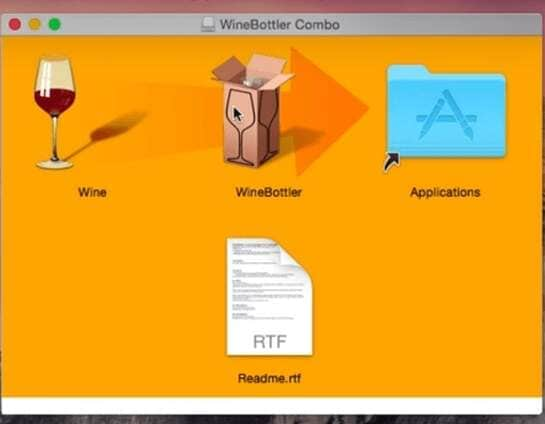
4. CrossOver Mac
This is a paid application that allows running the Windows OS on Mac OSX using the Wine code. A good graphical interface is offered by CrossOver that mainly emphasizes on the support to the popularly used programs. If there are any issues with the official programs the CodeWeavers will help you to get them to work. A free trial version of the program is available and you can even check the list of the programs that can run on the CrossOver.
Pros:
- Offers support for running the supported programs.
- Free trial version available.
Cons:
- Since it is based on Wine, all apps are not supported.
- Performance is not very good.
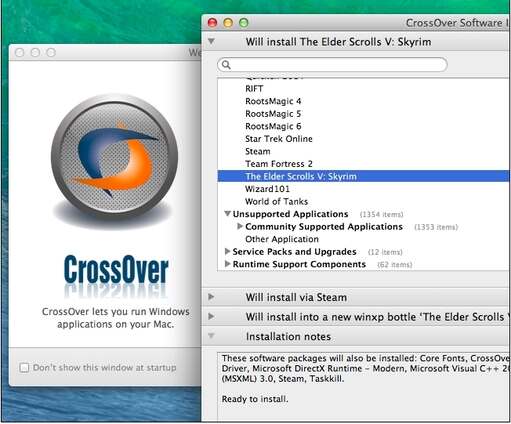
5. Remote Desktop
If you have an access to the Windows system then a remote desktop method can be used where you do not require to install any software on your Mac but instead use the remote desktop software that will allow accessing the Windows-based machine from your Mac system. Thus, Windows PC can be configured for remote access so that they can be connected from another machine whenever required.
Pros:
- No requirement for installing any software or a program on the Mac device.
Cons:
- Not apt for apps that are visually intensive like games and others.
- Since the method works as remote access and is not integrated, working will not be very good.

Conclusion
Thus, depending on the apps to be worked, budget, and other requirements you can choose from any one of the above methods for running the Windows OS on Mac OS X.
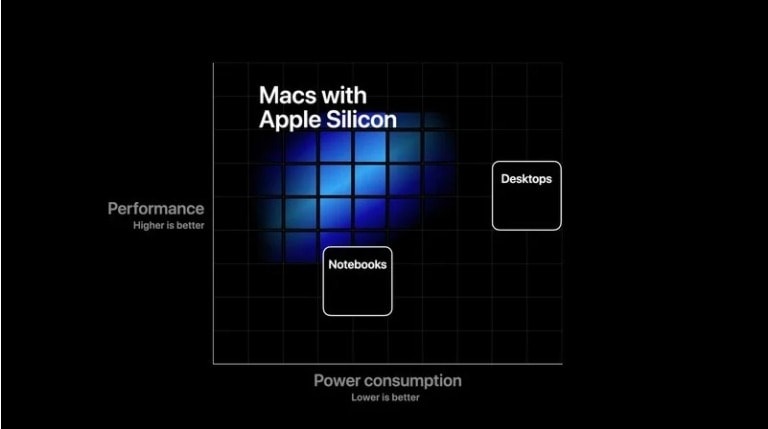
 Best Mac media player to convert WMV to MP4 and playback on Mac easily and quickly.
Best Mac media player to convert WMV to MP4 and playback on Mac easily and quickly.


Kayla Morrison
staff Editor