Mac
- TRY FREE TRY FREE
- 1. Burn Video/Audio on Mac+
-
- 1.1 Convert AVI to MP4 on Mac
- 1.2 Convert AVCHD on Mac
- 1.3 Convert Audio on Mac
- 1.4 MP3 to WAV Converter Mac
- 1.5 WAV to MP3 Converter Mac
- 1.6 svg converter
- 1.7 music converter
- 1.8 dmg file
- 1.9 webp
- 1.10 online wpd converter
- 1.11 readme md
- 1.12 online svg converter
- 1.13 ai to svg
- 1.14 music converter
- 1.15 md file
- 1.16 wpd file
- 1.17 djvu file
- 1.18 sf2 file
- 1.19 oga file
- 1.20 arj file
- 1.21 free svg converter
- 1.22 md5 converter
- 1.23 convert dmg to iso
- 1.24 dpi converter
- 1.25 Toast Titanium Alternative for Mac
- 1.26 Copy a CD on Mac
- 1.27 Best GIF Maker for Mac
- 1.28 PPT to Video on Mac
- 1.29 iPad Video Converter Mac
- 1.30 Top 6 Media Converter Mac
- 1.31 Top 8 File Converters for Mac
- 1.32 34 Best Free Video Converters
- 2. Recording Tips on Mac+
- 3. Edit Photos and Videos on Mac+
-
- 3.1 Photo Viewer for Mac
- 3.2 Crop a Picture on Mac
- 3.3 Top 10 Image Editor for Mac
- 3.4 How to Screenshot on Mac
- 3.5 Use Snipping Tool on Mac
- 3.6 Convert HEIC to JPG on Mac
- 3.7 Best Drawing Software for Mac
- 3.8 Best Photo Organizer for Mac
- 3.9 How to Resize Photos on Mac
- 3.10 Best Photo Editors for Mac
- 3.11 Convert PNG to JPG
- 3.12 TIFF to JPEG Mac
- 3.13 Convert Picture to SVG
- 3.14 How to Edit MP4 on Mac
- 3.15 Video Editing Software for Mac
- 3.16 4 Best MP3 Trimmer for Mac
- 4. Other Tips & Trick+
-
- 4.1 An Intel Mac VS ARM
- 4.2 Fix Mac Running Slow Problem
- 4.3 How to Run Windows on Mac
- 4.4 Top 15 Mac Apps in 2020
- 4.5 Everything about macOS 11 Big Sur
- 4.6 How to Use Mac Magic
- 4.7 Best Games for Mac in 2020
- 4.8 Best 12 Alternatives to CleanMyMac
- 4.9 How to Make a Collage on Mac
- 4.10 Best Free Voice Changer for Mac
- 4.11 Posting on Instagram from Mac
- 4.12 10 Easy Way Do Split-Screen on Mac
- 4.13 How to Airplay Video to Mac
- 5. Tips for Playing Videos+
All Topic
- AI Tools Tips
- DVD Users
- Social Media Users
- Camera Users
- Photography
- Creative Design
- Movie Users
- Travelling Fans
- Educational Users
- More Solutions
- Holidays
- Game Lovers
- Other Tips
How to Do Split-Screen on Mac in 6 Simple Methods
by Kayla Morrison • 2025-01-13 09:24:30 • Proven solutions
Do you need to work on multiple windows or apps concurrently on Mac? Well, this guidepost is for you. Mostly, you will have to resize windows and apps by cropping the edges to use them simultaneously on the computer. That can make your desktop screen unorganized and cluttered. Luckily, learning how to do split screen on Mac can save you the messy computer workplace problem. But do you know how do you split screen on Mac?
- Part 1. How to do split screen on Mac easily
- Part 2. 5 Best apps to do split screen on Mac recommended
Part 1. How to do split screen on Mac easily
Good news! All macOS versions, starting with El Capitan, come bundled with the Split View app to help users to use two apps simultaneously. Apart from using double windows, Split View also allows you to switch between any open window, swap window positions, and adjust window width.
So, below is how to make split screen on Mac with the Split View app:
Step 1: Open the two apps that you intend to use together. It might be your browser and document.
Step 2: Next, hold down the green full-screen button located on the upper-left corner of the screen.
Step 3: From the available options, choose either the "Title Windows to Left of Screen" or "Title Windows to Right of Screen" option.

Step 4: You'll see the first window or app on one half of your screen. You'll also see the thumbnail of the other window on the remaining half of your screen.
Step 5: Select the remaining window and crop it to fill the void.
To exit the split screen on Mac, do the following:
Step 1: Move the mouse pointer up to display the window buttons.
Step 2: Next, press the green full-screen button in any of the windows to exit Split View.
Step 3: The other windows will revert to a full-screen view automatically.
Part 2. 5 Best apps to do split screen on Mac recommended
Although the Split View app is quite helpful, you can do a lot more by installing a third-part split screen app. I even dare say that most of these apps are like the Split View app on steroids. So, let’s not dilly-dally much and dive in to discuss the best third-party Split View alternatives.
1. Mosaic
If you want to enhance multitasking on Mac, the first tool to look at is Mosaic. With this window management solution, you can effortlessly organize your desktop screen by merely dragging and dropping windows. The interface is pretty simple to use because you only have to choose a layout and drop a window. As expected, you can also make custom layouts by selecting a grid and partitioning it. Mosaic is available to download for free from its official website and offers a 7-day trial period. After that, you can subscribe either to the Standard or Pro version for $9.99 or $24.99, respectively.
Pros:
- Easy to use.
- Affordable.
- Create personal layouts.
Cons:
- Only 7-day free trial.
- No color coding.
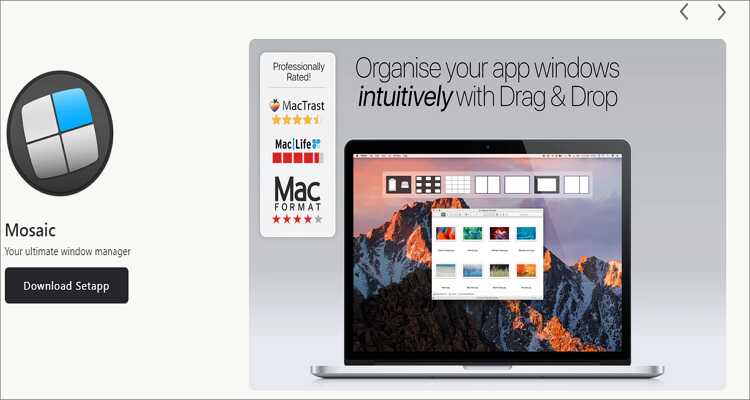
2. Spectacle
Spectacle is another straightforward window management app for Mac that efficiently organizes your workplace. What sets Spectacle apart, however, is its free and open-source nature. After installing it for free, you can use Spectacle to reorder, resize, and reshape windows with a few keystrokes. The app starts with a few simple keyboard shortcuts, after which you can create your own shortcuts.
Pros:
- Free and open-source.
- Highly flexible.
- Simple hotkeys.
Cons:
- Limited resizing capabilities.
- No updates.

3. Divvy
With Divvy, managing windows on Mac is a breeze because it divides your screen into smaller portions automatically. This eliminates the need for those tiresome mouse movements. After dividing your Mac screen into segments, you can go ahead and move an app window merely dragging and dropping to your favorite position. Also, Divvy is fully customizable because users can create unlimited custom shortcuts. But unfortunately, you’ll have to pay $13.99 to continue using Divvy after the free trial period.
Pros:
- Simple to use.
- Customizable.
- Affordable.
Cons:
- Not free.

4. Window Focus
For only $4.99, Window Focus is one of the most affordable window management apps for Mac. It’s a beautiful app that highlights the current running app/window and dims the others. This dramatically minimizes distractions and help boost your productivity. Also, Window Focus can easily adjust the overlay tint color, opacity, and highlight multiple windows in an app. It’s also worth noting that Window Focus has one of the most helpful customer support around.
Pros:
- Helpful customer support and application guides.
- Dim all windows and apps on the background.
- Adjust opacity level and overlay tint color.
Cons:
- A bit tricky for beginners.
- Not entirely free.

5. Magnet
Honestly, Magnet is an app that you can’t live without if you’re after an organized workplace. Available for only $2 on Mac App Store, this app will make it effortless for you to split-screen and resize applications and windows. Fair enough, you can either drag and drop windows to the edges of the display or use the customizable shortcuts. Magnet also allows you to use multiple apps at once without resizing them. For only $2, Magnet is a great steal.
Pros:
- Affordable at $1.99.
- Simple to use.
- Displays multiple apps and windows.
Cons:
- Can’t create custom window sizes and positions.
- Available on purchase from Mac App Store.
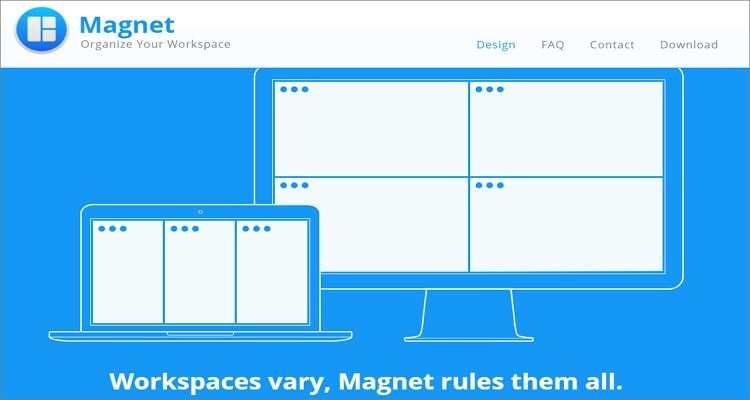
Conclusion
Learning how to do split-screen on Mac effectively is a cakewalk and free if you use the Split View app correctly. But because macOS multitasking capabilities leave can be limited, use these apps to take your Mac workplace management to a whole new level. And as usual, go ahead and share with us about your favorite split-screen app, and we’ll update it on this list.
 Videos can be compressed through UniConverter, by trimming and deleting their unwanted parts and segments.
Videos can be compressed through UniConverter, by trimming and deleting their unwanted parts and segments.


Kayla Morrison
staff Editor