Mac
- TRY FREE TRY FREE
- 1. Burn Video/Audio on Mac+
-
- 1.1 Convert AVI to MP4 on Mac
- 1.2 Convert AVCHD on Mac
- 1.3 Convert Audio on Mac
- 1.4 MP3 to WAV Converter Mac
- 1.5 WAV to MP3 Converter Mac
- 1.6 svg converter
- 1.7 music converter
- 1.8 dmg file
- 1.9 webp
- 1.10 online wpd converter
- 1.11 readme md
- 1.12 online svg converter
- 1.13 ai to svg
- 1.14 music converter
- 1.15 md file
- 1.16 wpd file
- 1.17 djvu file
- 1.18 sf2 file
- 1.19 oga file
- 1.20 arj file
- 1.21 free svg converter
- 1.22 md5 converter
- 1.23 convert dmg to iso
- 1.24 dpi converter
- 1.25 Toast Titanium Alternative for Mac
- 1.26 Copy a CD on Mac
- 1.27 Best GIF Maker for Mac
- 1.28 PPT to Video on Mac
- 1.29 iPad Video Converter Mac
- 1.30 Top 6 Media Converter Mac
- 1.31 Top 8 File Converters for Mac
- 1.32 34 Best Free Video Converters
- 2. Recording Tips on Mac+
- 3. Edit Photos and Videos on Mac+
-
- 3.1 Photo Viewer for Mac
- 3.2 Crop a Picture on Mac
- 3.3 Top 10 Image Editor for Mac
- 3.4 How to Screenshot on Mac
- 3.5 Convert HEIC to JPG on Mac
- 3.6 Best Drawing Software for Mac
- 3.7 How to Resize Photos on Mac
- 3.8 Best Photo Editors for Mac
- 3.9 Convert PNG to JPG
- 3.10 TIFF to JPEG Mac
- 3.11 Convert Picture to SVG
- 3.12 How to Edit MP4 on Mac
- 3.13 Video Editing Software for Mac
- 3.14 4 Best MP3 Trimmer for Mac
- 4. Other Tips & Trick+
-
- 4.1 An Intel Mac VS ARM
- 4.2 Fix Mac Running Slow Problem
- 4.3 How to Run Windows on Mac
- 4.4 Everything about macOS 11 Big Sur
- 4.5 How to Use Mac Magic
- 4.6 Best 12 Alternatives to CleanMyMac
- 4.7 How to Make a Collage on Mac
- 4.8 Best Free Voice Changer for Mac
- 4.9 Posting on Instagram from Mac
- 4.10 10 Easy Way Do Split-Screen on Mac
- 4.11 How to Airplay Video to Mac
- 5. Tips for Playing Videos+
All Topic
- AI Tools Tips
- DVD Users
- Social Media Users
- Camera Users
- Photography
- Creative Design
- Movie Users
- Travelling Fans
- Educational Users
- More Solutions
- Holidays
- Game Lovers
- Other Tips
Best 10 Simple Image Editor for Mac in 2025
by Kayla Morrison • 2025-05-07 20:29:39 • Proven solutions
Although the stock Photos app can act as a simple image editor for Mac, it can’t match most professional image editing apps. For the best results, you must begin your search for the best free Mac image editor. So because I understand that this can be a daunting task, I’ve created a list of 10 best image editing apps for Mac. The list includes both paid and free versions.
- Part 1. Top 6 Free Simple Image Editor for Mac
- Part 2. Another 3 Simple Image Editor for Mac
- Part 3. Best Simple Image Editor for Mac - Convert and Resize Images
Part 1. Top 6 Free Simple Image Editor for Mac
Because image editing capabilities can vary from one app to another, there is no one size fits all editor. So to make things easier for you, check these six options:
1. Pixlr
Pixlr is an online image editor that should work smoothly on Firefox, Edge, Chrome, Safari, and other updated web browsers. It’s a free app to use with no hidden charges whatsoever, making it a great choice for photo editors looking for a lightweight app with powerful tools. Here, you’ll get filters, layers, lasso, eraser, texts/fonts, and so on. Interestingly, it comes with a nice photo collage to arrange your photos.
Pros:
- Costless app.
- Cross-platform app.
- Multiple editing tools.
Cons:
- Can’t work offline.

2. Gimp
Like Pixlr, Gimp is a free, open-source image editor. However, Gimp is a dedicated desktop app. so you can edit images offline on your Mac. That said, Gimp packs a ton of professional-quality tools to help you make remarkable images in a flash. You’ll get tools for cropping, make color adjustments, noise reduction, customization brushes, etc. Moreover, the UI is clean and straightforward to navigate.
Pros:
- Customizable interface.
- It works with all image file formats.
- Multiple graphic design elements.
Cons:
- It has some complex features.

3. PhotoScape
PhotoScape is a simple all-in-one program for editing photos taken by digital cameras and smartphones. It offers a wide array of tools such as an image viewer, editor, splitter, cropper, and so on. It comes with a simple to navigate platform that’s available in Korean or English languages. Plus, the platform supports batch editing.
Pros:
- Supports Raw files.
- Multi-lingual UI.
- An extensive list of editing tools.
Cons:
- No batch editing.

4. Fotor Photo Editor
URL: https://apps.apple.com/us/app/fotor-photo-editor-photo-effect/id503039729?mt=12
Fotor Photo Editor for Mac is a beautiful online image-editing app for both recreational and professional photographers. With it, users can apply effects, filters, texts, shapes, and other photo customization functions on the fly. Also, Fotor comes in both paid and free versions, with both subscriptions offering a user-friendly platform. Best of all, the paid version only costs $3.33 per month.
Pros:
- Easy to use.
- Multiple basic and premium capabilities.
- 30+ photo frames.
Cons:
- No batch editing.

5. Photos
As I’ve said initially, all macOS users can use Apple Photos to view and edit pictures for free. This free app is simple to navigate when viewing and organizing photos. Although the image editor isn’t robust, Photos supports a decent number of editing capabilities. You can crop, rotate, add/remove red-eye, apply effects, and so on. Even better, Photos can share images via iCloud Photo Sharing, Facebook, Twitter, message, etc.
Pros:
- Free and fun to use.
- Sync photos to iCloud.
- Nice photo-editing tools.
Cons:
- Not for pro users.
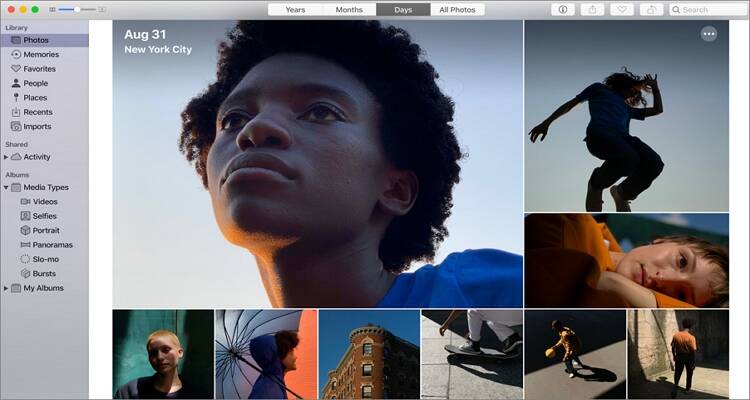
6. Affinity Photo
URL: https://apps.apple.com/app/affinity-photo/id824183456
This app is undoubtedly a well-respected name in the photo-editing realm. The app features professional tools for editing image file formats like PNG, TIFF, RAW, PDF, PSD, and more. It boasts all essential editing tools for removing red-eye, cropping, adding filters, color correction, etc. Also, the UI is uncluttered and with perfectly marked tools.
Pros:
- Multiple keyboard shortcuts.
- Tons of video and written tutorials.
- Supports RAW.
Cons:
- Not beginner-friendly.

Part 2. Another 3 Simple Image Editor for Mac
Now let’s take it a notch higher with these professional but straightforward image editor for Mac apps:
1. Adobe Photoshop CC
Adobe Photoshop CC is arguably the best photo-editing app on this list. Although it needs a bit of a learning curve, this tool can create some unique artworks. Users can design mobile apps, websites, banners, posters, and icons. You can also create and enhance photos using creative brushes and other digital masterpieces. Moreover, users can share creative arts on Facebook, Skype, Twitter, and other social media channels.
Pros:
- A quick share menu.
- Multiple creative brushes.
- Works with all image file formats.
Cons:
- Not for beginners.

2. Luminar4
Another full-fledged image editing tool is Luminar4, which comes in either free or paid versions. Unlike Photoshop, Luminar4 is amazingly simple to use without sacrificing quality. It offers multiple filters, texts, fonts, brushes, and more. Interestingly, Luminar4 boasts an inbuilt DAM, just like Adobe Lightroom, to organize, browse, and sort photos.
Pros:
- 60+ filters.
- Excellent editing tools.
- Inbuilt DAM.
Cons:
- Expensive subscription.
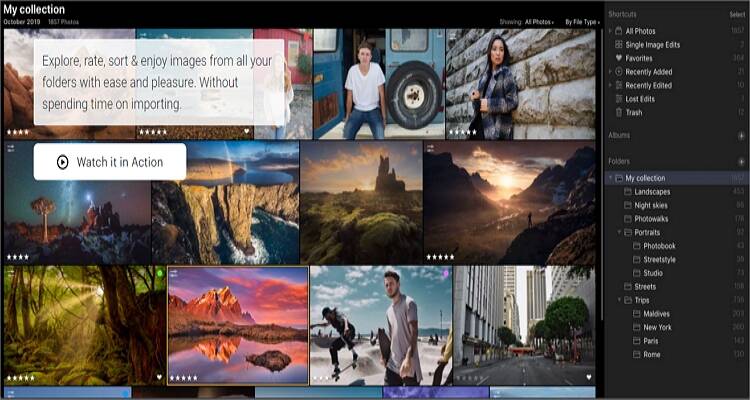
3. Pixelmator Pro
URL: https://apps.apple.com/app/pixelmator-pro/id1289583905
Pixelmator Pro is a user-friendly photo editor for Mac with powerful editing features. Here, you’ll access multiple tools such as effects, brushes, and color presets. In addition to that, this image editing tool allows you to undo your previous actions without destroying the photo. Plus, it utilizes a single-window layout with everything embedded in your sidebars and toolbars.
Pros:
- Single window experience.
- Dynamic paint blending.
- Quick selection tool.
Cons:
- macOS 10.13 or newer.

Part 3. Best Simple Image Editor for Mac - Convert and Resize Images
Wondershare UniConverter is the best free and simple image editor for Mac currently. While it’s incredibly straightforward to use, this app packs a plethora of editing capabilities. It can edit images by compressing, cropping, resizing, adding effects, and applying watermarks. Also, users can change their image files to JPG, TIFF, PNG, and BMP. And of course, Wondershare UniConverter supports batch image editing.
Wondershare UniConverter - All-in-One Video Converter
-
Supports all standard photo file formats, including RAW.
-
Best free video editor for Mac to crop, rotate, cut, convert, add subtitles, and more.
-
Download videos from 1,000+ popular websites like YouTube by pasting URLs.
-
Toolbox with additional functions like Screen Recorder, VR Converter, GIF Maker, Fixing Media Metadata, and more.
-
Supported OS: Windows 10/8/7/XP/Vista, macOS 11 Big Sur, 10.15 (Catalina), 10.14, 10.13, 10.12, 10.11, 10.10, 10.9, 10.8, 10.7.
Below is how to edit images on Mac with Wondershare UniConverter:
Step 1 Open the Image Editor.
Install and run Wondershare UniConverter and then click the Toolbox. After that, tap the Image Converter.

Step 2 Add images.
Now drag-and-drop photos on the Image Editor tool or click the Add Images button to open Finder and load images. You can upload multiple files.

Step 3 Customize images.
Select your pictures and then tap the Crop & Rotate tab to crop, rotate, and flip images. Choose Resize to customize image size. You can also adjust image saturation, brightness, etc. via Basic Adjust. Moreover, It supports to enhance image, remove and change watermark, and add watermaks to images.



Step 4 Save images.
Click the Export All on the upper-right corner to save all edited images.
Conclusion
Did I omit your best free Mac image editor? Hope not! You can use the Apple Photos app to professionalize your images on the go. You can also upgrade to a paid platform like Photoshop CC to unlock multiple editing features. However, you’ll need to pay an arm and a leg to do that. So I recommend Wondershare UniConverter as the hybrid of both. It’s simple, feature-rich, and free. Enjoy!



Kayla Morrison
staff Editor