iMovie
Most Effective Way to Share an iMovie
by Kayla Morrison • 2025-01-13 14:34:07 • Proven solutions
Gone is the boring era when you had to copy your favorite movie on a CD or flash drive from your friend's computer for future playback. But thanks to technology, it's now easy to download and share media files on the go. You just need a computer or smartphone and a stable internet connection to do that. So in this article, I'll explain to you how to share an iMovie file on iMovie effortlessly. You'll also know the best alternative method of how to do that on any device or platform.
- Part 1. How to Share an iMovie on Mac in a Simple Method
- Part 2. Best Alternative to Share an iMovie to any Device and Platform
Part 1. How to Share an iMovie on Mac in a Simple Method
For those who don't know, iMovie is the default video editing software for macOS and iOS devices. With it, you can seamlessly cut, rotate, and share home movies offline. IMovie allows users to share movies to YouTube, Facebook, Vimeo, etc. So below is how to share iMovie project file easily on iMovie:
Step 1: Launch iMovie and then open your iMovie project.
Step 2: Go to the upper-right corner and click the Share icon to open the share window.
Step 3: Click the File to save the project on your computer, and then you'll see a pop-up window to export your file. It contains your video's name as well as other editable parameters like quality, speed, and resolution. Click the blue Next button to proceed.
Step 4: On the next pop-up, set a file destination and file name and then click the Save to export the video.
How to Share iMovie to YouTube:
It's paramount also to learn how to share an iMovie project file to YouTube because this will save you lots of time. However, remember that you must have an existing YouTube account.
Step 1: Open your iMovie project on iMovie and then click Share > YouTube.
Step 2: On the pop-up window, click Next and then tap Sign In on the notification requesting you to log in to your YouTube account.
Step 3: You'll be redirected to your browser, where you'll log into your YouTube account and then allow iMovie to access the account. Return to iMove once done.
Step 4: On iMovie, tap the Next and then click the Publish after reading the YouTube Terms of Service. You've done it!

Part 2. Best Alternative to Share an iMovie to any Device and Platform
Wondershare UniConverter is the best option if you want to share videos both online and offline. To begin with, you can use it to quickly transfer files to camcorders, iPhone, iPod, iPad, flash drives, Android, etc. On the other hand, Wondershare UniConverter can also upload video files to both Vimeo and YouTube within seconds. As if that's not enough, users can edit their videos before sharing by cropping, rotating, trimming, compressing, etc. Even juicier, it converts iMovie to YouTube, Instagram, Vimeo, and other popular formats like MP4, VOB, FLV, etc.
Wondershare UniConverter - Best Video Uploader
- Built-in editor for cutting, trimming, adding subtitles, and many other file editing tasks.
- Transfer video or audio files to iOS, Android, flash drives, camcorders, etc.
- Download videos from popular sites like YouTube, Dailymotion, Vevo, etc.
- 30X faster conversion speed than any conventional converters.
- Edit, enhance & personalize your videos file.
- Download/record videos from YouTube and other 10,000 video sharing sites.
- Versatile toolbox combines video metadata, GIF maker, cast video to TV, video compressor, and screen recorder.
- Supported OS: Windows 10/8/7, macOS 11 Big Sur, 10.15, 10.14, 10.13, 10.12, 10.11, 10.10, 10.9, 10.8, 10.7, 10.6.
Method 1. Share videos to other devices:
Step 1 Connect your device.
Firstly, install the program on your Mac/PC and then launch it. Next, click the Toolbox > Transfer and then connect your smartphone/tablet or another external storage using a firewire. Wondershare UniConverter will begin downloading your phone’s driver. Enter your password then tap the Trust on your iPhone, iPod, or iPad.

Step 2 Import your video clips.
Click the ![]() to import your iMovie videos from your smartphones. Remember that importing multiple video files is allowed.
to import your iMovie videos from your smartphones. Remember that importing multiple video files is allowed.
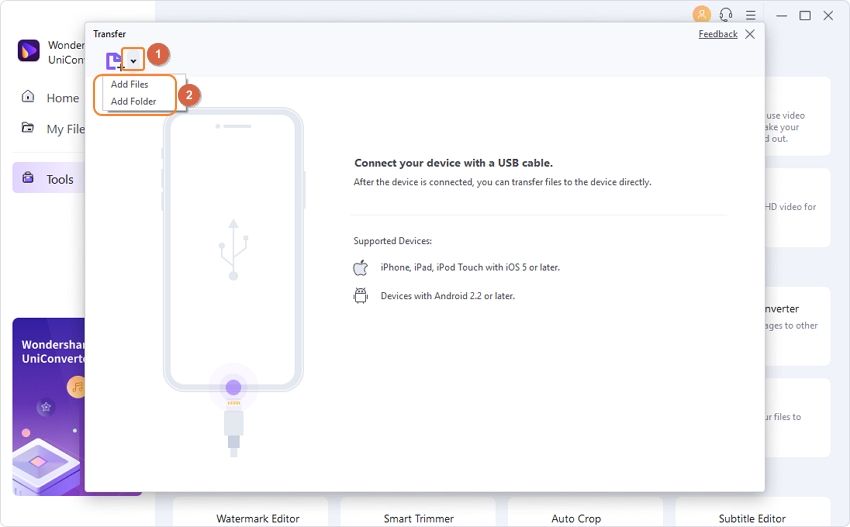
Step 3 Start transferring files offline.
Lastly, tap the Transfer All button at the bottom of the window to begin transferring multiple files. For a single file, you can click the Transfer right beside your iMovie file. When the process is complete, you can visit the Videos app on your iOS and play them.

Method 2. Upload videos or Vimeo:
Step 1 Import your videos.
Launch the program and then click the ![]() to locate and add your iMovie videos. A more straightforward way is dragging-and-dropping.
to locate and add your iMovie videos. A more straightforward way is dragging-and-dropping.

Step 2 Choose either Vimeo or YouTube format
Next, click the Output Format: button and then tap the Web Video. Now scroll down the available formats until you see the Vimeo or YouTube, depending on where you want to upload the file. Lastly, set a proper video resolution and then move to the next procedure.

Note: You can edit videos by clicking either the Crop, Effect, or Trim buttons below your video.
Step 3 Convert the iMovie files.
Click the Convert button if you have a single file or the Start All button for multiple files. You’ll find the converted iMovie videos under the Finished tab.

Step 4 Transfer iMovie to Vimeo.
After locating the videos you want to upload under the Finished tab, click the Share button then choose Vimeo. Click one of them and then follow the instructions to upload your video.


Kayla Morrison
staff Editor