Video Editing Tips
How to Merge Video Files like Movies Efficiently
by Christine Smith • 2025-01-13 14:34:07 • Proven solutions
"I am a student that is taking AVT courses, and I need to edit and add subtitles from MP4 videos. Sometimes I will merge some short videos into one video for my course assignment, and even embed the subtitles in." ---Arabella
The above situation arises several times when there are multiple short videos that we want to create into a single video by merging them. When creating an official presentation, study material, assignment, and similar other content, need to merge video files as movies arise. Adding subtitles to these merged videos further increases its reach and accessibility. To help you with video merging, adding subtitles, and other editing tasks, listed below are the best tools.
- Part 1. [Recommended] Best Video Merger and Editor for Windows and Mac
- Part 2. 3 Free Ways to Merge Videos on Windows and Mac
- Part 3. Top 4 Video Joiner Online Free: How to Merge Video and Audio Online
- Part 4. How to Merge Videos Android
- Part 5. FAQ: Can Handbrake Merge Videos
Part 1. Best Video Merger and Editor (Highly-recommended) - Wondershare UniConverter
There are several software and tools available for video merging and editing, but it is important to select the right one to ensure a high-quality process without compromising on the quality. Wondershare UniConverter is one such professional software that we highly recommend as it will look after all your video-related requirements. The program can be installed on your Windows and Mac system with quick and simple steps. The built-in editor of the software supports multiple functions like cropping, cutting, adding watermark, adding effects, and others. Using the tool, various video files in an array of formats can be merged without any loss in quality. Additional features include video conversion, video compression, download, recording, transfer, and others.
 Wondershare UniConverter - Merge Movies into One Easily
Wondershare UniConverter - Merge Movies into One Easily

- Supports merging multiple videos in an array of formats, including MP4, M4V, MOV, MKV, and others.
- The built-in editor supports multiple functions like video cropping, cutting, trimming, rotating, adding effects, and others.
- The software supports over 1000 formats, including 4K for conversion in high quality at fast speed.
- The merged files can be transferred to an array of devices, including Android, iOS, hard drive, and others.
- Using the software local as well as online subtitles can be added. Subtitle font, color, type, and other parameters can also be edited.
- Versatile toolbox: video metadata editor, GIF maker, video compressor and screen recorder.
- Supported OS: Windows 10/8/7/XP/Vista, macOS 11 Big Sur, 10.15 (Catalina), 10.14, 10.13, 10.12, 10.11, 10.10, 10.9, 10.8, 10.7, 10.6.
Steps to merge video files using Wondershare UniConverter
Step 1 Load files to Wondershare video merger
Install and run Wondershare UniConverter software on your PC. On the main interface, click on the +Add Files icon to browse and load the local files to be merged. Multiple files need to be added here.

Step 2 Edit videos and add subtitles (Optional)
The added video files will appear on the interface with a thumbnail image. Under the image, Trim, Crop, and Effect icons for editing are present. Click on the desired option, and a new pop-up editing window will open. Make the needed changes from the pop-up window and save them.
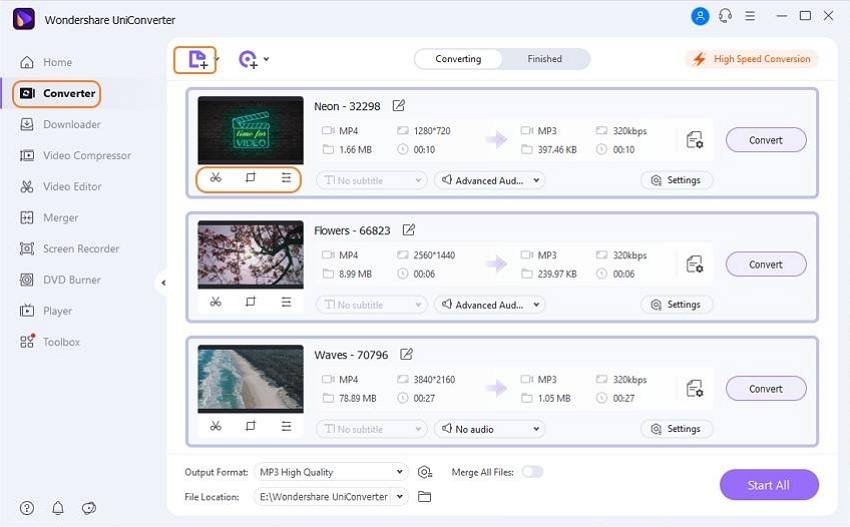
To add subtitles, choose the Subtitle tab from the Crop or Effect window. This is an optional step and can be skipped if there are no editing requirements.
Step 3 Choose the target format
Expand the Output Format tab, and from the Video section, select the desired target format. Also, choose the file resolution from the given options.
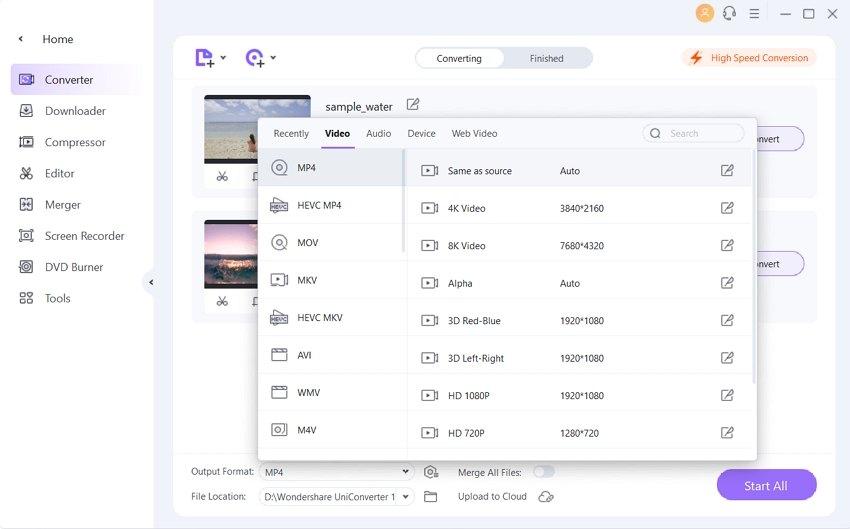
Step 4 Merge videos
At the File Location tab, select the desktop location to save the processed file. Next, move and enable the toggle at the Merge All Files tab. Finally, hit on the Start All button to start with the file processing.

The Finished tab on the interface can be used to manage and transfer the processed file.
Part 2. 3 Free Ways to Merge Videos on Windows and Mac
Several free solutions for merging videos are available as well. Below listed are the 3 most commonly used ones.
1. FFmpeg
FFmpeg is a free and open-source project that includes several suites of libraries and programs and uses the command-line based processing for the video and the audio files. Using the tool video, audio, and other multimedia files can be handled to perform an array of functions like transcoding, trimming, video scaling, post-production effects, and merging as well.
Key features:
- A free and open-source tool to use
- Allows merging of multimedia files
- Allows merging without losing quality and frames
Steps to merge videos using FFmpeg:
Step 1: Install and open the FFmpeg program in the terminal.
Step 2: Type
cd/to/the/dir/of/video_files
touch files.txt
to CD to the directory where the files are present and create a txt file
Step 3: Next, add the videos to be merged (for instance, file fi.mp4, file f2.mp4, file f3.mp4) to the files .txt in vim or any GUI application.
Step 4: Finally to merge the videos, typeffmpeg -f concat -i files.txt -vcodec copy -acodec copy final_file.mp4
FFmpeg merge videos simply and quickly using the above steps.
2. Avidemux
Avidemux is another popularly used free video editing tool that supports functions like cutting, encoding, filtering, merging, and others. All popular file formats like AVI, MP4, ASF, and others are supported by the tool. With cross-platform support, the software is compatible working with Linux, Windows, Mac, and BSD. Using the scripting features, projects, and job queue of the tool, the tasks can be automated.

Key features of the software:
- Features a clean and simple interface
- Supports all popular formats
- Works on all PC platforms
Steps to merge videos using Avidemux:
Before you start to join the video using Avidemux, ensure to adjust the frame rate and the parameters so that they are the same.
Step 1: Download, install, and launch the software on your PC. On the main page, click File > Open to browse and add the first video that needs to be merged.
Step 2: Next, click on the File menu again and then choose Append to open the second file in the sequence.
Step 3: Next, click on the Save button from the File menu and then select the name of the merged file and its location of your PC. Finally, click on the Save button to merge and save the files.
3. DVDVideoMedia Free Video Cutter Joiner
With Windows and Mac support, this is one of the easiest tools available for merging your video files into one. The software supports all widely used video formats like AVI, MP4, VOB, WMV, 3GP, FLV, and many others. Besides video merging, the program allows video cutting as well to remove trailers and other unwanted parts of the video.

Key Features of the software:
- Support to all major formats including MP4, FLV, VOB, 3GP, and others
- Allows joining and merging of videos in high quality
- Compatible with Windows and Mac
- Simple and quick steps for merging videos
Steps to merge videos using DVDVideoMedia Free Video Cutter Joiner
Step 1: Download, install, and run the software on your PC. On the main interface, choose the Video Joiner tab. Next, click on the + or Add file button to browse and load multiple files to be merged.
Step 2: Once the files are added to the interface, choose the file parameters from the available options. Next, at the Output tab, browse and choose the desktop location to save the processed file. Also, select the File Name as desired.
Step 3: Finally, hit on the Start Join button to start merging the files.
Pros and Cons of using freeware tools:
Pros:
- Free to use programs and thus pocket-friendly
- This free video merger comes with a simple interface
- Allows basic merging features
Cons:
- Limited format support in comparison to paid professional tools
- Does not support advanced features
Part 3. Top 4 Video Joiner Online Free: How to Merge Video and Audio Online
Merging videos without downloading any third-party software can be achieved by using an online tool. Several programs in this category with varied functions are available. Know about the top 4 in the following part.
1. Clideo: https://clideo.com/merge-video
This is free to use a browser-based program that allows merging multiple videos as well as images in a simple manner. The program supports all popular formats, including MP4, MPG, AVI, WMV, MOV, and many others. Option for cropping and adding borders is also available to make the final video look impressive. You can also adjust the aspect ratio depending on the device on which the video has been watched. The tool also allows you to adjust the order of the video files by simply dragging and dropping them. In addition to the local videos, you can also add then from Google Drive, Dropbox or through a link. The processed file can be downloaded from the program interface.

Steps to merge videos using Clideo:
Step 1: On your PC browser, run https://clideo.com/merge-video. Click on the +Choose files button to load the video.
Step 2: Once the first file is loaded, click on the Add more videos button to browse and load more videos to be merged.
Step 3: When all the videos are added, you can choose the aspect ratio, add audio, and other parameters. Option for changing the output file format is also available.
Step 4: Finally, click on the Merge button to start merging all the added videos.
2. Online Converter: https://www.onlineconverter.com/merge-video
This is a popularly used video online joiner tool that supports a wide range of functions, including video merging. Free to use, the program allows adding multiple files within the maximum supported limit of 200MB. Supported video formats include MP4, MKV, AVI, MOV, 3GP, and others. The tool has a simple interface, and after the process, the merged file can be downloaded from the program interface itself. The output file is generally in the MP4 format.

Steps to merge video files using Online Converter:
Step 1: Launch https://www.onlineconverter.com/merge-video on your PC browser window.
Step 2: Click on the Choose File button to load video. Multiple files as 1, 2, 3… can be added.
Step 3: Click on the Merge button to start the file merging process.
3. Pixiko: https://pixiko.com/tools/video-merger
Using this online program, multiple files can be merged in a hassle-free manner.

Step 1: Open https://pixiko.com/tools/video-merger free video joiner and click on the Get Started button. Browse and add the local videos, or alternatively, you can also drag and drop them to the interface.
Step 2: More files can be added by clicking on the + UPLOAD button. After all the files added, you can crop them, add a text, and also change parameters by clicking on the settings icon.
Step 3: Click on the Merge button on the top bar, and on the left side panel, Merge video options will appear. Make the needed changes and then finally click on the Merge button to start with the process.
4. AConvert: https://www.aconvert.com/video/merge/
Using AConvert, multiple files present on your system, URL, Google Drive, and Dropbox can be added to the program interface for the process. The interface of the software is simple and user-friendly, where you have to just add the videos and start the file merging process. The tool allows adding videos in all popular formats, and the maximum supported file size is 1MB. To merge videos using the tool, the file needs to be in the same format and has the same size, frame rate, and other parameters. The program is free to use and needs no download, installation, or registration.

Steps to merge videos using AConvert:
Step 1: On your PC browser, run https://www.aconvert.com/video/merge/.
Step 2: Click on the Choose file button to browse and add the local videos to be merged.
Step 3: Click on the Submit button to start merging the added files.
Part 4. How to Merge Videos Android
With advanced cameras, capturing high-quality videos using Android phones has become an easy task. Moreover, with technological advancements and increasing capabilities of smartphones, the need to edit videos on the devices has also increased. So to merge videos and edit the files, several apps on Android are available. The round-up of the best apps in the category is given below.
1.VideoMerge
URL: https://play.google.com/store/apps/details?id=com.netcompss_gh.vk2.videomerge
Developed by Dev Netcomps Android, this is a popular app that facilitates merging video files of any type and in any resolution. Using the app, there is no restriction on the number of video files that can be processed. The process of merging is fast, and it works in the background showing the progress of the process. Using the app, you can also play the file from the app directly and also share it on Gmail, YouTube, and other sites. So to combine MP4 files and other videos, this works as a great app.

2. Android Vid
URL: https://play.google.com/store/apps/details?id=com.androvid&hl=en
Developed by Visover Ltd, this is a full features app that works as an excellent video maker as well as photo editor for Facebook, Instagram, YouTube, and other social networking sites. The app allows joining multiple video files and clips into one single file. So if you are looking for an MP4 joiner with support to other formats as well, this is a good app to use. You can also add background music to the created clip. Additional features of this video merger and editor include adding text, watermark, sticker, and emoji on video, video trimming, splitting, cutting, and others.

Part 5. FAQ: Can Handbrake Merge Videos
Handbrake is a popularly used open-source video transcoder tool that is compatible with Windows, Mac, and Linux systems. The program is free to use and supports file conversion to MP4 and MKV format in addition to an array of other features as well as batch scanning, chapter marking, subtitles, title, and chapter range selection, and others. If you are looking for Handbrake as a free tool for merging your video files, you will be disappointed to know that the function is not supported by the software. Video merging or joining feature is not supported by the tool. We suggest you use one of the above mentioned free tools instead of Handbrake.

Christine Smith
chief Editor