Video Editing Tips
Top 8 Video Mergers: How to Combine Videos Easily and Quickly
by Christine Smith • 2025-08-08 15:51:27 • Proven solutions
To make your video merging task, a child's play, using the right tool, is very important. Among the long list of programs available, all are not suitable for seamless combining. So to ensure that files are combined quickly, and in a hassle-free manner, we have shortlisted the best video joiner tools as enlisted below.
- Part 1. Free Download | Best Video Trimmer and Joiner for Windows/Mac
- Part 2. Best 3 Free Video Joiners You Can't Miss
- Part 3. Other Free and Online Ways to Merge Videos
Part 1. Free Download | Best Video Trimmer and Joiner for Windows/Mac
Wondershare UniConverter is one of the best tools to trim and combine videos. Files in almost all formats, including MP4, MOV, WebM, M4V, and many others, can be processed using the tool, and in addition to the local files, you can add them directly from a device as well. The trim editing feature of the software enables you to get rid of the unwanted file parts before merging them. You can choose the merged file format as well as the resolution, and the option to transfer the processed file to an array of devices is also available.
 Wondershare UniConverter - Best Video Joiner for Windows/Mac
Wondershare UniConverter - Best Video Joiner for Windows/Mac

- It is the best video joiner to merge video files together without losing any quality.
- Edit videos with trimming, cutting, merging, adding subtitles, applying effects, etc.
- Support 1000+ video/audio formats, including MP4, MOV, WMV, MP3, WAV, and presets for devices.
- It has a 30X faster conversion speed than common converters with unique APEXTRANS technology.
- Burn and customize videos to your DVD with free DVD menu templates.
- Download or record videos from YouTube and other 10,000+ video sharing sites.
- It supports transferring files from computer to iPhone, iPad, and other devices directly and vice versa.
- Versatile toolbox: Add video metadata, GIF maker, video compressor, and screen recorder.
- Supported OS: Windows 10/8/7/XP/Vista, macOS 11 Big Sur, 10.15 (Catalina), 10.14, 10.13, 10.12, 10.11, 10.10, 10.9, 10.8, 10.7, 10.6.
Steps on how to trim and how to combine videos using Wondershare UniConverter
Step 1 Add videos to be trimmed and merged.
Open Wondershare UniConverter software and click on the  button from the Video Converter tab to browse and load the files to be trimmed and merged. You can also drag and drop the files or can add them from a device.
button from the Video Converter tab to browse and load the files to be trimmed and merged. You can also drag and drop the files or can add them from a device.
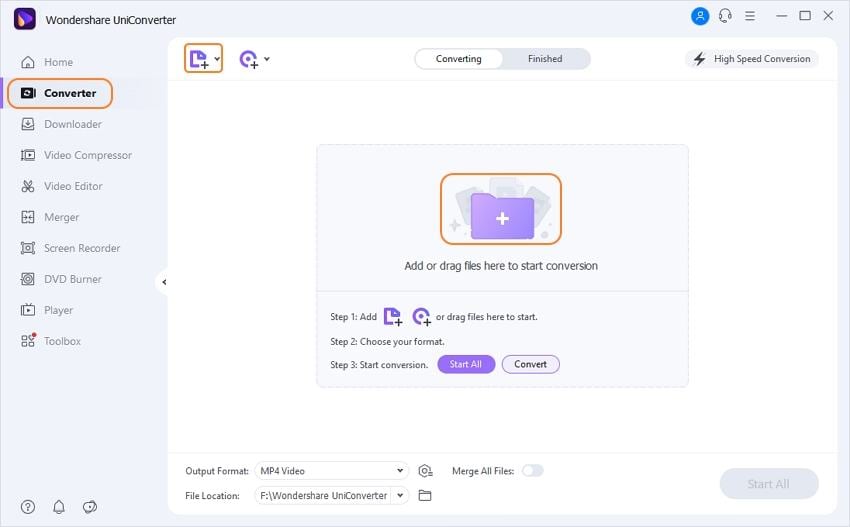
Step 2 Trim video.
The added files can be seen on the program interface with a thumbnail image. Select the file to be trimmed and click on the Cut editing icon under the image, and a new pop-up window will open. Now select the video part by using the slider and then click on the Cut button. This will create the selected parts as the Segment. Similarly, several segments can be created. Next, choose the segment that you want to remove and click on the Delete button.

For the remaining segments, you can use them as separate files or merge them together by selecting Merge into one file option. Click on the OK button to confirm the changes.
Step 3 Select the output format.
The list of supported output formats and devices opens by expanding the drop-down options at the Output Format tab at the top-right corner. Select the desired format and the resolution from the Video list.
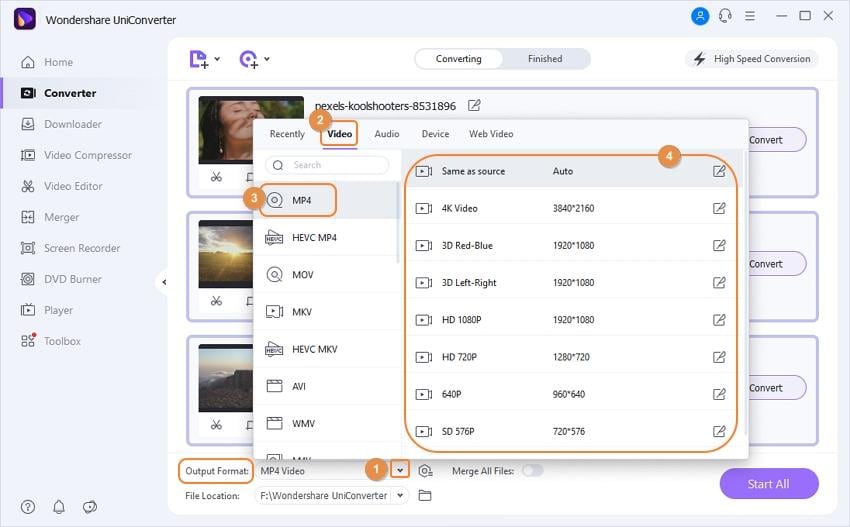
Step 4 Enable video merging and process.
Select the Merge All Videos option and finally hit on the Start All button to start with the file processing. On the system, the merged file is saved to the location selected at the File Location tab while on the interface, it can be managed from the Finished tab.

Part 2. Best 3 Free Video Joiners You Can't Miss
Several free video joiner tools are available that can be used to merge multiple video files and clips. Below listed are the top 3 in the category.
1. Wondershare Free Video Converter
This is a free version of the Wondershare software that allows merging videos in different formats in lossless quality. The software can be installed for free and comes with ads. The files processed through this free video merger come with a watermark, and all the basic editing features and functions are also supported. With Windows and Mac support, the tool enables file transfer, conversion, recording, and download as well.
Steps on how to merge videos using Wondershare Free Video Converter
Step 1: Download, install, and launch the software. Add the files by clicking on the +Add Files button.
Step 2: Choose the target format from Convert all files to tab at the top-right corner. Select the format as well as the resolution from the Video tab.
Step 3: Enables Merge All Videos button and click on the Convert All button to start merging the added files.
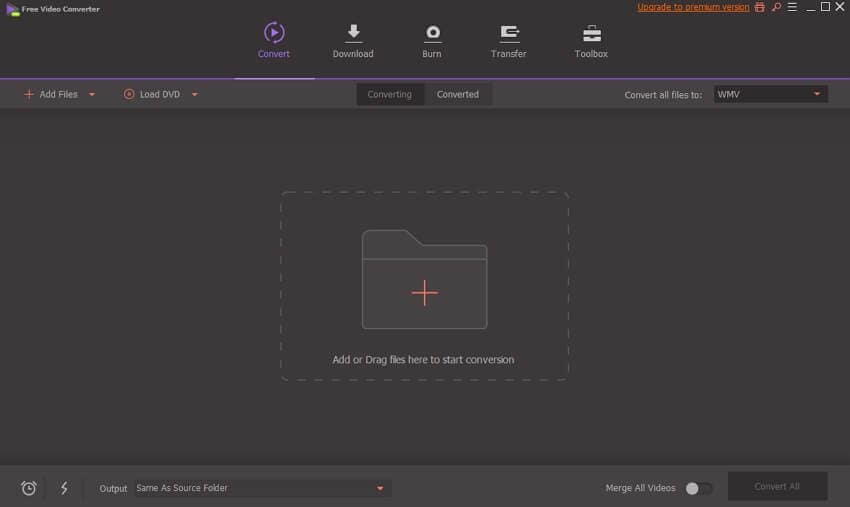
2. iMovie
Developed by Apple, iMovie is a video editing software for iOS and Mac devices that come loaded with a wide range of functions that facilitates creating professional-looking videos. Using the tool, you can combine multiple files, and thus, it works as a decent video merger software. The interface of the software is simple that can be easily understood by the professional and newbies alike. Using the software, you can select the order in which the videos have to be merged.
Steps on how to combine two videos using iMovie
Step 1: Launch the iMovie program on your system and from the main interface, open File > New project. Give a desired name to the project and make changes as required for aspect ratio and others.
Step 2: Again, open File > Import to browse and load the videos to be merged. The selected files will appear at the event window.
Step 3: Next, at the timeline session, select the file order in which you want them to be merged.
Step 4: Select the videos and then edit them, choose Enhance, Fade to, and other options from the Modify tab at the main interface.
Step 5: Next, from the Modify tab, click on the Join clips option that will merge all the added video files. The merged file can be shared over different platforms from the Share tab at the primary interface.
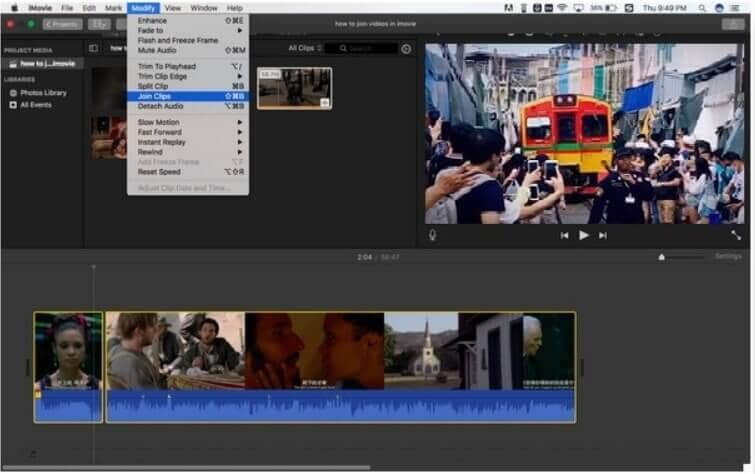
3. Windows Movie Maker
Windows Movie Maker is an editing software for the Windows devices that supports numerous features like trimming, cropping, and others. The program also works as a good video adder where multiple clips can be merged into a single file. Popular formats like MP4, VOB, WMV, M2TS, and others are supported by the tool. With an intuitive interface, the tool is simple and quick to work with.
Steps on how to merge two videos using Windows Movie Maker
Step 1: Open the Windows Movie Maker software on your system, and from the Home tab, click on the Add videos and photos button to browse and load the files to be merged. The files can also be dragged and dropped.
Step 2: The added files will appear on the program and are separated through a thin break at the right side of the interface. The position of the files can be changed in order to be merged by simply clicking and dragging them on the timeline.
Step 3: Next open File > Save As option and select the desired format in which you want the files to be merged. Also, select the system location to save the file. With this step, the added files will be merged into a single video.
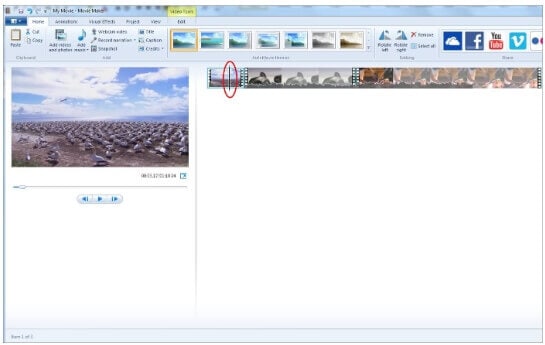
Part 3. Other Free and Online Ways to Merge Videos
If you want to merge two videos without installing any additional software on your system, an online tool works as a great option. These programs work from the browser interface and facilitate simple merging and other functions. Apps can also be used for merging videos on your Android and iOS smartphones. Below listed are the popular apps, other free tools, and top online video joiner software.
1. Video Merger
This is free to use an app that allows merging files in an array of formats. The videos can have different frame rates, but the frame size and the audio rate needs to be the same to be combined. Using the app, you can choose to merge videos side-by-side, up-down, and in sequential order. The option for adding a color or a designed background is also available. The app also allows sharing the merged file over social media sites.
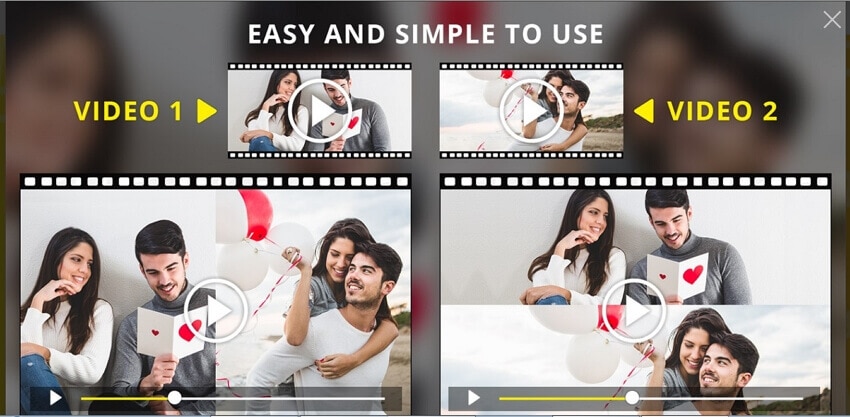
2. Free Video Joiner
This is free to use video merger software that allows combining videos in AVI, WMV, MOV, MPEG, and MPG formats. The added files can be saved in all popular formats in lossless quality. You can also choose to save the processed file in device-specific files to avoid any incompatibilities. All the encoders and decoders are included with the software, and unlimited files without any restriction can be added.
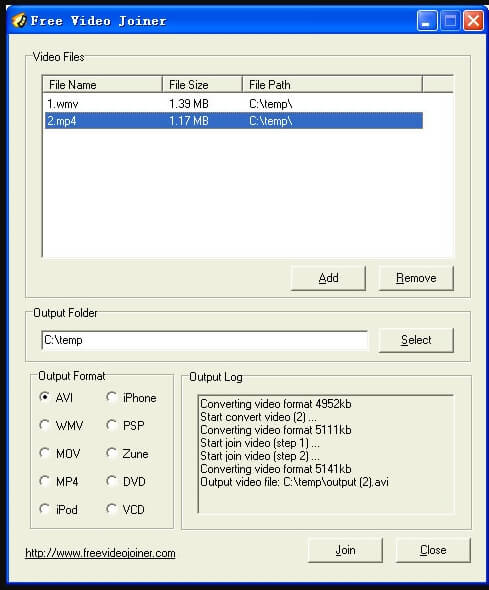
3. Clideo
This is a free online tool to add video to video that needs no installation or registration and works from the browser window. Local, online, as well as files on the cloud storage can be added to the program for the merging. You can move the files to choose their order in which you want them to be merged. Almost all popular formats are supported, and the interface is user-friendly. Crossfade and cropping options are available, and you can also select the format of the merged file.
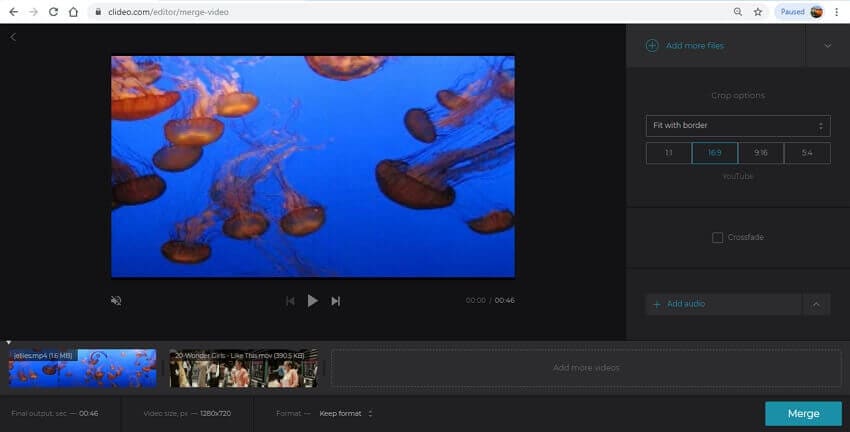
4. Pixiko
This is an online video combiner tool that allows merging multiple files in an array of formats. Local files can be added to the program, and then if needed, their order can be changed. Using the settings option of the tool, multiple editing functions can be performed for further file customization. You can also trim and remove the extra parts before combining the files. The merged file can be downloaded from the program after the process is complete.
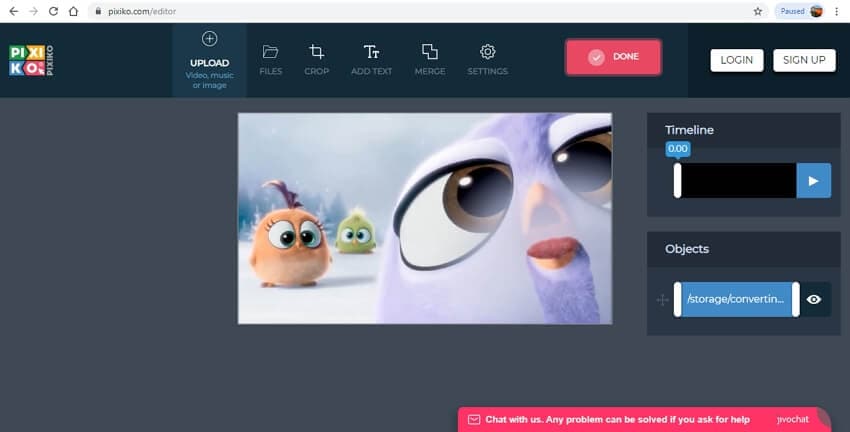
Above, we have discussed several tools to combine video clips that come with different sets of functions. Depending on what are your requirements, you can choose from professional desktop software to free online tools.



Christine Smith
chief Editor