Convert
- TRY FREE TRY FREE
- 1. Convert Video to Any Format+
-
- 1.1 Easy Way to Play Quicktime Video
- 1.2 MOV vs MP4
- 1.3 Top 7 MP4 Converter Downloader
- 1.4 Anything to MP4
- 1.5 WebM vs MP4
- 1.6 FLV vs MP4
- 1.7 Convert Stereo to Mono Easily
- 1.8 MPEG vs MP4
- 1.9 Convert VHS to Digital
- 1.10 Top 5 Mono to Stereo Converters
- 1.11 Convert Anything to Anything
- 1.12 10 Ways to Turn Video into Audio
- 1.13 Top 10 Song to Ringtone Converters
- 1.14 Easy Steps to Convert Video to Live Photos
- 1.15 Trim Videos on Windows Media Player
- 1.16 Best Tools to Trim MP4
- 1.17 Convert TS to MP4 with VLC
- 1.18 Easy Steps to Convert Videos to MIDI Files in 2020
- 1.19 How Can You Convert MP4 to MIDI Format in 2020
- 1.20 How to Convert WMA to MP4 Format with VLC in 2020
- 1.22 Best Way to Convert 3GPP to Other Formats in 2020
- 1.23 How to Use Handbrake to Convert WebM to Any Video Format
- 2. Convert Picture to Any Format+
- 3. Tips and Tricks+
-
- 3.1 What is FLV File
- 3.2 What is M4A File
- 3.3 What is TS File
- 3.4 What is FLAC File
- 3.5 What is Cloudconvert
- 3.6 What is MXF File
- 3.7 9 Zamzar converter Alternatives
- 3.8 10 Best Free Key Converters
- 3.9 Free VLC Batch Convert Feature
- 3.10 How to Convert Files
- 3.11 Top 10 Easy Converters
- 3.12 Top 11 Video Clip Converters
- 3.13 Tips and Tricks for Converting It
- 3.14 Online Convert Com Alternative
- 3.15 10 Vector Converters Alternative
- 3.16 How to Open ISO File
- 3.17 Freemake Video Converter Review
- 3.18 Top 10 Online Converter MP4
- 3.19 Top 10 File Type Converters
- 3.20 Top 9 Free Logo Converters
- 3.21 FQA about Windows Media Video
- 3.22 Top 6 Free Sound Converters
- 3.23 Best Apple Compressor Alternative
- 3.24 Top 9 ISO Extractors
- 3.25 AVI vs MP4
- 3.26 10 Solutions to Combine Files
- 3.27 Top 8 TS File Players
- 3.28 6 Tips for Converting SWF Files in 2020
- 3.29 Best Way to Convert MIDI to WAV Format in 2020
- 3.30 How to Convert WAV to MIDI Format in 2020
- 3.31 5 Recommended Ways to Convert AC3 Format in 2020
- 3.32 Simple Steps to Convert WMA Format to iTunes Format in 2020
- 3.33 Top 3 Nintendo 3DS Converters
All Topic
- AI Tools Tips
- DVD Users
- Social Media Users
- Camera Users
- Photography
- Creative Design
- Movie Users
- Travelling Fans
- Educational Users
- More Solutions
- Holidays and Commemoration
- Game Lovers
- Other Tips
How to Easily View and Edit HEIC Photos in Adobe Photoshop
by Christine Smith • 2025-08-08 15:55:13 • Proven solutions
Adobe Photoshop is widely popular, no doubt regardless if it can run an Adobe HEIC to JPG image conversion or not. Still, it will be a massive disservice on our part if we proceed with this article without getting deeper into the functionalities of Adobe Photoshop.
Photoshop users are provided many creative abilities that can enhance images, edit images, or even artworks. They can also edit illustrations, alter the backgrounds of an image, create what looks like real-life art, and so many others. Some of its many versions include Photoshop CC, Photoshop Elements, Photoshop Lightroom, and Photoshop Express.
There is also a reduced-feature version for iOS, but whether it can support turning HEIC to JPG remains the big question here, which we will get to soon.
- Part 1. Is it possible to open the HEIC file in Photoshop with its built-in feature?
- Part 2. Photoshop alternative: the best way to convert HEIC to JPG in one click
- Part 3. FAQs about converting HEIC to JPG with Photoshop
Part 1: Is it possible to open the HEIC file in Photoshop with its built-in feature?
If you are an ardent user of Adobe Photoshop, you would know that it seamlessly opens images presented in almost all the available image formats.
The same cannot be said currently for images and photos captured in the HEIC format. Thus the need to first run an Adobe HEIC to JPG image conversion before opening said image in Adobe Photoshop.
The Adobe Photoshop app, by default, has no in-built or native adaptations and support for the HEIC file format. This simply means that end-users cannot open images encoded with the HEIC format on Adobe Photoshop. It just doesn't recognize it as an image.
The file is shadowed by a grey hue that indicates incoherency with the language the App speaks format-wise, and therefore cannot open it.
All this may change in the future as the HEIC image format gains popularity across other devices that aren't iOS devices and macOS. Photoshop works perfectly with a dozen different file formats that include PNG, JPG, GIF, BMP, TIFF, PSD, and so on.

Should you choose to continue using Adobe Photoshop for your editing needs, then you must, first of all, convert the target images to any of the above formats or any other format supported by Adobe Photoshop.
Part 2: Photoshop alternative: the best way to convert HEIC to JPG in one click
Suppose you are stuck with HEIC photos and in urgent need of conversion before proceeding with your editing. In that case, you will have to resort to using powerful software to fast execute the conversion.
Because it is impossible to convert HEIC to JPG in photoshop, we strongly recommend using Wondershare UniConverter. Wondershare UniConverter is a powerful all-in-one tool that can convert your HEIC photos, no matter how many they are, to JPG at an impressive speed.
It also converts to other formats like PNG and BMP formats. With Wondershare Picture Converter, you can also compress the sizes of your pictures for batter manageability on your storage device.
Some of these features present in Wondershare UniConverter make it the exact thing you may be looking for.
Wondershare UniConverter - Best Video Converter for Mac/Windows
-
Wondershare UniConverter is highly user-friendly and designed with great ease of operation. Any other converter cannot rival the set of editing tools it comes with.
-
It can easily convert Adobe HEIC to JPG or any other standard image format with the quality still intact.
-
The speed at which it executes image conversion is about 90x faster than most conventional converters. All this with no compromise in image quality.
-
If you have many images to convert before editing Adobe Photoshop, the Wondershare UniConverter App is all you need. It will carry it out impeccably as it can convert Adobe HEIC to JPG in bulk. It also does this speedily.
-
Wondershare UniConverter naturally adapts to all standard image formats like HEIC, JPEG, PNG, etc.
-
Video editing is not left out of the package too. It comes with a deep-sectioned Toolbox that posses extra utility tools for Screen Recording, VR Converting, GIF Making, etc.
How to convert HEIC to JPG with the Wondershare UniConverter program
In quick, easy steps, we will show you how to convert your Adobe HEIC to JPG image format using a powerful all-in-one tool like Wondershare UniConverter before you Photoshop HEIC to JPG images.
Step 1Download the Wondershare UniConverter app and set it up
Download Wondershare UniConverter and run it onto your system after you. When you have done this, click on the Toolbox tab and click on the Image Converter option.

Step 2Edit your images (optional)
This step is strictly optional since you will revert to Adobe Photoshop after running the Adobe HEIC to JPG image conversion using Wondershare UniConverter.
When you have selected "image conversion" from the Toolbox, tap on the + Add Images icon to start sending your target photos into the App.
Amongst the editing options here are: removing watermarks, resizing, cropping, etc. If you opted to edit the images regardless, then drag the mouse cursor to the thumbnail of the photos you just sent in and tap on edit.
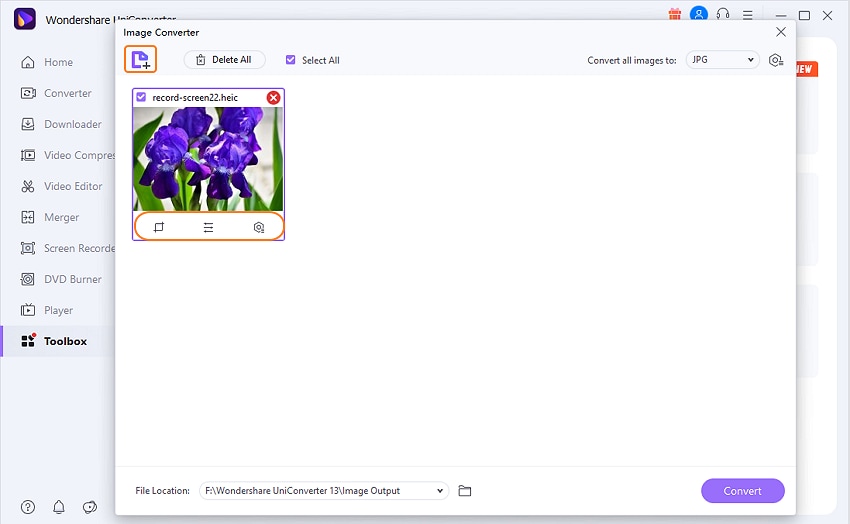
Step 3Choose JPEG as a target format
Click on the drop-down button from the Convert all images to section and choose the JPG option.
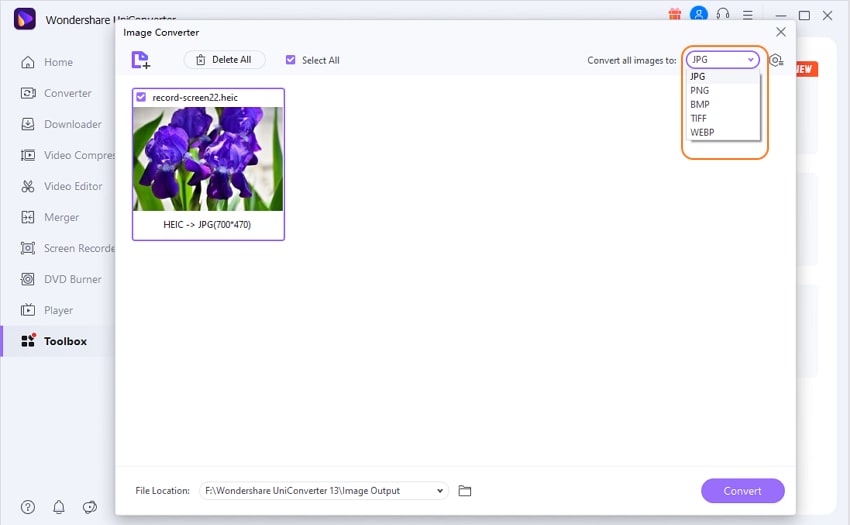
Step 4Convert HEIC to JPG
Open a destination folder for your Adobe HEIC to JPG files in the output section. Click on the purple "Convert" button to convert HEIC to JPG while retaining the outstanding quality HEIC images are known for.
Once images are successfully converted, they are automatically saved in the destination folder that you initially created.

In these brief and straightforward steps, you have successfully bypassed the roadblock to convert HEIC to JPG in Photoshop without wasting precious time.
Pro tip: Notice that before you tap "convert all" in step 4 above, you will find the options to edit your photo of choice as described in step 3.
Wondershare UniConverter also doubles as a simple editing tool for your pictures of all formats. Suppose your editing need requires a more advanced tool. In that case, you can move to Adobe photoshop to achieve that upon completion of the conversion.
Part 3: FAQs about converting HEIC to JPG with Photoshop
1.How do I edit a HEIC in Photoshop?
First, it has been established that saved for a handful of devices, the available versions of Adobe Photoshop have no workable knowledge of images captured in HEIC format.
This means that you will, first of all, carry out a conversion from HEIC to any other standard image format supported by Adobe Photoshop, and the best tool to help with this is Wondershare UniConverter.
Only when you successfully execute an Adobe HEIC to JPG image conversion will you be able to edit your pictures with Adobe Photoshop.
Since you cannot convert HEIC to JPG in photoshop, try another option. You can use the Wondershare UniConverter App to do basic edits to your HEIC photos during conversion, saving the advanced edit for Photoshop.
2.What is the fastest way to convert HEIC to JPG?
There are many conversion Apps, online tools, and techniques you can use to convert HEIC images to JPG. You can use it for any other standard image format, for that matter.
Most of these tools and techniques may get the job done but not without significant limitations; that is why we recommend using Wondershare UniConverter.
With 90x greater speed than any conversion app or mode you may find, it remains the fastest way to convert HEIC photos to JPG. This feature bodes well with its numerous users across all devices and platforms.
3.How can I batch convert HEIC to JPG in photoshop?
It is mainly impossible to convert HEIC to JPG in photoshop because of image specification limitations. There are a good number of things that Adobe Photoshop can do, like repairing flaws, cropping images, changing eye color, and distorting images.
It's also capable of drawing a picture, putting text on an image, removing unwanted background appearance in an image, etc., but batch converting Adobe HEIC to JPG is not one of them. The only way out is by using a conventional image converter, preferably the Wondershare UniConverter.
Refer to the conversion steps above. You will see the "convert all" option; when you click it, you will conveniently convert as many images as you have selected from HEIC to JPG. This is the only way to batch convert images before editing them with photoshop.
And its "select-all" option eases the conversion of bulk images that you want to edit in photoshop to any standard image format. These formats are JPG/JPEG, TIFF, PNG, and BMP. You'll want to do this for easy access and viewing across different devices and platforms, of course.
You may not even need to use Adobe Photoshop to edit your HEIC photos when you encounter the extensive editing functions Wondershare UniConverter provides.
Conclusion
The only way to view and edit HEIC photos in Adobe Photoshop is by converting them to a photo format that Photoshop understands. Wondershare UniConverter is your best bet for that!
It is worth mention that Wondershare UniConverter also converts DVD to FLV and other 1000+ formats. And the software comes with video modification features such as adding subtitles, editing, trimming, cutting, merging, and burning.
If you need to edit your video files in any form they may have been captured, count on Wondershare UniConverter!
 Aid you easily convert HEIC files to popular image formats, like JPG, PNG, GIF and more.
Aid you easily convert HEIC files to popular image formats, like JPG, PNG, GIF and more.




Christine Smith
chief Editor