Convert
- TRY FREE TRY FREE
- 1. Convert Video to Any Format+
-
- 1.1 Easy Way to Play Quicktime Video
- 1.2 MOV vs MP4
- 1.3 Top 7 MP4 Converter Downloader
- 1.4 Anything to MP4
- 1.5 WebM vs MP4
- 1.6 FLV vs MP4
- 1.7 Convert Stereo to Mono Easily
- 1.8 MPEG vs MP4
- 1.9 Convert VHS to Digital
- 1.10 Top 5 Mono to Stereo Converters
- 1.11 Convert Anything to Anything
- 1.12 10 Ways to Turn Video into Audio
- 1.13 Top 10 Song to Ringtone Converters
- 1.14 Easy Steps to Convert Video to Live Photos
- 1.15 Trim Videos on Windows Media Player
- 1.16 Best Tools to Trim MP4
- 1.17 Convert TS to MP4 with VLC
- 1.18 Easy Steps to Convert Videos to MIDI Files in 2020
- 1.19 How Can You Convert MP4 to MIDI Format in 2020
- 1.20 How to Convert WMA to MP4 Format with VLC in 2020
- 1.22 Best Way to Convert 3GPP to Other Formats in 2020
- 1.23 How to Use Handbrake to Convert WebM to Any Video Format
- 2. Convert Picture to Any Format+
- 3. Tips and Tricks+
-
- 3.1 What is FLV File
- 3.2 What is M4A File
- 3.3 What is TS File
- 3.4 What is FLAC File
- 3.5 What is Cloudconvert
- 3.6 What is MXF File
- 3.7 9 Zamzar converter Alternatives
- 3.8 10 Best Free Key Converters
- 3.9 Free VLC Batch Convert Feature
- 3.10 How to Convert Files
- 3.11 Top 10 Easy Converters
- 3.12 Top 11 Video Clip Converters
- 3.13 Tips and Tricks for Converting It
- 3.14 Online Convert Com Alternative
- 3.15 10 Vector Converters Alternative
- 3.16 How to Open ISO File
- 3.17 Freemake Video Converter Review
- 3.18 Top 10 Online Converter MP4
- 3.19 Top 10 File Type Converters
- 3.20 Top 9 Free Logo Converters
- 3.21 FQA about Windows Media Video
- 3.22 Top 6 Free Sound Converters
- 3.23 Best Apple Compressor Alternative
- 3.24 Top 9 ISO Extractors
- 3.25 AVI vs MP4
- 3.26 10 Solutions to Combine Files
- 3.27 Top 8 TS File Players
- 3.28 6 Tips for Converting SWF Files in 2020
- 3.29 Best Way to Convert MIDI to WAV Format in 2020
- 3.30 How to Convert WAV to MIDI Format in 2020
- 3.31 5 Recommended Ways to Convert AC3 Format in 2020
- 3.32 Simple Steps to Convert WMA Format to iTunes Format in 2020
- 3.33 Top 3 Nintendo 3DS Converters
All Topic
- AI Tools Tips
- DVD Users
- Social Media Users
- Camera Users
- Photography
- Creative Design
- Movie Users
- Travelling Fans
- Educational Users
- More Solutions
- Holidays
- Game Lovers
- Other Tips
Best Way to Turn HEIC to JPG on Google Drive in 2025
by Christine Smith • 2025-01-13 09:24:30 • Proven solutions
We will get into how to convert HEIC to JPG with Google photos in a short while but first, a brief insight into the scope of Google drive. Google drive works to free up space for remote devices by offering up to 15GB of free storage space and 30TB in storage for the paid plan. It also effectively doubles as a secure backup space for your photos and files.
Now to the aim of this piece. You may find yourself asking, could Google photos convert HEIC to JPG? Keep reading, and you will find out how to utilize Google Drive to change HEIC to JPG.
- Part 1. Can Google Photos convert HEIC to JPG?
- Part 2. The best workaround to convert HEIC to JPG on Google drive with Wondershare Image Converter
Part 1: Can Google Photos convert HEIC to JPG?
Google Drive is a service developed and launched by Google on April 24, 2012, for file storage and synchronization. It permits users to store files on Google's servers to synchronize and share such files across devices.
Google drive provides a web interface and offline capabilities for Windows, Android, iOS smartphones and tablets, and macOS. In addition to a web interface, it offers offline capabilities for Windows and macOS computers and Android and iOS smartphones and tablets.
Google Drive consists of Google Docs, Google Sheets, and Google Slides. And there is also the part of the Google Docs Editors office suite that allows for collaborative editing of documents, presentations, drawings, forms, spreadsheets, and more. Files that are created and edited through this means are stored in Google Drive.
It is not uncommon to assume that this task is impossible to be carried out by Google photos. Still, with careful observations, Google photos has proven to be one of the tools that can convert images from HEIC format to JPG format, albeit with some limitations.
These methods may not be perfect but are still worth a shot if the need becomes pressing.
Method 1: Use e-mails in Google Drive or Google Photos
You can convert Google HEIC to JPG through E-mails. This method is easy and safe and requires just two e-mail accounts: the sender and receiver accounts. There is no need to go through the hassle of looking for an extension, plugin, or software to convert Google Photos HEIC to JPG.
- You can just easily select the HEIC photos you want to convert to JPG in this method and send them as "attachments" to your e-mail address.
- When you have done this, download the photos you uploaded as an attachment to your e-mail account and get the HEIC to JPG Google Photos quickly. This conversion by e-mail makes your photos compatible with the most commonly used operating systems like Windows, Android, Mac, iOS, and so much more.
Limitations of conversion of Google Drive HEIC to JPG via E-mails:
As much as this method may be easy and free to carry out, it is not without its limitations. There is a constraint on the photo size that can't be converted via e-mail. Photos that are too large will encounter difficulty during the process of upload. For instance, the size limit of Gmail comes below 25MB, which means that files that are higher than 25MB in size may not be uploaded to a Gmail account successfully.
Method 2: Use your browser's built-in "Save Image As" feature
Using the Google Photo's download button to download an image automatically saves the image in its initial format, in this case, HEIC. To bypass this, you will have to use your browser's built-in "Save Image As" feature. This action will download it in the JPG format even if it is saved initially in HEIC format. The above method is another way that Google Drive converts HEIC to JPG using the following easy steps.
1.Scroll to the HEIC image in Google Photos and click on it to preview it.
2.To do this, scroll to the "Save image as" option from the menu and click it.
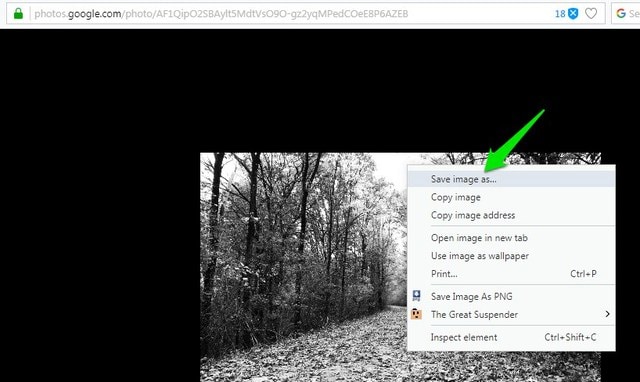
3.Your Google HEIC to JPG images is stored automatically as soon as you select the save location on your PC.
It goes without saying that this seemingly easy method of the "Save Images As" option comes with its own pitfall; it only downloads a photo in the resolution you viewed it.
When this happens, you cannot save those photos in their respective maximum resolutions.
Download images at maximum resolution
If you must download the image for the mere need to show something, you can comfortably use the above method. However, if you want the downloaded file to retain its resolution strictly, you must follow the steps below, albeit rigorous.
- Scroll to the HEIC image in Google Photos and click on it to preview it
- Press and hold the Ctrl key (Command key for Mac) and minus (-) key to zoom out your browser completely in 2-3 seconds of holding down those keys.
- Right-click on the image afterward and select "Save image as" to store the photos in JPG format.
The browser will compel the target image to display in full resolution when you fully zoom out in the browser and download JPG. This action immediately resets your browser zoom settings, so you must take a few steps to revert it.
Limitations of conversion of Google drive's HEIC to JPG using you're the "Save As" feature of browser
- This method above is clearly far from convenient in the slightest.
- You will most likely compromise on the image quality seeing all the hurdles that one has to scale to get a full resolution image.
- It becomes time-consuming, and something of a chore to download Google drives HEIC to JPG photos in full resolution if they are many.
Part 2: Best workaround to convert HEIC to JPG on Google drive with Wondershare Image Converter
Taking into account the mentioned limitations of the two methods above: the "E-Mail" and the "Save As" methods, it is safe to say that your best bet to convert Google Drive HEIC photos to JPG becomes by the use of a full-fledged, all-encompassing converter software: Wondershare UniConverter.
Wondershare UniConverter is a powerful all-in-one tool and converter. It will help you convert Google Drive HEIC photos to JPG/JPEG, TIFF, PNG, and BMP formats. With Wondershare Picture Converter, it is easy to reduce your pictures data-wise by adjusting the size of the image and so on.
We vehemently recommend the use of Wondershare UniConverter to convert Google Drive HEIC to JPG. Here are some of the features of Wondershare UniConverter that make it the tool for your conversion.
Wondershare UniConverter - Best Video Converter for Mac/Windows
-
Wondershare Uniconverter was designed with the user in mind. It boasts a plethora of editing options that can tune up your photos for a better viewing experience.
-
It can easily convert Google HEIC to JPG or any other standard image format with the quality still intact.
-
With 90x better speed, it is much faster than most converters in the app market.
-
It is adapted with the ability to bulk/batch convert photos with impeccable speed
-
Wondershare Uniconverter supports all standard image formats like HEIC, JPEG, PNG, etc
-
These are the supported OS: Windows 10/8/7/XP/Vista, macOS 11 Big Sur, 10.15 (Catalina), 10.14, 10.13, 10.12, 10.11, 10.10, 10.9, 10.8, 10.7
-
It is built with a deep-sectioned Toolbox that posses added functionalities like Subtitle Editor, VR Converting, GIF Making, etc.
How to convert HEIC to JPG on Google Drive with the aid of Wondershare UniConverter
Step 1Download the Wondershare UniConverter app and send in your photos from your Google Drive
Download Wondershare UniConverter from the App Store and run it onto your system after you have retrieved your HEIC photos from Google Drive. When this has been executed, click on the Toolbox Tab and select the image converter option.

Step 2Edit your images (optional)
This step is optional, but if you feel like flexing your editing skills, then, by all means, continue. When you have pulled up the image conversion from the Toolbox, click the +Add Images icon to start importing your target photos. Here you will find options to remove watermarks, crop, resize, etc. If you have chosen to edit the images, drag the mouse cursor to your imported image thumbnail and tap on the edit option.

Step 3Choose JPEG as a target format
Click on the drop-down button from the Convert all images to section and choose the JPEG option.
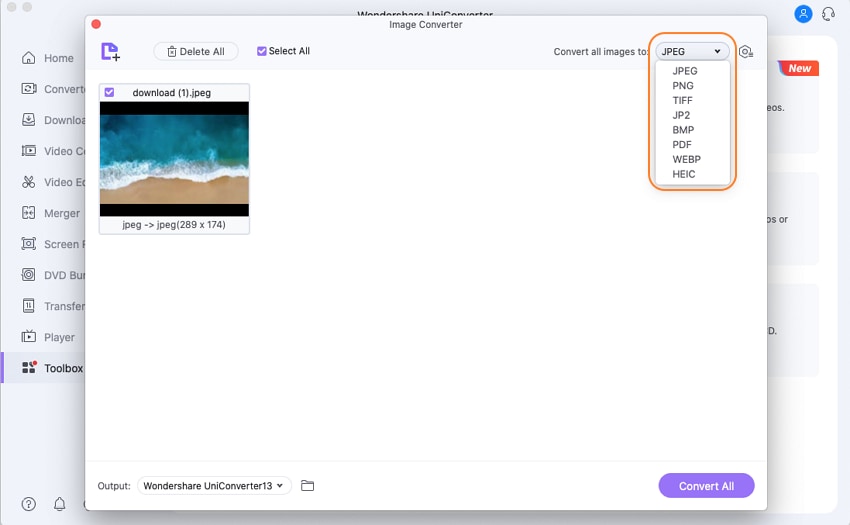
Step 4Convert HEIC to JPEG
You will now create a destination folder for your HEIC to JPG Google photos under the output section. Then tap on the purple "Convert All" button to convert Google photos HEIC to JPG while retaining their excellent quality.
Successfully converted images instantly and then save them in the destination folder you created.

You may not believe it, but these are all it takes to convert Google Drive HEIC to JPG. Easy, straightforward, convenient, and fast. This degree of professionalism in image conversion could only be achieved with the use of Wondershare UniConverter.
If you dabble into the editing section, you will find options to take your images up a notch. Options like compressing, watermarking, resizing, and most forms of image fine-tuning that your photo may need.
Conclusion
Wondershare UniConveter does all this and converts your Google drive HEIC to JPG at record speed and with no loss of quality.
The select-all option makes it easy to convert bulk images stored in your Google drive to any other standard image format. For example, JPG/JPEG, TIFF, PNG, and BMP formats for easy access and viewing across different devices and platforms.
Amongst its many features, Wondershare UniConverter also comes with video modification features. Some of them can conveniently add subtitles, edit, trim, cut, merge, burn, and convert DVD to FLV and other 1000+ formats.
 Aid you easily convert HEIC files to popular image formats, like JPG, PNG, GIF and more.
Aid you easily convert HEIC files to popular image formats, like JPG, PNG, GIF and more.



Christine Smith
chief Editor