MOV
- TRY IT FREE TRY IT FREE
- 1. MOV Video Tool+
-
- 1.1 Best MOV Converter
- 1.2 Free MOV Converter
- 1.3 MOV to MP4 Converter Online
- 1.4 MOV to AVI Converter
- 1.5 MOV to WMV Converter
- 1.6 MP4 to MOV Converter Online
- 1.7 AVI to MOV Converter
- 1.8 AVI to MOV Converter Online
- 1.9 MKV to MOV Converter Online
- 1.10 MTS to MOV Converter
- 1.11 Free MOV to AVI Converter
- 1.12 Convert MOV to MP4 Android
- 2. Convert MOV to Other Format+
-
- 2.1 Convert MOV to MP4
- 2.2 Convert MOV to MP4 Free
- 2.3 Convert MOV to MP4 Mac
- 2.4 Convert MOV to MP3
- 2.5 Convert MOV to WMV
- 2.6 Convert MOV to DVD
- 2.7 Convert MOV to FLV
- 2.8 Convert MOV to AVI Mac
- 2.9 Convert MOV to MKV
- 2.10 import MOV to iMovie
- 2.11 Convert MOV to Adobe
- 2.12 Convert MOV to WMV Mac
- 2.13 Convert MOV to MPEG
- 2.14 Convert MOV to WAV
- 2.15 Convert MOV to WebM
- 2.16 Convert MOV to HTML5
- 2.17 QuickTime to Media Player
- 2.18 Convert MOV to QuickTime
- 2.19 Convert MOV to JPG
- 2.20 Convert MOV to GIF
- 2.21 Convert MOV to MP4 FFmpeg
- 3. Convert Other Format to MOV+
-
- 3.1 Convert MP4 to MOV
- 3.2 Convert MP4 to MOV Mac
- 3.3 Convert MKV to MOV
- 3.4 Convert WMV to MOV
- 3.5 Convert WMV to MOV Online
- 3.6 Convert WMV to MOV on Mac
- 3.7 Convert MPG to MOV
- 3.8 Convert M4V to MOV
- 3.9 Convert WebM to MOV
- 3.10 Convert AVCHD to MOV
- 3.11 Convert MOD to MOV
- 3.12 Convert MXF to MOV
- 3.13 Convert WLMP to MOV
- 3.14 Convert VOB to MOV
- 3.15 Convert DAT to MOV
- 3.16 Convert MTS to MOV Mac
- 3.17 Convert MTS to MOV Online
- 3.18 Convert M2TS to MOV
- 3.19 Convert DV to MOV
- 3.20 Convert GIF to MOV
- 4. Play & Edit MOV Tips+
All Topic
- AI Tools Tips
- DVD Users
- Social Media Users
- Camera Users
- Photography
- Creative Design
- Movie Users
- Travelling Fans
- Educational Users
- More Solutions
- Holidays
- Game Lovers
- Other Tips
How to Play MOV on iPhone/iPad Smoothly
by Kayla Morrison • 2025-01-13 09:24:30 • Proven solutions
"How to play QuickTime .mov files on iPhone? I would like to play QuickTime (.mov) files on my iPhone, but I get a message that my file cannot be played on this iPhone."
Videos in MOV format are mainly playback using the Apple QuickTime Player. If you have some of your favorite titles in MOV format that you do not get time watching on your system, the best way is to transfer it to your iPhone or iPad and enjoy watching it during your idle time or even on the go. The following part will mainly discuss how to play MOV on iPhone/iPad devices in detail. If this cannot solve your problem, then you can convert MOV to MP4 on iPhone for playing smoothly.
- Part 1. Why MOV File Not Supported on iPhone/iPad
- Part 2. Best MOV Converter to Play MOV on iPhone (XS/XR/X/8/7/6s/6) /iPad Easily
- Part 3. How to Play MOV Files on iPhone Free via iTunes
Part 1. Why MOV File Not Supported on iPhone/iPad
Though MOV is a supported input format for iPhone and iPad, the files have to be in the right codecs and then in the right size to facilitate seamless playback. There are a number of reasons when your MOV on the iPhone does not play successfully and gives an error.
- Incompatible codecs: MOV is a container file format that contains different video, audio, and other codecs. Thus, when you sync and transfer your MOV files to your iPhone or an iPad, the codecs in the file might not be supported by your phone and thus fail to play.
- Incorrect parameters: For a MOV file to play on an iPhone, it must have supported parameters with respect to frame rate, resolution, bitrate, and frequency. So if these parameters of the MOV file do not match with that of the iPhone, the video won’t play.
- Unsafe MOV file download: If MOV files are downloaded from some unsafe or unreliable site, there are chances that it might contain a virus. A corrupted file will not play MOV on iPhone.
- Software failure to recognize the device: Many times, when you try to sync and transfer MOV files from iTunes to iPhone, the device is not recognized by the software and asks for restoring. In the process, restoring the MOV files may be corrupted and then fail to play.
In addition to the above, there may be many other reasons when your iPhone MOV does not play.
Part 2. Best MOV Converter to Play MOV on iPhone (XS/XR/X/8/7/6s/6) /iPad Easily
The best solution to play MOV files on iPhone is to encode them and convert them to device compatible formats. The process of conversion requires an expert solution, and Wondershare UniConverter (originally Wondershare Video Converter Ultimate) is simply the best for it. The software is available for Windows and Mac systems, and you can play MOV or other 1000+ video/audio formats directly. It facilitates converting MOV as well as other file types to device-specific formats, including all popular and widely-used models of iPhone and iPad.
Wondershare UniConverter - All-in-One Video Converter
-
Support 1000+ video formats for easy playback on iPhone, iPad, Android, and other devices.
-
Edit MOV videos more attractive with trimming, cropping, rotating, adding watermarks, applying effects, etc.
-
Best YouTube to MP3 converter for Windows/Mac to convert YouTube to MP3 with 90X faster conversion speed than any conventional converters.
-
Toolbox with additional functions like Screen Recorder, VR Converter, GIF Maker, Fixing Media Metadata, and more.
-
Supported OS: Windows 10/8/7/XP/Vista, macOS 11 Big Sur, 10.15 (Catalina), 10.14, 10.13, 10.12, 10.11, 10.10, 10.9, 10.8, 10.7.
Watch Video Tutorial to Convert MOV to iPhone/iPad Compatible Formats on Windows
Steps on How to Play MOV on iPhone:
As we have discussed in the above parts of the article, your MOV files may not play on your iPhone due to incompatible codecs. In such situations, Wondershare UniConverter (originally Wondershare Video Converter Ultimate) proves to be an apt solution as it facilitates converting MOV to iPhone compatible formats. Additionally, the software also allows transferring the converted files to iPhone and other devices directly. Below are the steps to convert MOV iPhone using Wondershare UniConverter for Windows. Mac users can also follow similar steps. First, download and install this MOV converter on your PC/Mac from the link below:
Step 1 Launch Wondershare MOV to iPhone converter and load MOV files.
Open Wondershare UniConverter on your Mac. From the Converter section, click on the  button to choose and add MOV files from your computer.
button to choose and add MOV files from your computer.

Step 2 Choose iPhone devices as the destination device.
The added videos will appear on the interface as thumbnails. On the top-right corner, click the downward arrow at the Output Format option. A new window will open, and from the Device > Apple tab, choose the device to which you want to convert the MOV format. Click Start All to start the conversion process.
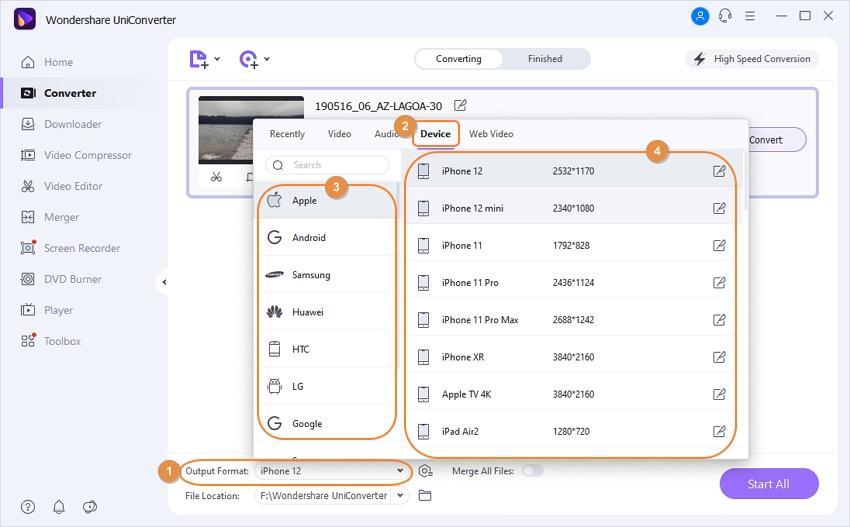
After the converting process is finished, you can find the converted files under the Finished tab. You can click the File Location to check where the converted videos are stored.
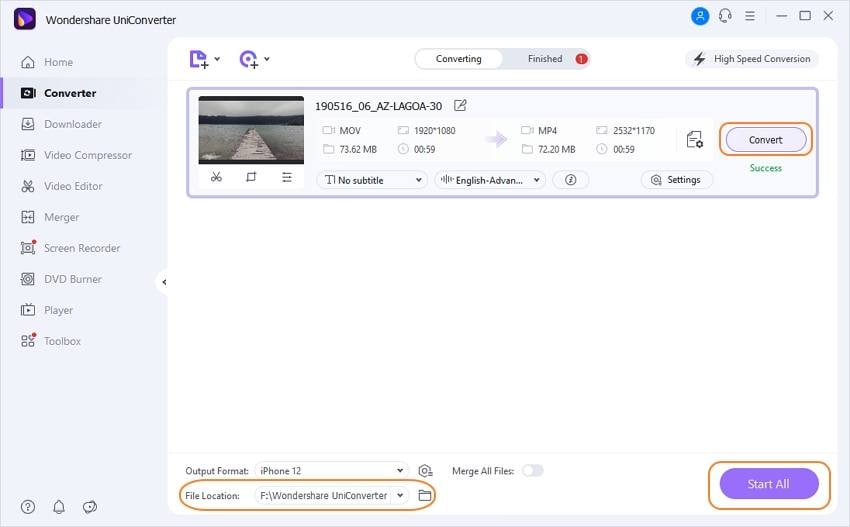
Step 3 Transfer MOV files to iPhone directly.
Using a USB cable, connect your iPhone to your PC. Open the Toolbox section and select the Transfer option on Wondershare MOV to iPhone converter. The connected device will be shown on the interface. Click  to add the converted MOV files in its file location. The files will successfully transfer to the connected iPhone without erasing your iPhone original contents.
to add the converted MOV files in its file location. The files will successfully transfer to the connected iPhone without erasing your iPhone original contents.

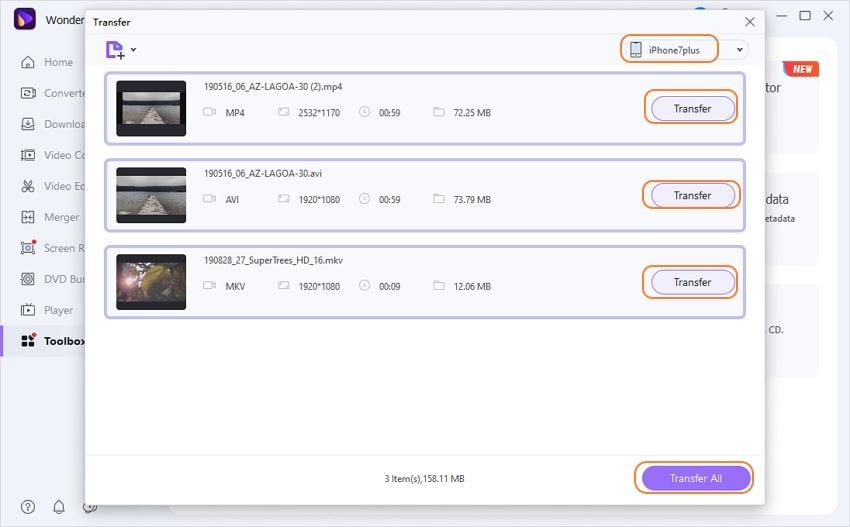
Pro-tip
The software also facilitates syncing the converted MOV files to the iTunes library directly. To enable the option, go to Preferences > Convert > Check the option of "Automatically add files to iTunes library after conversion" and click OK.
Part 3. How to Play MOV Files on iPhone Free via iTunes
iTunes is the default media management tool for iOS devices. The program, in addition to managing your movies, TV shows, and other content, also features a built-in video encoder for converting the files to a compatible format. So if you do not want to use any third-party software, iTunes proves to be a basic MOV to iPhone converter. You can convert MOV to MP4 iPhone and also play MOV files on the iPad using the program's encoder.
Steps on how to play MOV files on iPhone using iTunes:
Step 1: Open iTunes on your PC and click File > Add File to Library. Search and add MOV files from your system and click Open to add to iTunes.
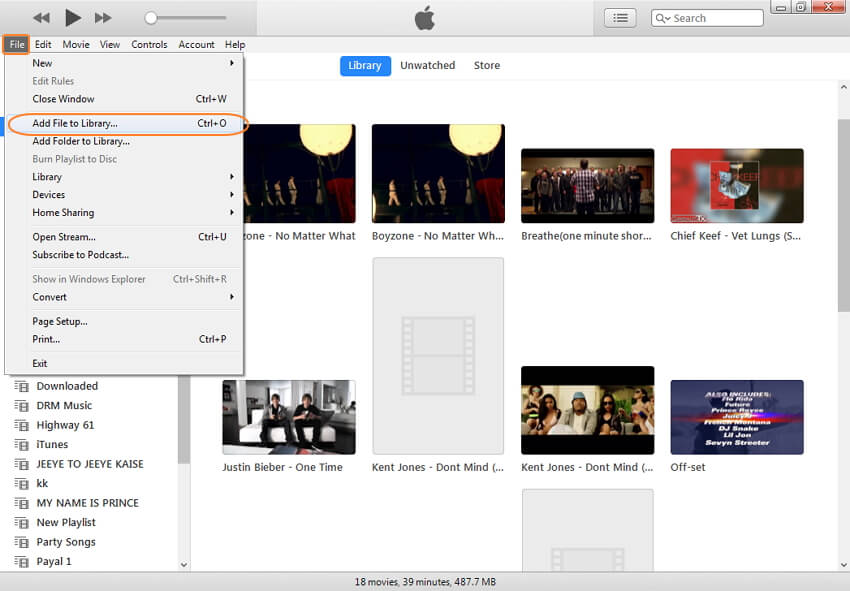
Step 2: Click the Movies tab under the Library Menu, and all the videos in iTunes will be shown on the program window (including the latest MOV file added from the system).
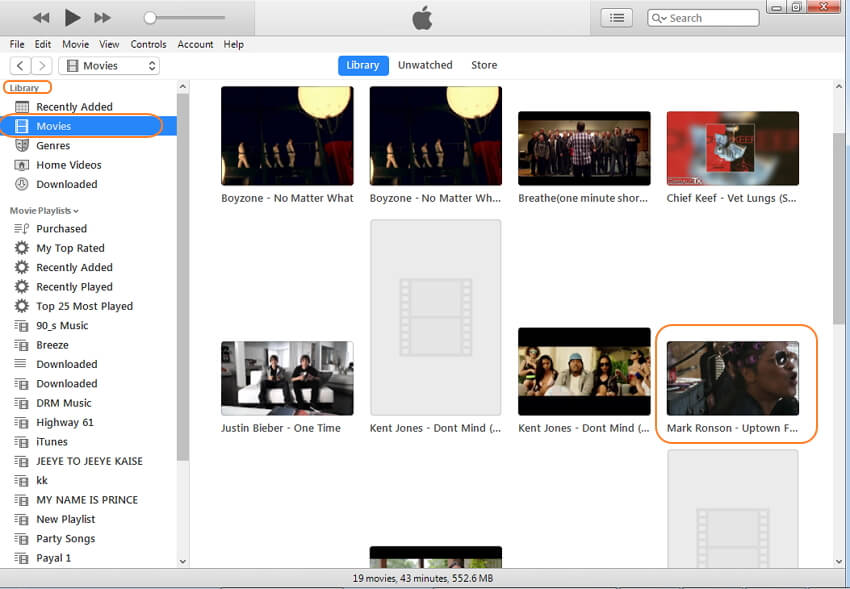
Step 3: Select the recently added MOV file and then choose File > Convert > Create iPod or iPhone Version.
iTunes will start optimizing the MOV file for playback on iPhone or iPod devices. The new compatible file will be listed next to the original MOV video.
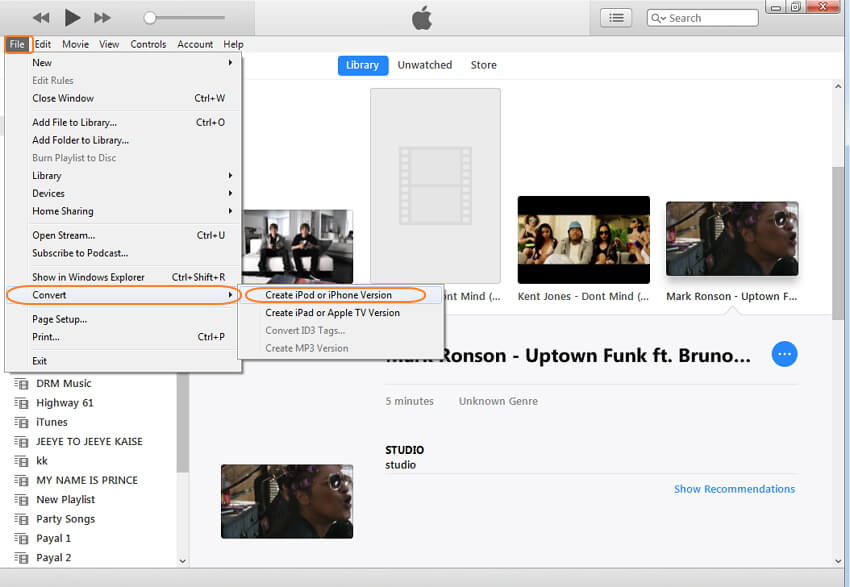
Once the process is complete, you can connect your iPhone to your PC and sync the optimized file and enjoy playing it on your iPhone.
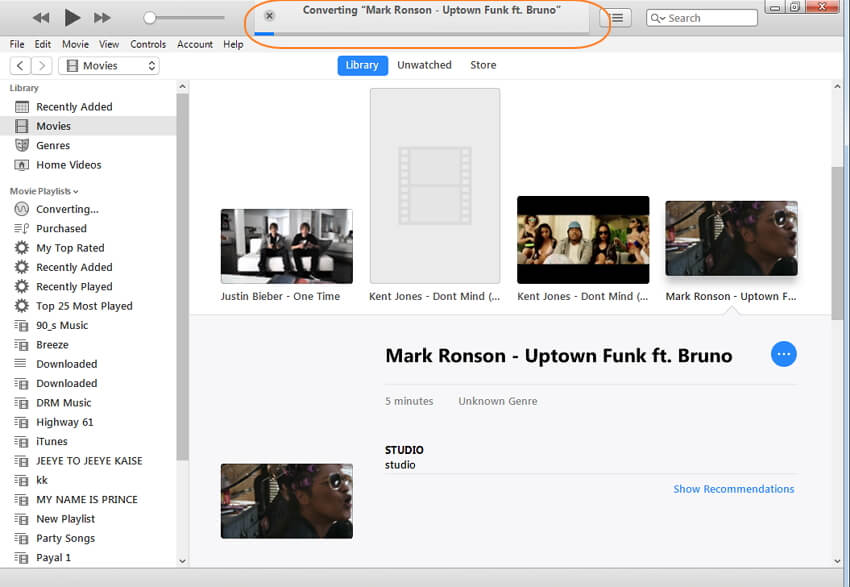
Limitations of Converting MOV to iPhone using iTunes:
There are a number of limitations to the solution as listed below:
- Complicated process:
The process of converting MOV to iPhone using iTunes is a complicated process. You first need to add files from the system, convert it, and then sync to your iPhone. If you have not well versed in using iTunes, the process will be a complex one for you.
- The original content on iPhone will be covered:
During the entire process of converting and syncing using iTunes, the original contents on iPhone will be lost after your iTunes sync.
- One file at a time:
iTunes allows converting only a file at a time. So if you have a number of files to be converted to iPhone format, it will take a lot of time for the process to complete.
As you can find that Wondershare UniConverter will be the best choice to play and convert MOV files on iPhone/iPad, you can finish the playback, conversion, editing, and transfer processes within a few simple clicks. Free download and follow the guide above to have a try.
 Convert MOV to iPhone/iPad devices comptible formats in batch.
Convert MOV to iPhone/iPad devices comptible formats in batch.


Kayla Morrison
staff Editor