MOV
- TRY IT FREE TRY IT FREE
- 1. MOV Video Tool+
-
- 1.1 Best MOV Converter
- 1.2 Free MOV Converter
- 1.3 MOV to MP4 Converter Online
- 1.4 MOV to AVI Converter
- 1.5 MOV to WMV Converter
- 1.6 MP4 to MOV Converter Online
- 1.7 AVI to MOV Converter
- 1.8 AVI to MOV Converter Online
- 1.9 MKV to MOV Converter Online
- 1.10 MTS to MOV Converter
- 1.11 Free MOV to AVI Converter
- 1.12 Convert MOV to MP4 Android
- 2. Convert MOV to Other Format+
-
- 2.1 Convert MOV to MP4
- 2.2 Convert MOV to MP4 Free
- 2.3 Convert MOV to MP4 Mac
- 2.4 Convert MOV to MP3
- 2.5 Convert MOV to WMV
- 2.6 Convert MOV to DVD
- 2.7 Convert MOV to FLV
- 2.8 Convert MOV to AVI Mac
- 2.9 Convert MOV to MKV
- 2.10 import MOV to iMovie
- 2.11 Convert MOV to Adobe
- 2.12 Convert MOV to WMV Mac
- 2.13 Convert MOV to MPEG
- 2.14 Convert MOV to WAV
- 2.15 Convert MOV to WebM
- 2.16 Convert MOV to HTML5
- 2.17 QuickTime to Media Player
- 2.18 Convert MOV to QuickTime
- 2.19 Convert MOV to JPG
- 2.20 Convert MOV to GIF
- 2.21 Convert MOV to MP4 FFmpeg
- 3. Convert Other Format to MOV+
-
- 3.1 Convert MP4 to MOV
- 3.2 Convert MP4 to MOV Mac
- 3.3 Convert MKV to MOV
- 3.4 Convert WMV to MOV
- 3.5 Convert WMV to MOV Online
- 3.6 Convert WMV to MOV on Mac
- 3.7 Convert MPG to MOV
- 3.8 Convert M4V to MOV
- 3.9 Convert WebM to MOV
- 3.10 Convert AVCHD to MOV
- 3.11 Convert MOD to MOV
- 3.12 Convert MXF to MOV
- 3.13 Convert WLMP to MOV
- 3.14 Convert VOB to MOV
- 3.15 Convert DAT to MOV
- 3.16 Convert MTS to MOV Mac
- 3.17 Convert MTS to MOV Online
- 3.18 Convert M2TS to MOV
- 3.19 Convert DV to MOV
- 3.20 Convert GIF to MOV
- 4. Play & Edit MOV Tips+
All Topic
- AI Tools Tips
- DVD Users
- Social Media Users
- Camera Users
- Photography
- Creative Design
- Movie Users
- Travelling Fans
- Educational Users
- More Solutions
- Holidays
- Game Lovers
- Other Tips
The Quickest Solution to Import MOV Files to Imovie
by Kayla Morrison • 2025-01-13 09:24:30 • Proven solutions
"How to import a MOV file into iMovie?" ---- Question from Quora
iMovie is one of the best video editors for Mac used in a home-based computer that 99% of YouTube videos are with its edition, which has gained great popularity in the early period in the range of millennium. However, there was a serious complaint that .mov could not be imported to iMovie video editor.
Mostly, there won't be such a problem of importing .mov to iMovie. The video codec, such as AIC or , DV, MPEG-4, MPEG-2, is authorized to import MOV files to iMovie. But when the MOV files are developed with incompatible mode, they are failed to add MOV video to iMovie. This problem would result in issues like playback, slow progress, etc.
Another reason is that the .mov file takes much space in the hard drive usually. This kind of problem will be reflecting in new iMovie versions, which won't accept the .mov file to import. You can see the video, but the fact is you can't progress the correct format of sounds and clips in the video.
To solve all the problems listed above, you can convert MOV to iMovie or other compatible formats with a professional video converter for Mac or Windows.
- Part 1. How to Convert MOV to iMovie Supported Format
- Part 2. How to Import Converted .mov to iMovie
- Part 3. Bonus Tips about converting iMovie to MOV
Part 1. How to Convert MOV to iMovie Supported Format
Without further ado, I'd like to recommend to you Wondershare UniConverter to easily and quickly convert MOV files to iMovie. It's an all-in-one video converter tool that converts videos to over 1000 video/audio formats or any popular device for further playback and editing. Moreover, it's so user-friendly that you can complete video conversion within 3 simple steps. Wondershare UniConverter also provides you with additional functions like video editing, video compression, video transfer, video downloading, etc. FREE DOWNLOAD and install it on your Mac/PC to learn more details.
Wondershare UniConverter - All-in-One Video Converter
-
Convert MOV to iMovie compatible formats with super fast speed and no quality loss.
-
Edit videos with advanced video editing functions, like trimming, cropping, adding watermarks, subtitles, etc.
-
Best YouTube to MP3 converter for Windows/Mac to convert YouTube to MP3 with 30X faster conversion speed than any conventional converters.
-
Toolbox with additional functions like Screen Recorder, VR Converter, GIF Maker, Fixing Media Metadata, and more.
-
Supported OS: Windows 10/8/7/XP/Vista, macOS 11 Big Sur, 10.15 (Catalina), 10.14, 10.13, 10.12, 10.11, 10.10, 10.9, 10.8, 10.7.
Watch Video Tutorial to Convert MOV to iMovie on Windows, Similar Steps on Mac
Step-by-Step Guide for Importing MOV to iMovie on Mac
Step 1 Add MOV Files You Want to Convert to iMovie
Launch Wondershare UniConverter after installation, then click the Add Files button in the upper-left corner to add your target MOV files. You can also drag and drop multiple files to the interface directly.

You can edit added MOV files if needed. Click the editing icons under the video thumbnail, and you can trim, crop, rotate, add watermarks, apply effects, and edit subtitles.
Step 2 Choose iMovie as Output Format.
Click the Output Format option to open the formats list, go to the Editing tab and choose iMovie in the left sidebar and select the video resolution on the right to confirm the output format. You can see the target format is also MOV, but the encoder will be changed after conversion.

Step 3 Convert MOV to iMovie Supported Format.
Click the Start All button on the program's interface to start converting MOV to iMovie-compatible formats. You'll get the converted files from the Finished tab.
Pro-tip
If you want to reduce your MOV file size, you can move to How to Compress MOV Files without Losing Quality >> to learn more details.
Part 2. How to Import Converted .mov to iMovie
After conversion, you can effortlessly convert your desired MOV files to iMovie for further editing. Now let's see the steps on how to import converted .mov to iMovie.
Step 1: Buy iMovie from apple and open the software.
Step 2: You can either directly Import Media with the Import icon.

Or select File and click Import > Movies.
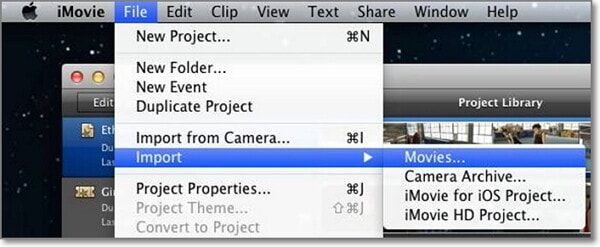
Step 3: Now, select the file and view the iMovie. You will get displayed with the pop-up window showing a list of file formats.
Step 4: Select the video of the MOV extension and click Import Selected to proceed.

And then, you'd get an interface as below when the .mov file is successfully imported to iMovie.

Part 3. Bonus Tips about converting iMovie to MOV
Wondershare UniConverter can help you easily convert iMovie to MOV format. It's, in fact, effortless to do that as you simply have to choose the MOV format from the available video formats. You can also edit the video further by adding background music, subtitles, applying effects, rotating, etc.
Step-by-Step Guide for converting iMovie to MOV on Mac
Step 1 Add iMovie Files into Wondershare UniConverter.
Launch Wondershare UniConverter after installation, then click the Add Files button to load your iMovie files.

Step 2 Choose MOV as Output Format.
Click the Output Format option then click the Video tab. Now scroll down the list and select the MOV before setting a proper resolution.
* Some of the above codec formats may need to be supported by system.

Step 3 Convert iMovie to MOV Format.
Click the Convert or Start All button to start converting iMovie to MOV formats. You'll get the converted files from the Finished tab.

Related Articles You May Want to Know:
How to Import MP4 to iMovie Easily
How to Import M4V to iMovie Easily
Full Review on iMovie VS. Final Cut Pro
* Some of the above codec formats may need to be supported by system.
 Convert MOV to iMovie compatible formats without any playing trouble.
Convert MOV to iMovie compatible formats without any playing trouble.


Kayla Morrison
staff Editor