MOV
- TRY IT FREE TRY IT FREE
- 1. MOV Video Tool+
-
- 1.1 Best MOV Converter
- 1.2 Free MOV Converter
- 1.3 MOV to MP4 Converter Online
- 1.4 MOV to AVI Converter
- 1.5 MOV to WMV Converter
- 1.6 MP4 to MOV Converter Online
- 1.7 AVI to MOV Converter
- 1.8 AVI to MOV Converter Online
- 1.9 MKV to MOV Converter Online
- 1.10 MTS to MOV Converter
- 1.11 Free MOV to AVI Converter
- 1.12 Convert MOV to MP4 Android
- 2. Convert MOV to Other Format+
-
- 2.1 Convert MOV to MP4
- 2.2 Convert MOV to MP4 Free
- 2.3 Convert MOV to MP4 Mac
- 2.4 Convert MOV to MP3
- 2.5 Convert MOV to WMV
- 2.6 Convert MOV to DVD
- 2.7 Convert MOV to FLV
- 2.8 Convert MOV to AVI Mac
- 2.9 Convert MOV to MKV
- 2.10 import MOV to iMovie
- 2.11 Convert MOV to Adobe
- 2.12 Convert MOV to WMV Mac
- 2.13 Convert MOV to MPEG
- 2.14 Convert MOV to WAV
- 2.15 Convert MOV to WebM
- 2.16 Convert MOV to HTML5
- 2.17 QuickTime to Media Player
- 2.18 Convert MOV to QuickTime
- 2.19 Convert MOV to JPG
- 2.20 Convert MOV to GIF
- 2.21 Convert MOV to MP4 FFmpeg
- 3. Convert Other Format to MOV+
-
- 3.1 Convert MP4 to MOV
- 3.2 Convert MP4 to MOV Mac
- 3.3 Convert MKV to MOV
- 3.4 Convert WMV to MOV
- 3.5 Convert WMV to MOV Online
- 3.6 Convert WMV to MOV on Mac
- 3.7 Convert MPG to MOV
- 3.8 Convert M4V to MOV
- 3.9 Convert WebM to MOV
- 3.10 Convert AVCHD to MOV
- 3.11 Convert MOD to MOV
- 3.12 Convert MXF to MOV
- 3.13 Convert WLMP to MOV
- 3.14 Convert VOB to MOV
- 3.15 Convert DAT to MOV
- 3.16 Convert MTS to MOV Mac
- 3.17 Convert MTS to MOV Online
- 3.18 Convert M2TS to MOV
- 3.19 Convert DV to MOV
- 3.20 Convert GIF to MOV
- 4. Play & Edit MOV Tips+
All Topic
- AI Tools Tips
- DVD Users
- Social Media Users
- Camera Users
- Photography
- Creative Design
- Movie Users
- Travelling Fans
- Educational Users
- More Solutions
- Holidays
- Game Lovers
- Other Tips
How to Convert QuickTime to WMV with Simple Steps
by Kayla Morrison • 2025-01-13 09:24:30 • Proven solutions
As you know, QuickTime files are all MOV format files and developed by Mac. However, WMV is developed by Microsoft and mainly used in Windows. Since the two giant companies compete forever with each other, the two types of format files are completely incompatible with the programs based on each other's platform. For example, QuickTime MOV files can't be played in Windows Media Player. You have to convert QuickTime to WMV for wide uses on the Windows platform. This article here provides you with the best QuickTime to WMV converter to help you convert QuickTime files to WMV format on Windows/Mac easily and quickly.
Wondershare UniConverter (originally Wondershare Video Converter Ultimate) is an all-in-one video converter which can help you convert QuickTime MOV files to WMV and other 1000+ video formats including MP4, AVI, MKV, FLV, etc. You can also edit MOV files by trimming and cutting unwanted parts, adding watermarks and effects to the video, editing subtitles and making any other changes you like. You're also allowed to compress video size smaller if needed. Free download and install it on your Windows/Mac to learn more features and details about it.
Wondershare UniConverter - All-in-One Video Converter
-
Convert QuickTime files to WMV and other 1000+ video formats like MP4, AVI, FLV, MKV on Windows/Mac.
-
Edit QuickTime MOV videos with trimming, cropping, rotating, adding watermarks, applying effects, etc.
-
Best YouTube to MP3 converter for Windows/Mac to convert YouTube to MP3 with 90X faster conversion speed than any conventional converters.
-
Toolbox with additional functions like Screen Recorder, VR Converter, GIF Maker, Fixing Media Metadata, and more.
-
Supported OS: Windows 10/8/7/XP/Vista, macOS 11 Big Sur, 10.15 (Catalina), 10.14, 10.13, 10.12, 10.11, 10.10, 10.9, 10.8, 10.7.
Steps on How to Convert QuickTime to WMV on Windows/Mac
Step 1 Import QuickTime videos to Wondershare QuickTime to WMV converter.
First of all, open Wondershare UniConverter on your Windows/Mac after download and installation. You can add QuickTime files directly by dragging and dropping the selected files from the folder to this program's window. Or you can click the ![]() button as an alternative.
button as an alternative.

The imported MOV video will be displayed as video thumbnails on the window, clicking the edit icons under the video thumbnail to open the Video Editing window if you want to make some changes to your video.
Step 2 Choose WMV as the output format.
It's very easy to find the WMV format in its output format list. Click the ![]() icon to expand the output format list, click the Video tab and choose WMV from the left sidebar, and then select the video resolution in the right to confirm the output format. You can also change multiple file formats in batch from the Output Format: option.
icon to expand the output format list, click the Video tab and choose WMV from the left sidebar, and then select the video resolution in the right to confirm the output format. You can also change multiple file formats in batch from the Output Format: option.
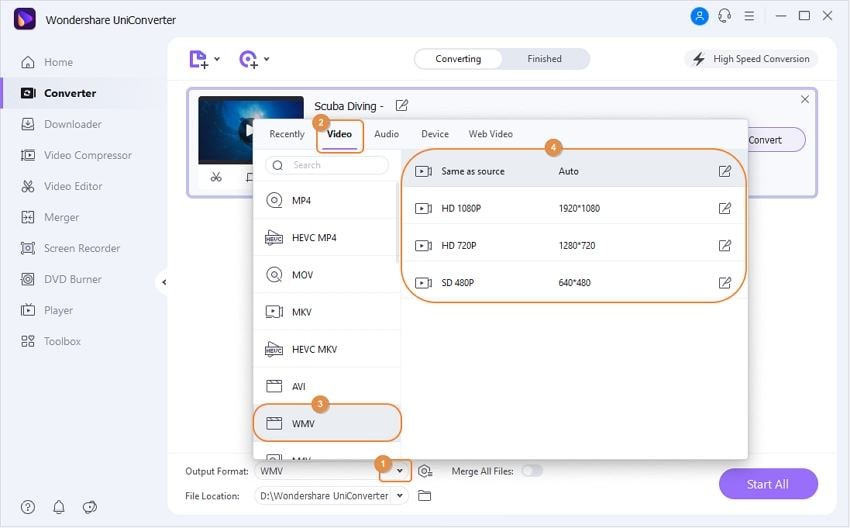
Step 3 Convert QuickTime to WMV.
Go to the lower-right corner of the interface where you need to click the Convert or Start All button to start QuickTime MOV to WMV conversion. This program will finish all tasks with ultra-fast speed and in high quality.
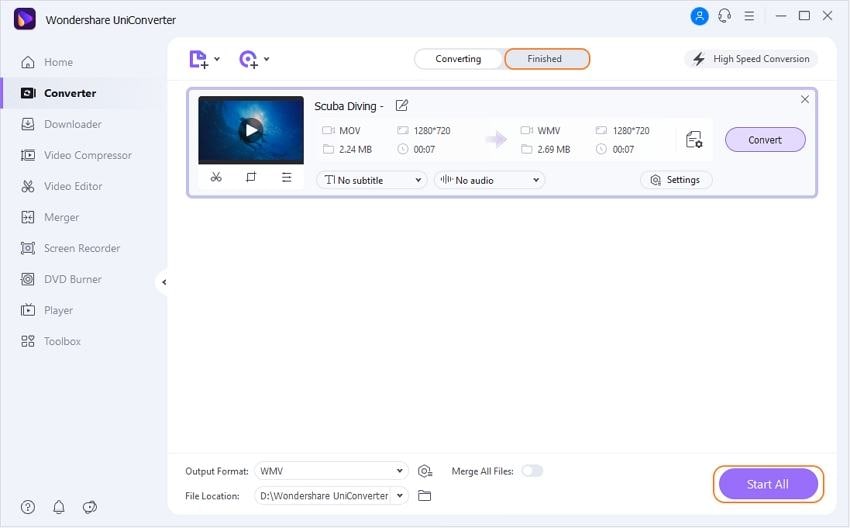
After conversion, you just need to switch to the Finished tab to locate the output WMV files. Now, enjoy your converted QuickTime files in WMV format on Windows devices.
 Change QuickTime to WMV in batch with 90X faster converting speed and no quality loss.
Change QuickTime to WMV in batch with 90X faster converting speed and no quality loss.


Kayla Morrison
staff Editor