MOV
- TRY IT FREE TRY IT FREE
- 1. MOV Video Tool+
-
- 1.1 Best MOV Converter
- 1.2 Free MOV Converter
- 1.3 MOV to MP4 Converter Online
- 1.4 MOV to AVI Converter
- 1.5 MOV to WMV Converter
- 1.6 MP4 to MOV Converter Online
- 1.7 AVI to MOV Converter
- 1.8 AVI to MOV Converter Online
- 1.9 MKV to MOV Converter Online
- 1.10 MTS to MOV Converter
- 1.11 Free MOV to AVI Converter
- 1.12 Convert MOV to MP4 Android
- 2. Convert MOV to Other Format+
-
- 2.1 Convert MOV to MP4
- 2.2 Convert MOV to MP4 Free
- 2.3 Convert MOV to MP4 Mac
- 2.4 Convert MOV to MP3
- 2.5 Convert MOV to WMV
- 2.6 Convert MOV to DVD
- 2.7 Convert MOV to FLV
- 2.8 Convert MOV to AVI Mac
- 2.9 Convert MOV to MKV
- 2.10 import MOV to iMovie
- 2.11 Convert MOV to Adobe
- 2.12 Convert MOV to WMV Mac
- 2.13 Convert MOV to MPEG
- 2.14 Convert MOV to WAV
- 2.15 Convert MOV to WebM
- 2.16 Convert MOV to HTML5
- 2.17 QuickTime to Media Player
- 2.18 Convert MOV to QuickTime
- 2.19 Convert MOV to JPG
- 2.20 Convert MOV to GIF
- 2.21 Convert MOV to MP4 FFmpeg
- 3. Convert Other Format to MOV+
-
- 3.1 Convert MP4 to MOV
- 3.2 Convert MP4 to MOV Mac
- 3.3 Convert MKV to MOV
- 3.4 Convert WMV to MOV
- 3.5 Convert WMV to MOV Online
- 3.6 Convert WMV to MOV on Mac
- 3.7 Convert MPG to MOV
- 3.8 Convert M4V to MOV
- 3.9 Convert WebM to MOV
- 3.10 Convert AVCHD to MOV
- 3.11 Convert MOD to MOV
- 3.12 Convert MXF to MOV
- 3.13 Convert WLMP to MOV
- 3.14 Convert VOB to MOV
- 3.15 Convert DAT to MOV
- 3.16 Convert MTS to MOV Mac
- 3.17 Convert MTS to MOV Online
- 3.18 Convert M2TS to MOV
- 3.19 Convert DV to MOV
- 3.20 Convert GIF to MOV
- 4. Play & Edit MOV Tips+
All Topic
- AI Tools Tips
- DVD Users
- Social Media Users
- Camera Users
- Photography
- Creative Design
- Movie Users
- Travelling Fans
- Educational Users
- More Solutions
- Holidays
- Game Lovers
- Other Tips
The Most Effective Way to Play QuickTime MOV Files on TV
by Kayla Morrison • 2025-01-13 09:24:30 • Proven solutions
Have you ever tried all efforts to play favorite MOV (QuickTime) file on TV but still got frustrating result? There's a smarter and quicker way to help you get rid of such issue, simply convert MOV to TV-supported formats like MP4, WMV, MKV or MPEG-2. To perform MOV to TV conversion, you'll need the assistance of the professional video converter like Wondershare UniConverter (originally Wondershare Video Converter Ultimate), which is popular for its professional converting features, simplified user interface, guaranteed lossless quality, etc. With it, you can play MOV files on TV easily no matter it's Apple TV, Samsung TV, LG TV, Sony TV, Panasonic TV, etc.
- Part 1. Convert MOV to TV-Compatible Formats
- Part 2. Transfer Converted QuickTime MOV File to TV
- Part 3. External Tips on Playing Back QuickTime MOV Files on TV
Part 1. Convert MOV to TV-Compatible Formats
As mentioned above, Wondershare UniConverter is an all-in-one video converter which supports over 1000+ video formats for easy conversion including MOV, MP4, WMV, MKV, MPEG, etc. You can also edit your videos with trimming, cropping, rotating, adding watermarks, editing subtitles, or making other editing features as you like. It works on both Windows and Mac system with 30X faster speed and high-quality output, you can finish the conversion process within 3 simple steps. Before getting started, please free download Wondershare MOV (QuickTime) to TV Converter below and launch it after installation.
Wondershare UniConverter - All-in-One Video Converter
-
Convert MOV to TV supported formats like MP4, WMV, MKV, and other 1000+ formats easily.
-
Convert MOV files to optimized preset for Apple TV, Samsung TV, LG TV, Sony TV, Panasonic TV, etc.
-
Best YouTube to MP3 converter for Windows/Mac to convert YouTube to MP3 with 30X faster conversion speed than any conventional converters.
-
Toolbox with additional functions like Screen Recorder, VR Converter, GIF Maker, Fixing Media Metadata, and more.
-
Supported OS: Windows 10/8/7/XP/Vista, macOS 11 Big Sur, 10.15 (Catalina), 10.14, 10.13, 10.12, 10.11, 10.10, 10.9, 10.8, 10.7.
Steps to Convert MOV to TV with Wondershare UniConverter
Step 1 Add QuickTime MOV Files to Wondershare MOV to TV Converter.
Launch Wondershare UniConverter on your PC/Mac, go to the Converter section and hit the ![]() button to browse through your local directories and import the QuickTime or Camcorder QuickTime MOV files you'd like to convert to TV. You can also directly drag and drop MOV files to the converter.
button to browse through your local directories and import the QuickTime or Camcorder QuickTime MOV files you'd like to convert to TV. You can also directly drag and drop MOV files to the converter.

Step 2 Select TV-Compatible Format as Output Fomart.
Click the drop-down icon beside Output Format: > Device > TV and you'll see some optimized TV sets for specific devices. If you want to play it on an Samsung TV, simply select Samsung TV with default parameters. If you're familiar with video settings, you can manually adjust the bitrate, frame rate or resolution by clicking the Create, which would assure you a better conversion quality.

Step 3 Start Converting MOV to Play on TV.
Hit the Start All button on the bottom-right corner of the interface to kick off the MOV to TV conversion. Now, you can sit back and leave it to Wondershare MOV to TV converter to finish the rest conversion for you.

When the conversion completes, you can find the converted files from the Finished tab and transfer to your hard drive and then play it back on your LCD via the HDMI or USB cable.
Pro-tip
With Wondershare UniConverter, you can convert MOV to WAV easily. Move to How to Quickly Convert QuickTime MOV to WAV >> to learn more.
Part 2. Transfer Converted QuickTime MOV File to TV
As a matter of fact, there are various kinds of smart TVs available in the market, so in this part, we'll set Sony TV as an example to show you how to play Quicktime files on TV. First of all, you need prepare this 2 things.
- TV with Wi-Fi connection.
- Computer connected to the same Wi-Fi Connection.
Step 1. Choose Wi-Fi Direct Mode. Press the Home button on your remote control and choose Applications > Wi-Fi Direct Mode.
Step 2. Launch Wi-Fi Direct Mode. Press Options on your remote control and select Manual. Then choose Other Methods, you'll see the SSID and WPA key, just enter them on your laptop.
Step 3. Connect Laptop to TV. Choose Network settings on your laptop and find the name which matches the SSID you got on TV. And then enter the WPA key to connect your laptop to TV.
Step 4. Play MOV on TV. Now you'll be able to select the MOV file you want to play on TV, right-click the file and choose Play to TV name afterwards.
Part 3. External Tips on Playing Back QuickTime MOV Files on TV
Since we're proficient in using Wondershare UniConverter, we conclude 3 useful tips for you to make full of it to play MOV video files on TV. Please check in turns.
- Wondershare UniConverter enables you to burn a QuickTime MOV file to a DVD for playback on home DVD player. To sum up, click Burn section on top of the interface and load the MOV files you'd like to burn, select your favorite template to burn the MOV files onto a DVD for playback on the TV and click Burn to proceed. Before burning, you can choose the TV standard, either the NSTC or PAL, to better cater for your playback needs.
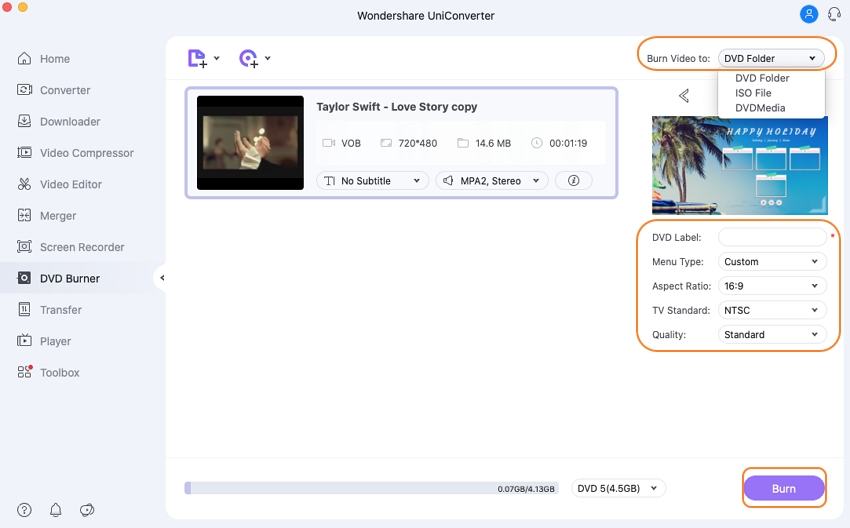
So with Wondershare UniConverter, you are able to convert the video for the TV easily and quickly transfer them to TV for enjoyment. If you are quite interested in this program, just free download and have a try!
 Convert MOV to M4V, MP4, AVI, MKV and other TV supported formats.
Convert MOV to M4V, MP4, AVI, MKV and other TV supported formats.



Kayla Morrison
staff Editor