How to Rotate a Video Using VLC
by Christine Smith • 2025-01-13 14:51:43 • Proven solutions
VLC
With an increase in the number of smartphone users, many of us have found ourselves clicking pictures and making videos of our special moments. If you too have used your cell phone to capture a video, it is quite possible that when you tried playing it on your computer, you found it rotated and left scratching your head. This is an error observed in many smartphones as most of these phones are not designed to consider the orientation while video capturing.
Well, we are going to tell you a free way out on how to use VLC player to rotate a video.
- Part 1. How to Rotate a Video Using VLC Media Player on Windows and Mac
- Part 2. What if VLC Media Player is Unable to Open the Video
Part 1. How to Rotate a Video Using VLC Media Player on Windows and Mac
Yes! Known as a free media player, VLC Media Player also helps to rotate the video to the right orientation and save it that way. To know how to do that, follow the steps below carefully.
Step 1 To begin with, download and install VLC Media Player on your computer via the link: http://www.videolan.org/.
Step 2 Now, run VLC Media Player and open the wrongly-rotated video from your computer.
Step 3 Go to the main menu and select Tools > Effects and Filters.
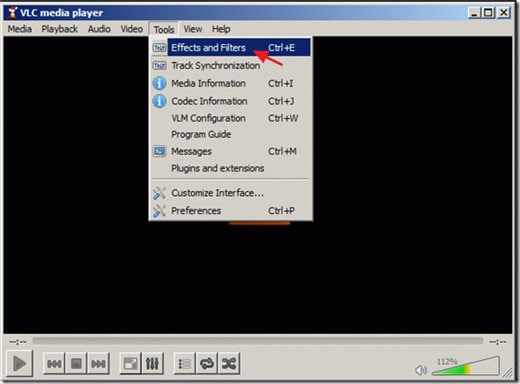
Step 4 A new window called Adjustments and Effects will open. Select the Video Effects tab.
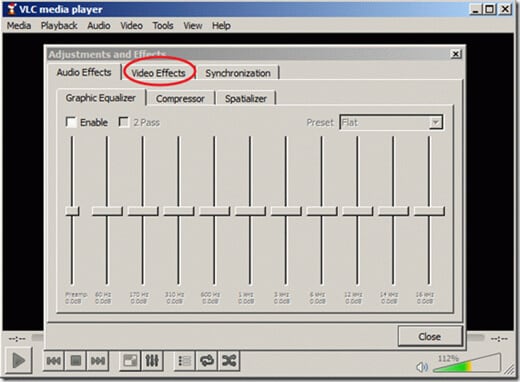
Step 5 Once the Video Effects tab is open, click on the tab named Geometry.
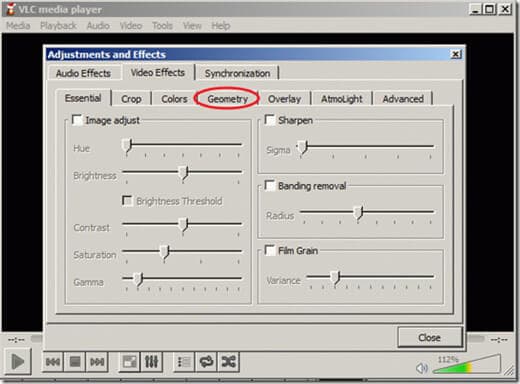
Step 6 Geometry is the tab where we get the video rotation right. Once the Geometry tab is open, tick the box Transform to enable it and select "Rotate by 90 degrees" below. Then click on Close to get out of this window.
Note: You can also rotate your video to different angles by choosing the corresponding angle instead of Rotate by 90 degrees option.

Step 7 Now, you're able to play the rotated video at the right angle with VLC Media Player. And to save the correctly-rotated video, you need to return to VLC main interface and select Tools>Preferences.

Step 8 Go to the bottom left-hand side of the interface, and select the "All" option under the Show settings sections.
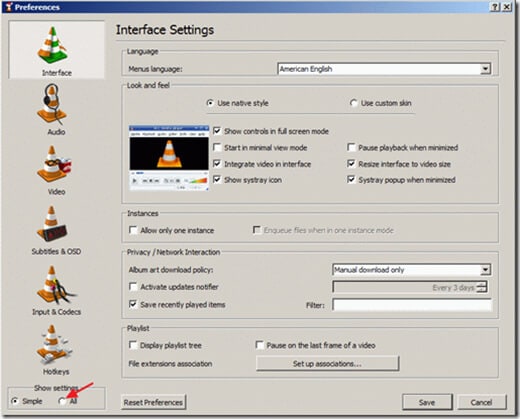
Step 9 Now, find the section Stream Output in the left pane and expand to Sout stream>Transcode. After that, select the Video transformation filter under the option Video filter and click "Save" to save these settings.

Step 10 Go to the main menu and select Media>Convert/Save.

Step 11 Under the File tab, click on "Add" to add the recently corrected video file, and then click on the drop-down arrow towards the right-hand side of the Convert/Save button to select Convert.

Step 12 Now, click on Browse to select the destination folder (i.e., Desktop), enter the new name for the converted file (i.e. "Video_1_Rotated"), and select the output type (i.e., ".mov").

Step 13 On the same page select the profile output as "Video– + MP3 (MP4)", then click on the button Tools towards the right-hand side to edit this profile.

Step 14 Once the profile settings form, click on the Audio codec tab.

Step 15 Click on the drop-down arrow for Codec, select MP3, and hit Save.

Step 16 Now you should return to the Convert window, and click on the Start button to begin the conversion.

Step 17 When the conversion completes, you'll see a screen similar to the one below.

Now you can play your converted video in any media player you like.
Important: After the above-mentioned rotating and saving operations, you'd better reset the VLC Media Player to its default settings: go to Tools>Preferences and press Reset Preferences.
Part 2. What if VLC Media Player is Unable to Open the Video
In case you cannot open the video using VLC Media Player, for this reason, we have another great alternative for you that enables you to solve any issues related to video-Wondershare UniConverter .
Wondershare UniConverter (originally Wondershare Video Converter Ultimate) -Your Complete Video Toolbox
- Convert to 1000+ formats, like AVI, MKV, MOV, MP4, etc.
- Convert to optimized preset for almost all of the devices.
- 30X faster conversion speed than any conventional converters.
- Edit, enhance & personalize your video file.
- Download/record videos from video-sharing sites.
- Fetch metadata for your iTunes movies automatically.
- Support importing videos to iTunes, e.g. import MOV to iTunes, etc.
- Versatile toolbox combines fixed video metadata, GIF maker, VR converter, and screen recorder
- Industry-leading APEXTRANS technology converts videos with zero quality loss or video compression
- Supported OS: Windows 10/8/7/XP/Vista, Mac OS 10.15 (Catalina), 10.14, 10.13, 10.12, 10.11 (El Capitan), 10.10, 10.9, 10.8, 10.7, 10.6
It can be used to convert, enhance, edit, burn, download, capture, organize, stream, and watch videos in about 159 formats. What’s so good about it is that no matter what you do, you will never end up with any issues such as missing frames, low quality or crashes, etc. It is also one of the fastest video converters that you can get in the market today, with speeds of up to 30 times more than the rest of its competitors. You can try out this amazing software for free by downloading it from the link given below.
* Some of the above codec formats may need to be supported by the system.


Christine Smith
chief Editor