Convert HEIC to JPG on Samsung to Enable Easy Sharing
In this blog, we will show you how fast and easy it is to convert HEIC to JPG on a Samsung phone to facilitate easy sharing with other unsupported devices.
You may know that the HEIF/HEIC can cut down the size of an image by at least half its original size, right? It stores about twice as much information as the standard JPG format and offers a better picture quality. That's one of the most important reasons for you to convert HEIC to JPG on Samsung.
This improvement aimed to reduce the size and amount of space taken up by its original image format, the standard JPG format. This improved image format is excellent in several ways. Still, it is not widely supported on many websites and operating systems like older iOS, androids, windows, blackberry, etc. It may create a problem when shared with devices that run on unsupported operating systems hence the need to share the steps on how to change HEIC to JPG on Samsung Phones to bypass these problems.
Even though the HEIF also brings an improved picture quality, that is not the feature that the makers of Samsung are interested in. It's mainly about the space conservation part as Samsung already offers excellent picture quality. One could call it a bonus.
- Part 1. Does Samsung use HEIC? Why?
- Part 2. How to turn HEIC to JPG on Samsung phone before sharing?
- Part 3. Steps to convert HEIC to JPG on Samsung when getting HEIC photos from iPhone
Part 1: Does Samsung use HEIC? Why?
It won't be amiss to know that the Samsung Galaxy S10 trio was created to support High-Efficiency Image Format (HEIF), the mother ship of HEIC format found in iOS 11 and macOS.
You see, if the HEIC/HEIF is activated in your Samsung devices, studies have shown that you will find a difference of about 1-2 MB in size compared to the JPG. With its High-Efficiency videos, the space savings become even more extensive, especially if you tend to shoot long videos. There are also find free plugins for Windows that enable system-wide support for HEIF images and video.
The Samsung galaxy trio, the Galaxy S10e, Galaxy S10, and Galaxy S10+ all use the HEIC image format, which is a variant of the HEIF. Samsung first introduced High-Efficiency video () with the Galaxy S9 and Galaxy S9+, and HEIF/HEIC is the image equivalent. There are two important features that this improved format brings to Samsung images.
- A significantly improved image quality. This feature brings a newer, more refined image appearance to an already beautiful image quality captured by Samsung devices.
- A much reduced/compressed image size. In comparison, the HEIC takes up just half the space the JPG format would usually use in storage. This particular quality is what the Samsung makers are keen about. The idea of images that take up relatively smaller spaces when compared to their counterparts, without compromising on excellent quality output.
Part 2: How to turn HEIC to JPG on a Samsung phone before sharing?
For S10 users who want to convert HEIC to JPG, the Galaxy S10 has an inbuilt option in the Gallery app. It allows you to convert HEIC to JPG on Samsung before sharing them with other apps and devices. Follow the below steps to enable the Samsung galaxy s10 to convert HEIC to JPG option
Step 1: pull up the Gallery app of your device.
Step 2: Tap on the three-dot button that you will find on the top right corner, and click on Settings.

Step 3: Scroll to the bottom part of the settings menu; you will find the “convert HEIF images when sharing” option and enable it.

Easy right? Every time you try to share a HEIC/HEIF camera picture from the existing Gallery or camera app, the phone will automatically convert it to a JPEG image before sending it to any device you want to share.
The conversion now makes it possible for the images to be accessible regardless of the recipient device/devices' operating system.
Part 3: Steps to convert HEIC to JPG on Samsung when getting HEIC photos from iPhone
We have seen and discussed how easy it is to transition from HEIC to JPG on a Samsung device. That is before sharing with many other devices that do not support the HEIC format using its inbuilt gallery app options, of course.
If you receive an image or a bulk of pictures from an iPhone that runs on iOS 11, you will encounter accessibility problems that may require converting the photos to JPG for viewing.
To mitigate problems such as this, the use of Wonershare UniConverter becomes a lifesaver. Wondershare UniConverter is a powerful all-in-one tool. It will help you convert iPhone HEIC photos to JPG/JPEG, TIFF, PNG, and BMP formats to view on your Samsung easily.
You can also apply Wondershare Picture Converter to reduce your pictures data-wise by tweaking the size of the image and so on. This app can also encode video/audio formats like MP3, MP4, FLV, 3GP, MPEG, and more.
We strongly advise using Wondershare UniConverter to convert HEIC to JPG on Samsung, especially when photos are received from iPhones because of some of its outstanding features.
Wondershare UniConverter - Best Video Converter for Mac/Windows
-
A wide range of photo editing tools that can crop images, change appearance, apply effects, etc.
-
It can easily convert iPhone pictures of iOS models before iOS 11 from HEIC to JPG or any other standard image format while retaining its original quality.
-
The conversion speed is 120x faster than most conventional converters.
-
It converts multiple media files at once with no loss in quality and at an incredible speed
-
Supports all standard image formats like HEIC, JPEG, PNG, etc
-
These are the supported OS: Windows 10/8/7/XP/Vista, macOS 11 Big Sur, 10.15 (Catalina), 10.14, 10.13, 10.12, 10.11, 10.10, 10.9, 10.8, 10.7
-
It comes with a Toolbox that possesses additional functions like a Screen Recorder, VR Converter, GIF Maker, Fixing Media Metadata, and more
One can employ various means to convert HEIC to JPG on Samsung. Still, none of these means can be compared to using the Wondershare UniConverter app because of their existing limitations.
We will take you through the easy steps to convert any image you may have received from an iPhone to JPG on your Samsung device. We'll be doing this using Wondershare UniConverter. Continue reading to get familiar with these quick steps.
Let's get into how to convert iPhone pictures to JPEG format using Wondershare Image Converter. You'll first have to upload your photos from your Samsung to your PC using the “Image Capture” function. Here's how to do it:
Step 1 Download the Wondershare UniConverter app and send in your photos from your PC
You will first upload the target photos onto your PC from your Samsung. When you successfully upload the images, get Wondershare Image Converter from the app store, install it, and run it onto your system, then click the Tools tab. Now select the Image Converter option.
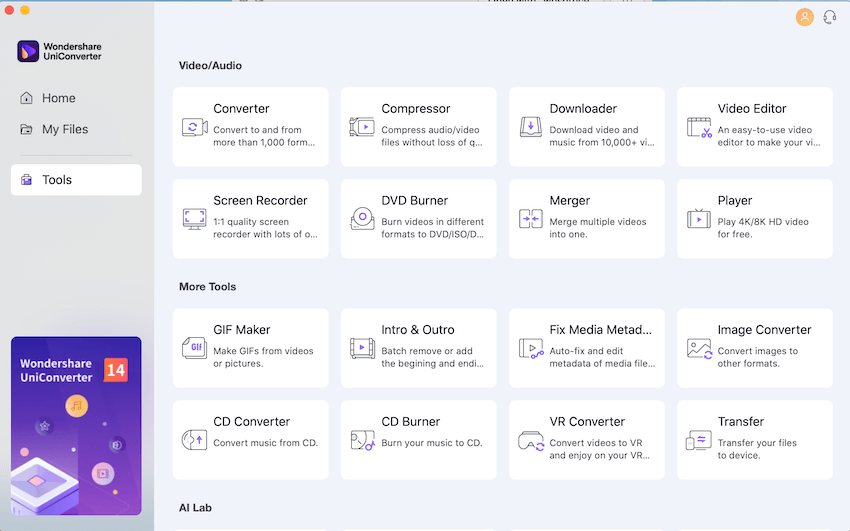
Step 2 Edit your images (optional)
After locating the image conversion from the toolbox, click the +Add Images icon to start importing your desired images. At this juncture, you can edit the pictures if you choose to; it is purely optional.
You will find options that can remove watermarks, crop, resize, and a lot more options. To do that, drag the mouse cursor to your imported image thumbnail and tap on the edit

Step 3 Choose JPEG as a target format
Open the drop-down button from the Convert all images to section and select the JPEG option.

Step 4 Convert HEIC to JPEG
Create a folder that will be the destination for your converted photos under the Output section. And finally, tap on the purple “Convert All” button to convert the iPhone photos to JPEG without losing their original quality. When the conversion has successfully been carried out, the images converted from HEIC to JPG automatically copy themselves to the destination folder you have created.

These steps are relatively straightforward, convenient, and fast. No other conventional converter offers a wide range of utility and freestyle like the Wondershare UniConverter App.
The options to edit your photos are too many that you may not be able to resist tweaking some images here and there. Not just a brilliant tool for your file conversion, but excellent in editing, compressing, watermarking, and almost all forms of modification while keeping your file's quality intact.
When you convert images received from iPhones running on iOS 11, you can easily access, view, or share them with other devices of the JPG format.
Wondershare UniConverter also converts many image formats like JPG/JPEG, TIFF, PNG, and BMP for easy viewing on your Samsung device.
You may also notice the select-all option that makes it easy to convert bulk images received from iPhones to any other standard image format. Do this for easy access and viewing across different devices.
Conclusion
Wondershare UniConverter also has excellent video modification features that can convert DVDs to FLV and other 1000+ formats.
You can also burn videos to DVD with free menu templates and other customizations, and edit videos with trimming, cutting, merging, adding subtitles, etc.
We hope this piece has successfully shown you how to change HEIC to JPG on a Samsung phone.
You may also like
Export ProRes on iMovie in Easy Steps
This article will show you the instructions on how to export prores on iMovie in easy steps. Don't miss it.
10 Things About Prores You Should Know
This article will explain what prores is and 10 things you need to know.
Convert Vimeo to Instagram in an Easy Method
This article will show you how to download and upload Vimeo videos to Instagram in an easy method.
How to Add Filters to Final Cut Pro on Mac
Do you know how to use Final Cut Pro to add filters to your videos on Mac? It's very easy. Read this article to learn the detail steps and the best alternative to Final Cut Pro to edit and convert videos.
Top 20 Final Cut Pro Effects in 2025 You Must Know
Looking for Final Cut Pro effects? You can find the top 20 FCP effects for your videos in this article.
How to Play and Convert MTS Files with VLC
If you have encountered problems when playing and converting MTS files with VLC, here is a great alternative for your reference.
