Social Media
How to Import and Edit GoPro Videos in Adobe Premiere Pro 2025
by Christine Smith • 2025-07-22 20:13:17 • Proven solutions
Nowadays, GoPro is one of the best camera options for those who love to travel, do adventurous activities, and to blog. It is a very rugged device that is waterproof, dirt-proof, and can bear a lot of falls. A lot of content creators on YouTube make use of Adobe Premiere to edit GoPro videos. Adobe Premiere Pro offers plenty of options that can enhance the quality of YouTube videos by a significant margin. It can also stabilize the GoPro videos, making the clips useable for professional scenarios. Editing GoPro videos with Adobe Premiere Pro is quite easy, and it doesn't take too much time.
- Part 1. How to Import and Edit GoPro Videos in Adobe Premiere Pro
- Part 2. How to Edit GoPro Videos in Adobe Premiere Pro Alternative
Part 1. How to Import and Edit GoPro Videos in Adobe Premiere Pro
The following are a few steps that will help you to edit GoPro videos with ease using Adobe Premiere Pro.
Step 1: Import and Cut the video.
The first step is to connect the GoPro to your computer. Now, open the folder of your GoPro, select the video that you want to edit, drag, and drop it into Adobe Premiere Pro.
Now, you have imported the video file to the tool. It is time to start editing it. Start with cutting out the unnecessary parts from the video so that it will reduce the time to render the video and the overall size of the final render. You can also add texts, transitions, and other edits to your clip.
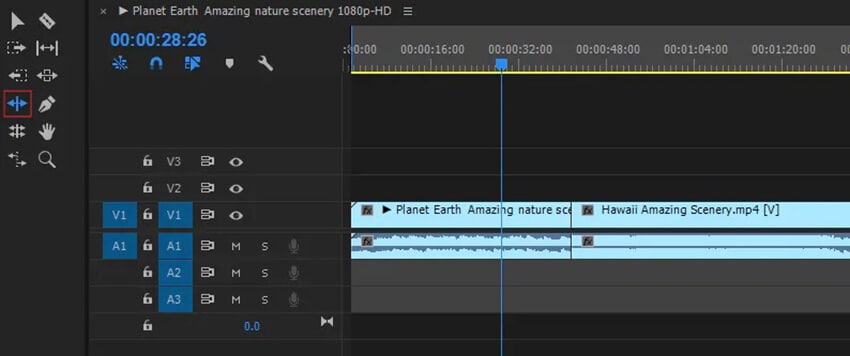
Step 2: Stabilize the Video.
Since GoPros are often used while moving and for adventurous sport shootings, the videos can turn to be quite shaky at times. Luckily, Adobe Premiere Pro allows you to fix these issues with no problem so that you can produce quality content. Go to the Effects menu, search for Warp stabilizer, and double click on it to stabilize. It also has presets for GoPro and to access them go to Effects menu>Presets>GoPro Folder. These two features together will produce super stable videos.
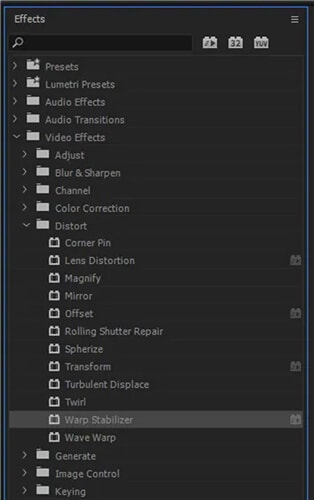
Step 3: Add Audio and Export Video.
In order to add audio, go to the window and click on the project. When the project panel appears, you will see that the audio File is automatically selected, and preview it to check if it is suitable. After checking, drag it and drop it on the audio space under the video track. Once everything is done, click on File>Export>Media and select the formats and presets along with the location and name of the File. Now, click on the Export button to begin exporting your video file.
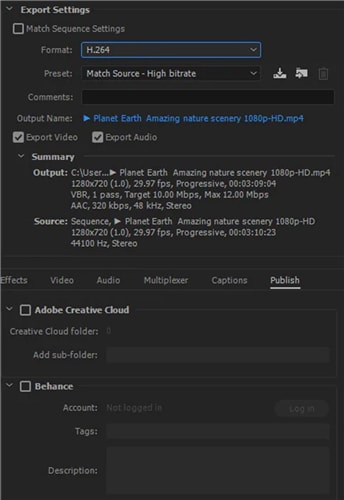
Part 2 How to Edit GoPro Videos in Adobe Premiere Pro Alternative
If you do not hope to use Adobe Premiere Pro due to its high subscription fee, there are a few options that can be useful as an alternative. Wondershare UniConverter (originally Wondershare Video Converter Ultimate) is among the best tools that are available to edit GoPro videos. This tool is very cheap as compared to the other programs and comes with compelling video editing options. Wondershare UniConverter is competent software that can convert and edit nearly all the major file formats for files like audio, videos, images, documents, etc. The following are steps that will help you to use this tool with absolute ease.
 Wondershare UniConverter for Mac/Windows (Catalina Included)
Wondershare UniConverter for Mac/Windows (Catalina Included)

- Support over 1000 video output formats with zero quality loss.
- 90X faster conversion speed than any conventional converters.
- Edit video files with trimming, cropping, cutting, merging, adding subtitles, etc.
- Convert videos to any format in batch with less quality loss.
- Allow saving 4K/HD videos from 10,000 video streaming sites.
- Burn videos to DVD with customized free DVD menu templates.
- All-in-one toolbox: Video Compressor, GIF Maker, Fix Video Metadata, Screen Recorder, and more.
Step 1 Launch and Add Files
Download the appliance from the official website and install it. Once done, launch the device and click on the  icon. From there, select the GoPro video that you want to edit and import them into UniConverer. You can also drag and drop videos.
icon. From there, select the GoPro video that you want to edit and import them into UniConverer. You can also drag and drop videos.
![]()
Step 2 Edit the Video
After adding the videos, you can perform editing over them as you like. You can use the Cut option to remove the unwanted parts from the clip.
![]()
You can also crop your videos if you want to eliminate extra-wide shots to make videos looks better. Click on the Crop option and adjust the frame as your requirements. You can also manually enter the aspect ratio or choose from the built-in presets.
![]()
Click on the Effects option to add special effects to your video and make it look more appealing for your audience.
![]()
Step 3 Save and Export Video
Now, your video is available to be used and shared. Go to the drop-down menu with the Output Format option, select video, and then click on Start All option. Your video will be exported to the right location.
![]()
Conclusion
Editing GoPro videos becomes a lot easier with Adobe Premiere Pro because it allows you to stabilize the footages and perform many edits on your clips. It enhances the quality of the videos to a significant margin and creates professional-quality videos. If you are looking for an alternative solution, Wondershare UniConverter is a tool that you need to try out as there is a free trial version offered for testing the program features with the similar features of Adobe Premiere Pro.

Christine Smith
chief Editor