Social Media
How to Export Video from Premiere Pro with Full Guide
by Christine Smith • 2025-01-13 14:34:07 • Proven solutions
Starting anything from scratch involves the input of time and hard work, and editing a video is no different. When editing is over, you can find a way to export your video from premiere pro to your desired platform. You need to be keen when exporting to ensure the video will have the right format, quality, and size after exporting. Understanding the process of exporting premiere pro may seem hard at first, but you can do it when mastering the basics.
- Part 1. How to Export Video from Premiere Pro
- Part 2. How to Solve if Premiere Pro Exported Video Format is Unsupported
Part 1. How to Export Video from Premiere Pro
Step 1: Starting the Export Process
When your finished video is ready to start the export, open File, go to Export, and then to Media. A pop up with several settings will appear, and you can select one to export the video. The settings menu offers you several options, including rendering ones.

Step 2: Choose the Video to Export
When exporting, you may opt to have the whole video or a part of it exported. The settings of export video premiere pro offer you the freedom to select the entire clip or a part of it before rendering. If it's a part of the clip you want to export, drag the handles at the preview from the beginning to the end of the video you want. The handles on the right side take you to the end while the left ones take you at the start of your clip. There is a Source settings menu where you can check your selected video portion. It offers the option to crop the video's resolution before sharing it on a platform.

Step 3: Setting the Format
You have several options for selecting a video format of your choice. It may be confusing if you are not well versed in them. The ideal format to use when exporting adobe premiere is the . The format's compatibility with various devices makes it the right one for you. It makes your work easy as it can compress your video and, at the same time, retain its quality. If you want to export a video, but you do not need to post it online, then you may select a different format. For instance, MP3 is ideal when you are exporting an audio clip.

Step 4: Choosing A Preset
To start, select Preset, and from the dropdown menu, select quality and resolution settings. From the options that appear, you can use any you desire for exporting the video. In the export video premiere window, you will find several presets that you can use for your video playback or the destination site.
To be on the safe side, choose presets that will match with the site you wish to upload your video to. Another point to note is that when setting your video quality, do not place it too high than its resolution. It may spoil your video footage as the resolution will be higher.

Step 5: Saving Your Video
To find your video quickly in the future, you need to save it and give it a name. To do so, select Output Name and choose where you wish to save and name the video.
Part 2. How to Solve if Premiere Pro Exported Video Format is Unsupported
Sometimes after exporting your video, it may not play as its format may be unsupported by the player or the platform. The MP4 files, even though supported by premiere pro, may not always play after exporting them. The reason could be that the codec of the MP4 is not compatible with the player or the platform you are using. To troubleshoot the unsupported MP4 file, conversion to MOV, FLV, MPLEG-2, and other formats can help. To export premiere pro best quality movies, you can use one of the best video converters, which is Wondershare UniConverter (originally Wondershare Video Converter Ultimate).
Frustrations can build up when you have gone through the process of editing and finally exporting the video only for it not to play. You don’t need to despair, though, as the Wondershare UniConverter comes in handy. The software can help you convert your videos to formats that any player and platform can support. Wondershare UniConverter can compress and also edit the videos before you convert them.
 Wondershare UniConverter -Your Complete Video Toolbox
Wondershare UniConverter -Your Complete Video Toolbox

- Convert videos to over 1000 formats, like AVI, MKV, MOV, MP4, etc.
- Convert videos to optimized preset including TV, Game, Windows Movie Maker, and more for further editing
- 90X faster conversion speed than other common converters.
- Edit, enhance & personalize your videos.
- Burn video to playable DVD with an attractive free DVD template.
- Versatile toolbox includes fixing video metadata, GIF maker, VR converter, and screen recorder.
- Supported OS: Windows 10/8/7/XP/Vista, Mac OS 10.15 (Catalina), 10.14, 10.13, 10.12, 10.11, 10.10, 10.9, 10.8, 10.7, 10.6
Step 1 Add the Video File to Wondershare UniConverter.
To start the process, you need to choose the file(s) you wish to convert and add it to Wondershare UniConverter. Drag and drop them or go to  .
.

Step 2 Select the Supported Format.
Select the supported format, such as the.MOV, MP4 as the output format. From the dropdown menu, choose Video>MP4 and the resolution.

Step 3 Start the Conversion Process.
Then initiate the conversion process by clicking Start All. The video will be converted and played on the player or the platform.

Conclusion
Exporting videos is a skill you need to equip yourself with, and you will be on your way to uploading any of them on any platform. Adobe Premiere is a professional software that offers you several options to choose from. However, if any format you use doesn't play from the premiere, you can always go for Wondershare UniConverter as the best alternative to convert the videos from premiere to the compatible format the platform or the player supports.
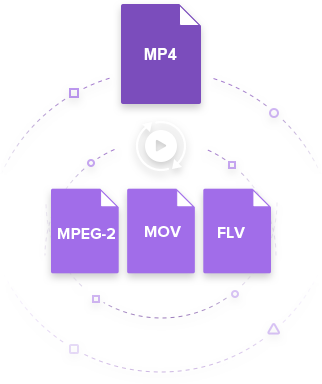

Christine Smith
chief Editor