Social Media
How to Export 4K Videos in Adobe Premiere Pro 2025
by Christine Smith • 2025-01-13 14:34:07 • Proven solutions
4K is currently one of the highest available qualities of video files. Most professional content creators, short video makers, etc. use tools like Adobe Premiere Pro 4K or other video tools to be able to do so. To render a video in 4K and export it, you will need a potent and practical video editing tool with all the necessary codecs and features required for such high-quality edits. You will also need to have a capable device if you want to edit 4K videos as it requires quite a lot of processing power to deal with this.
- Part 1. How to Export 4K Videos in Adobe Premiere Pro
- Part 2. Best Alternative to Adobe Premiere Pro to Export 4K Videos
Part 1. How to Export 4K Videos in Adobe Premiere Pro
With a 4K quality feature, Adobe Premiere Pro is one of the best video tools and is extremely fast. With the help of this feature in Adobe Premiere Pro, you will render 4K 60fps videos in no time. Premiere Pro is one of the few editing tools allowing users to export 4K videos. This tool's user interface is quite simple and easy to understand and use even if you are a beginner at video editing. The following is a step-by-step guide that will help you understand the process of editing 4K videos.
Step 1. Ensure Your Edit is Locked and Ready to be Exported
The first step is to make the edits locked, and the overall video is ready to be exported. After you have done all the cuts and other edits, go to the Lumetri Color panel and select a LUT of your preference. Also, make sure that your video is set to the high dynamic range as it is the Best 4K export settings by Premiere Pro and will allow you to take advantage of the high dynamic range.
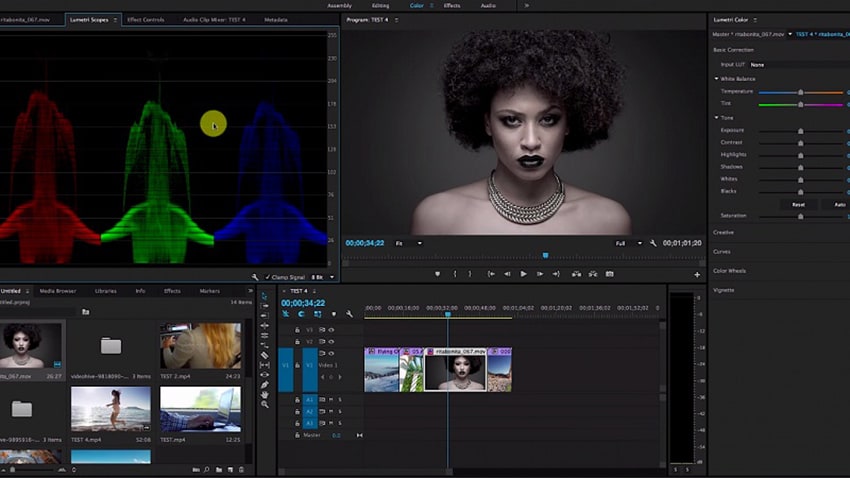
Step 2. Export the Final Edit
After you finish the color setting and grading, you will have to export the final edit. Go to the Timeline and navigate to File>Export>Media. After that, you will see the export window on your screen. Set the format to along with selecting the YouTube 2160p 4K Preset for 4K video export. Ensure that the set of output and source are the same; if it isn’t, you can click on the Match Source button.

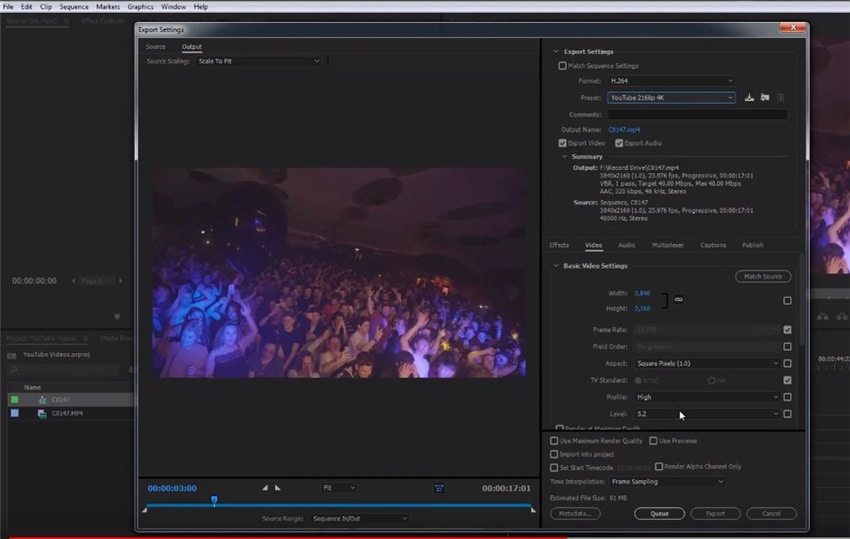
Step 3. Set the Final Setting and Export
Now, everything else is done, but you still need to make some adjustments related to the bitrates, frame rates, resolutions, and other essential things as they can help Premiere Pro to edit videos in the high dynamic range. After that, make the label Rec.2020 Color Primaries, High dynamic range render, and maximum depth along with the Use Maximum Render Quality option. Next, set the frame rates to 60fps, bitrates to 66-85 Mbps, audio bitrates to 512kpbs, and click Export. Your video will be rendered in 4K quality within a few minutes.

Part 2. Best Alternative to Adobe Premiere Pro to Export 4K Videos
If you are looking for an alternative to Premiere Pro that can export 4K quality videos without any issue, make sure you try out Wondershare UniConverter (originally Wondershare Video Converter Ultimate). It is a tool that allows you to export 4K videos with the free trial version of the software. This tool can easily be downloaded for free from the official website and can be used without requiring a lot of technical knowledge about editing videos. If you like the program's free trial version, you can go for the premium version and edit your videos easily. The tool has a simple user interface and can provide you assistance for the necessary editing feats like cropping, cutting, trimming, merging, and converting videos. The following are the steps that will help you.
 Wondershare UniConverter - 4K videos Converter for PC
Wondershare UniConverter - 4K videos Converter for PC

- Export 4K videos without any trouble
- Convert video files with optimized presets for iMovie, iPhone, iPad, and more devices.
- 120X faster conversion speed than any conventional converters.
- Edit video files with trimming, cropping, cutting, merging, adding subtitles, etc.
- Convert videos to any format in batch with less quality loss.
- Download or record videos from YouTube and other 10,000+ video-sharing sites.
- Industry-leading APEXTRANS technology converts videos with zero quality loss or video compression.
- Burn videos to DVD with customized free DVD menu templates.
Step 1 Launch Wondershare UniConverter and Add Files
The first step is to download, install, and launch Wondershare UniConverter. Once started, you will see the Add File option on the screen. Click on it and select all the videos that you want to convert into 4K videos. You can also use the drag-and-drop method to add the files. Wondershare UniConverter allows you to convert multiple files at once without losing the quality.

Step 2 Select the Desired Resolution
Now, click on the Output Format menu and choose the video option to 4K Video. You can also change the original format of the video without any issue.

Step 3 Convert the Files
Now, all your settings are done, and you have selected the conversion resolution like 4K. Click on Start All to start conversion. It will ask you for the storage location and title of the file, please provide them as the requirements, and then your video file will be exported.
Conclusion
4K is the highest video quality available that can be played across all the major types of devices. 4K quality videos are considered extremely crisp in terms of video and audio quality. They are highly demanded nowadays because nowadays, the displays in devices have got more capable of showcasing the best visuals. To edit videos of this quality, you can make use of Adobe Premiere Pro. If you don’t want to use Adobe Premiere Po due to its high subscription cost, you can also use Wondershare UniConverter.
Christine Smith
chief Editor