Convert
- TRY FREE TRY FREE
- 1. Convert Video to Any Format+
-
- 1.1 Easy Way to Play Quicktime Video
- 1.2 MOV vs MP4
- 1.3 Top 7 MP4 Converter Downloader
- 1.4 Anything to MP4
- 1.5 WebM vs MP4
- 1.6 FLV vs MP4
- 1.7 Convert Stereo to Mono Easily
- 1.8 MPEG vs MP4
- 1.9 Convert VHS to Digital
- 1.10 Top 5 Mono to Stereo Converters
- 1.11 Convert Anything to Anything
- 1.12 10 Ways to Turn Video into Audio
- 1.13 Top 10 Song to Ringtone Converters
- 1.14 Easy Steps to Convert Video to Live Photos
- 1.15 Trim Videos on Windows Media Player
- 1.16 Best Tools to Trim MP4
- 1.17 Convert TS to MP4 with VLC
- 1.18 Easy Steps to Convert Videos to MIDI Files in 2020
- 1.19 How Can You Convert MP4 to MIDI Format in 2020
- 1.20 How to Convert WMA to MP4 Format with VLC in 2020
- 1.22 Best Way to Convert 3GPP to Other Formats in 2020
- 1.23 How to Use Handbrake to Convert WebM to Any Video Format
- 2. Convert Picture to Any Format+
- 3. Tips and Tricks+
-
- 3.1 What is FLV File
- 3.2 What is M4A File
- 3.3 What is TS File
- 3.4 What is FLAC File
- 3.5 What is Cloudconvert
- 3.6 What is MXF File
- 3.7 9 Zamzar converter Alternatives
- 3.8 10 Best Free Key Converters
- 3.9 Free VLC Batch Convert Feature
- 3.10 How to Convert Files
- 3.11 Top 10 Easy Converters
- 3.12 Top 11 Video Clip Converters
- 3.13 Tips and Tricks for Converting It
- 3.14 Online Convert Com Alternative
- 3.15 10 Vector Converters Alternative
- 3.16 How to Open ISO File
- 3.17 Freemake Video Converter Review
- 3.18 Top 10 Online Converter MP4
- 3.19 Top 10 File Type Converters
- 3.20 Top 9 Free Logo Converters
- 3.21 FQA about Windows Media Video
- 3.22 Top 6 Free Sound Converters
- 3.23 Best Apple Compressor Alternative
- 3.24 Top 9 ISO Extractors
- 3.25 AVI vs MP4
- 3.26 10 Solutions to Combine Files
- 3.27 Top 8 TS File Players
- 3.28 6 Tips for Converting SWF Files in 2020
- 3.29 Best Way to Convert MIDI to WAV Format in 2020
- 3.30 How to Convert WAV to MIDI Format in 2020
- 3.31 5 Recommended Ways to Convert AC3 Format in 2020
- 3.32 Simple Steps to Convert WMA Format to iTunes Format in 2020
- 3.33 Top 3 Nintendo 3DS Converters
All Topic
- AI Tools Tips
- DVD Users
- Social Media Users
- Camera Users
- Photography
- Creative Design
- Movie Users
- Travelling Fans
- Educational Users
- More Solutions
- Holidays
- Game Lovers
- Other Tips
4 Actionable Ways to Convert HEIC to JPG on Windows/PC
by Christine Smith • 2025-01-13 09:24:30 • Proven solutions
Image formats/coding systems vary across devices, e.g., JPG/JPEG, TIFF, PNG, BMP, and HEIF/HEIC. However, every multimedia device is designed to support a particular set of image formats strictly. This article will look into the HEIC image format, show you why it is unsupported by Windows, and how to convert Windows HEIC to JPG image format supported by Windows.
- Part 1. What is the HEIC file format?
- Part 2. How to view/open HEIC files on PC through HEIF image extension [common way]
- Part 3. Easiest way to convert HEIC to JPG for Windows 7/8/9//10 via Wondershare UniConverter [recommended]
- Part 4. Other tools that can convert HEIC to JPG on windows
Part 1: What is the HEIC file format?
It is a version of the HEIF image format adopted by Apple in its iOS 11 update. The makers of apple devices sought to give its users an improved image quality that looks good in appearance but smaller than other standard image formats. That's why they created the HEIC format.

This new format would store high-resolution images yet take up only a fraction of the space the other standard image formats would typically take.
As great as the HEIC image format is, its most significant challenge remains that it is widely unpopular amongst most devices at the time of this article.
We say this because many users of iPhones that run on iOS11 have found that they cannot access images transferred from their iPhones to their devices like the blackberry, Androids, Windows, and even older iPhone models because of incompatibility.
Part 2: How to view/open HEIC files on PC through HEIF image extension [common way]
There are various ways to convert HEIC to JPG on PC to mitigate the compatibility issues that prevent users from accessing HEIC images on Windows or PC. Methods that include using converter programs, plug-ins, online conversion tools, etc.
HEIF Image Extension is a PC tool that lets Windows 10 devices access, view, and write files captured in iPhone's HEIC format. Microsoft developed it to bridge the gap between HEIC and JPG on Windows/PC and to convert HEIC to JPG
How can you install HEIC support on windows 10?
Suppose this extension isn't already on your device. In that case, that means your PC was made before 2018 as recent, and later windows edition has the HEIC file extension.
However, you can choose to download and install it manually from the Microsoft store if it does not come with your Windows using these easy steps.
Step 1: Choose and open up a browser.
Step 2: When you have opened up the browser, go to the Microsoft store and sign in to your Microsoft account.
Step 3: Search for HEIF image extensions, and click "get".
Step 4: Proceed to download your HEIF image extension.
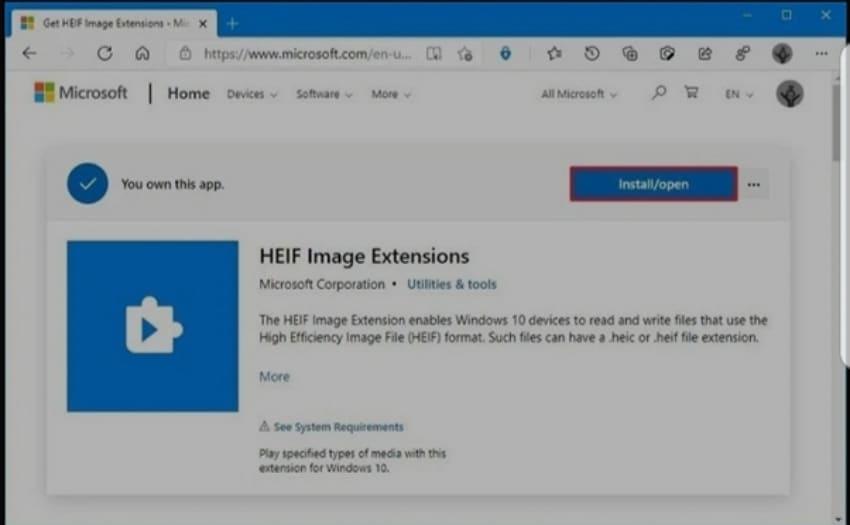
Step 5: At this point, if you have the HEIF image extension on your system, a message prompt will indicate that and duly prompt you to "launch", otherwise you will go ahead and "install"
Clicking on the install button will automatically start the installation process and will conclude in a short time.
Following all these steps should enable you to own and access the .heic file extensions on your Windows10 to allow you to view and convert HEIC to JPG on PC.
Quick tips:
Using HEIF image extension files for converting HEIC to JPG on windows helps with pictures already captured in the HEIC format. In addition, there is a way to make your iPhone take subsequent images in JPG format.
First, in the settings of your iPhone, pull up "camera" and select format. Under format, there are two image settings; High Efficiency and Most Compatible.
The "High Efficiency" setting, which is your iPhone's default state, captures images in HEIC format. Therefore, switching it to "Most Compatible" automatically compels it to start shooting photos in the JPG format. This way, there won't be a need for converting HEIC to JPG on Windows anymore.
Part 3: Easiest way to convert HEIC to JPG for Windows 7/8/9//10 via Wondershare UniConverter [strongly recommended]
We have discussed a few ways to convert HEIC to JPG on PC. Then, we will proceed to take an in-depth look at the best obtainable HEIC to JPG windows10 converter for you: Wondershare Uniconverter.
What is Wondershare Uniconverter?
Wondershare UniConverter is an offline third-party app. An all-encompassing utility tool converts Windows10 HEIC to JPG/JPEG and other standard image formats like TIFF, PNG, BMP, etc., at an alarming speed.
Wondershare uniconverter is built with many added editing options. These can take the appearance of your JPG image to a new level while retaining the quality it possessed as a HEIC photo.
Key features of Wondershare Uniconverter
Wondershare UniConverter - Best Video Converter for Mac/Windows
-
It has a great library of photo editing tools that can crop images, change appearance, apply effects, etc.
-
It can easily convert iPhone pictures of iOS models before iOS 11 from HEIC to JPG or any other standard image format without compromising the original quality
-
Its conversion speed beats out the rest by about 90 times, making it the fastest HEIC to JPG Windowsconverter out there.
-
It can convert in bulks and batches with no loss in speed and quality.
-
Wondershare Uniconverter supports all standard image formats like HEIC, JPEG, PNG, BMP, TIFF, etc
How to use wondershare uniconverter to convert HEIC to JPG on PC
the steps involved in the installation and use of Wondershare Uniconverter are simple and straightforward.
Step 1Download the wondershare uniconverter app and send in your photos from your PC
Go to your device's app store, download Wondershare Uniconverter, install it onto your system, and click on the Toolbox icon. Now click on the Image Converter option.
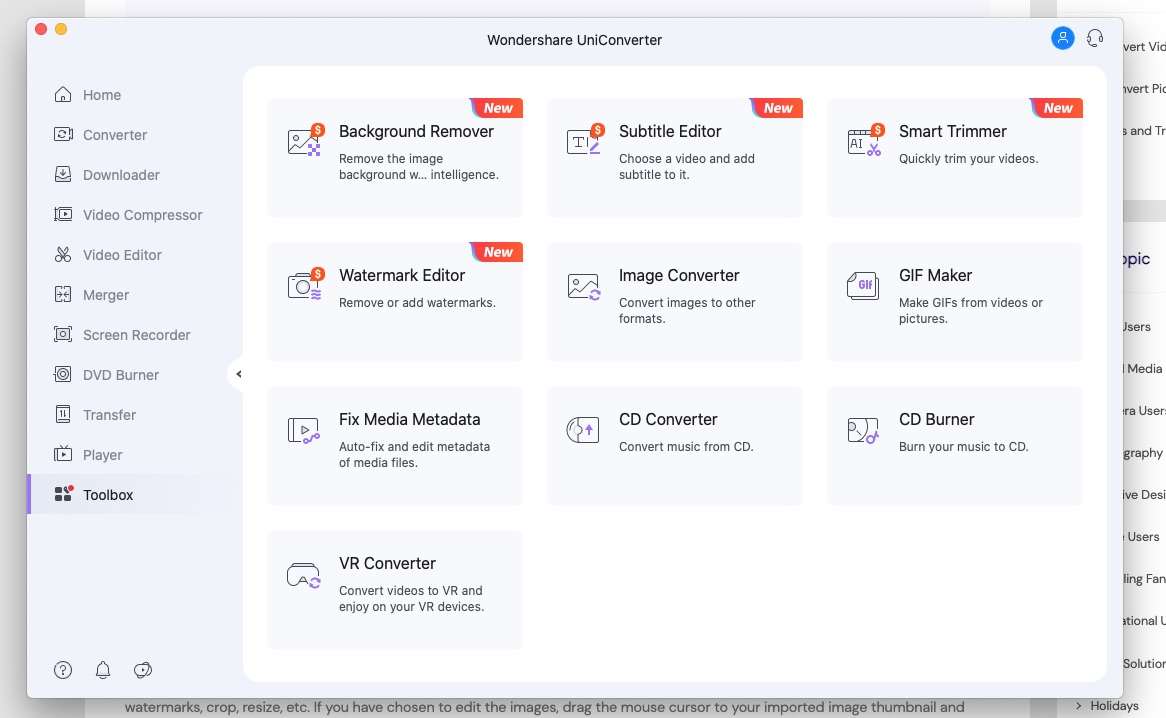
Step 2Edit your images (optional)
After carrying out the above step, click the +Add Images icon to export your images into the converter app.
At this point, you will find the great editing options embedded within Wondershare Uniconverter. You can edit your pictures by removing watermarks, cropping, applying effects, and changing the image size. It is entirely up to you.
To get this done, drag the mouse cursor to your newly imported image thumbnail and click on the edit

Step 3Choose jpeg as a target format
Tap on the drop-down tab from the Convert all images to section, choose the JPEG option.

Step 4Convert HEIC to JPEG
A destination folder will be created Under the Output section. Finally, click the purple "Convert All" button to convert HEIC photos to JPEG with untampered original quality.

In these quick and straightforward steps, you will successfully convert HEIC to JPG on PC.
Part 4: Other tools that can convert HEIC to JPG on windows
1. CopyTrans HEIC
CopyTrans HEIC is one of the best free HEIC to JPG converter software that converts HEIC files to JPG on PC. It is easy to use and can converts up to 100 images in one session. One of its added features is the ability to helps other image viewers such as FastStone Image Viewer or IrfanView recognize HEIC files.
Pros
- Aids viewing of HEIC files on Windows
- CopyTrans can convert HEIC to JPG on PC and in bulk too.
- It permits the Printing of HEIC images
- It is highly compatible with Microsoft office
- Converting HEIC to JPG on Windows is done in just one click
Cons
- It is built strictly for windows
- Its conversion is strictly between HEIC and JPG and no other image format.
2. HEICtoJPG
HEICtoJPEG is an online conversion website that is solely for converting HEIF files to JPEG with high quality. It is very user-friendly and uploads HEIC files with great speed. You can upload files using either the "Upload" button or drag and drop files to the interface. Processing of a download link with your JPEG file after upload takes only just a few seconds.
All that will be required of you to use this service is to accept their terms and conditions.
Pros:
- Easy to use user interface.
- Super-fast app.
- Supports drag-and-drop.
- It can be used from any device as it is an online-based converter program
Cons:
- Unsuitable for professionals
- Limited editing functions.
- It is an online conversion platform hence privy to security concerns
- There must be a working internet before one can convert HEIC to JPG on PC using this method.
Conclusion
In conclusion, the simplest way to view and convert Windows 10 HEIC to JPG is by using a complete professional tool with no limitations whatsoever.
Wondershare Uniconverter is your best bet. Its "select-all" feature makes it easy to batch convert HEIC to JPG Windows10 to any standard image format like JPG/JPEG, TIFF, PNG, and BMP. It is also fantastic to note that Wondershare Uniconverter also comes with video modification tools. These tools add subtitles, edits, trims, cut, merges, burns, and convert DVD to FLV and other 1000+ formats.
So if you need to edit your video files in any form they may have been captured, Wondershare Uniconverter gets the job done! It is the best HEIC to JPG converters for Windows10 and beyond.
 Convert HEIC to JPG, PNG, BMP, TIFF, WEBP and vice versa easily.
Convert HEIC to JPG, PNG, BMP, TIFF, WEBP and vice versa easily. 


Christine Smith
chief Editor