"What is the best online subtitle converter? I have some files in the SUB format that are not running on my device's media player. I want to convert subtitles to SRT to watch the videos conveniently."
Subtitles are a great way to increase your videos' reach and make them easier for people who don't know the language you're speaking. The different formats include .srt (SubRip), txt, vtt etc. If for some reason, your device doesn't support the subtitle format, then you can convert subtitles with a dedicated tool.
Let's take a look at the top 7 programs for converting subtitles! These online subtitle converters will help you easily convert any of these formats so that they work on your media player or device.
Part 1. What is the Best Subtitle Format?
Much like any media file, subtitles also come in various formats. Moreover, it is pretty standard for them not to be compatible with all media players, operating systems, or editors. Here are some widely-used formats to help you decide which file type to use on a specific distribution platform.
1. SRT
SRT (SubRip) is a popular subtitle format that contains formatted lines of plain text. All distribution platforms can use it to provide translated subtitles and descriptions for videos, podcasts, etc., because the files are supported in most operating systems such as macOS or Windows.
2. EBU-TT-D
EBU-TTD or Subtitling Distribution Format is an XML-based system for mete out subtitles over IP networks. As an editor or designer, it has been designed to provide you with complete control over styling and placement on different screen sizes in mind.
3. SSA
SubStation Alpha is a new and innovative way to create subtitles that have proven popular with the anime community. This format was developed by fans for people who want more creative control over their viewing experience than what traditional SRT formats offer them - in other words: it's perfect if you love using HDPs (high-definition packs) or doing your own translations.
Though other subtitle file formats offer better results and creative control, SRT is compatible with all devices and recommended for everyday users.
Part 2. Top 7 Free Online Subtitle Converters You Can't Miss
Online converter tools enable you to change the format of incompatible files quickly without installing any software on the computer. Here, we have listed the 7 best online subtitle converters that are easily accessible.
1. GoTranscript
GoTranscript is a top-notch platform to convert your subtitle files to the format you prefer the most. It supports almost every file type in the book. Moreover, it stands out due to its subtitle and transcription services.

Pros
Clean interface
Supports all subtitle formats
Cons
File upload speed is terrible
2. SubtitleTools
If you want to convert every subtitle file to SRT format, this online tool is a reliable option. The interface is simple to navigate, and the whole process is free. However, you must subscribe to its premium plan if you wish to convert as many as 200 files at once.
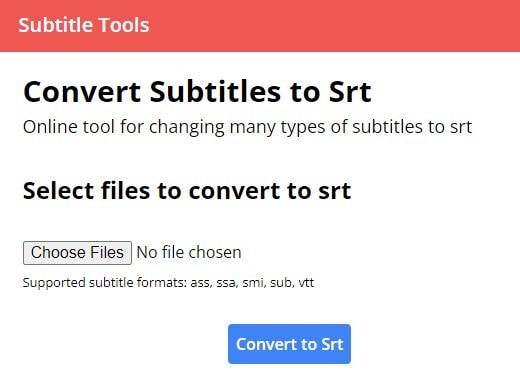
Pros
Compatible with all standard subtitle formats, such as ass, ssa, smi, sub, and vtt
Free
Cons
Bulk conversion isn't supported with the free version
3. Veed.io
Many people like to change their subtitles. It can be difficult if they don't know what software is necessary or how, but luckily there's an easier way with Veed.io online subtitle converter. This allows users to edit any file type in terms of format and length of time displayed per second (fps). It also allows them to modify text timings.
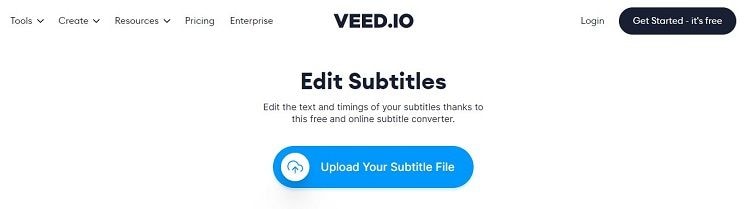
Pros
You can upload files from URL and Dropbox
Easy to use
Cons
It only supports the SRT, VTT, ASS, SSA formats
4. HappyScribe
Not only HappyScribe is an advanced subtitle file converter, but it also offers convenient services to create human-made or automatic subtitles. You can also edit subtitles using the online tool.

Pros
AI-based subtitle services
It lets you hardcode subtitles
Cons
Only supports the SRT and VTT formats
5. Jamack
Besides file conversion, Jamack offers several other subtitle-related services, such as sync control to adjust the timing of the subtitle with the video. Moreover, you can select languages other than English, such as Korean, Russian, Chinese, German, Portuguese, and more.

Pros
Compatible with multiple subtitle formats
Encoding feature
Cons
Confusing interface
6. REV
The REV online conversion tool is a great way to add subtitles from incompatible formats and change them to SRT and other supported file types, including TXT, MCC, and SCC.
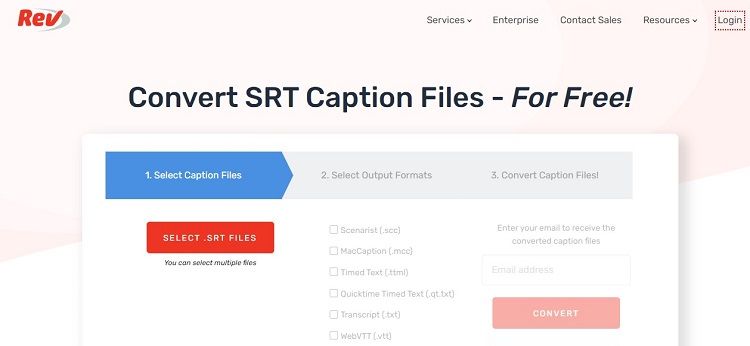
Pros
Bulk conversion is available
Add files from Google Drive or Dropbox
Cons
Subtitle editing isn't available
7. Subtitle Converter
This online tool is an excellent choice if you wish to alter the FPS of TXT subtitles, encode them to UTF-8, or just convert to the SRT format. It is accessible from any standard web browser.
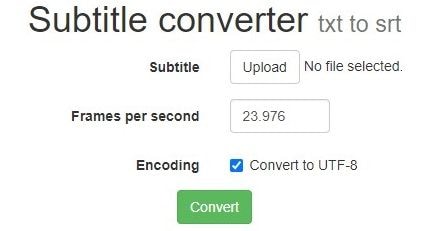
Pros
Simple interface
The editing feature is available
Cons
Only converts to SRT format
Part 3. A Recommended Subtitle Tool You Can't Miss
Not only does the Wondershare UniConverter can perform subtitle conversion at the fastest rate, but it also offers you to edit the content, sync it with the video, and change its size/font/color with the Subtitle Editor section.
The software is easy to use and compatible with all modern versions of your system's macOS or Windows. Besides, the app offers 90x conversion speed, which is excellent. Other than that, you can convert your media files to any of the 1000 formats supported by the UniConverter.
Following are the advanced features offered by Wondershare UniConverter:
Wondershare UniConverter — All-in-one Video Toolbox for Windows and Mac.
With the Subtitle Editor, you can Import/Create/Change Font Styles.
It lets you apply a style to all subtitles and export them SRT, USE, MP4).
A new feature of AI Auto Subtitles can automatically generate subtitles.
Converte videos to any format at 90X faster speed.
Compress your video or audio files without quality loss.
The guide to editing subtitles and exporting them is as follows:
Step 1 Open UniConverter Subtitle Editor
Please install the application and double-click on the icon to run it on your desktop. From the Home Screen, click on Toolbox and select the Subtitle Editor option.
Step 2 Import the Video
Now with the new pop-up window, click the Add/+ button, and upload the video on which you want to add subtitles. Once the clip is added, click the Import option to import the subtitles.
Step 3 Export SRT and MP4
After adding all the files, click on Export, and choose to export MP4 with subtitles or only SRT files. Lastly, select Export, and save the video to your preferred File Location.
If the video has no subtitles, you can use the Auto Subtitle function offered by the UniConverter to generate them automatically. Here are the steps:
- From the UniConverter's Subtitle Editor section, add the video, and click on Auto-Subtitle Generator.
- The advanced voice recognition function of the AI will translate the video's audio into words automatically and flawlessly.
- Click on Export to save the video.
Part 4. FAQs about how to convert subtitles
Follow this section to understand how to convert subtitle format quickly:
1. What file format is SRT?
The SRT file extension is a popular one that users adjust with their videos, movies, or TV shows to better understand the content. Moreover, these files hold video subtitle information like start timecodes, end marker times, etc., indicating when each line should appear during playback.
2. How can I add subtitles to MP4 permanently?
You can use the VLC media player or the reliable Wondershare UniConverter to hardcode subtitles into a video. Click here to understand the process in full detail.
3. How do I Auto transcribe subtitles?
There are several transcription services available on the internet that can accurately create subtitles for you by listening to video audio. We have discussed the method in Part 3 of this article with the UniConverter's Auto-Subtitle Generator function.
