MP4
All Ways to Convert TP to MP4 in 2025
by Christine Smith • 2025-01-13 14:34:07 • Proven solutions
The TP files are video files that cannot be opened by standard media players as they are recorded files from digital platforms, satellite, and TV video recording or streaming. Now, you may wish to convert TP files to MP4 in order to use them readily over several media devices. And therefore, when it comes to converting a TP file to MP4 format you require some powerful tools to serve the purpose. Here in this article, we’ll discover how to convert TP files to MP4 in several different ways.
- Part 1. What is the TP format
- Part 2. How to convert TP to MP4 with Wondershare UniConverter
- Part 3. How to convert TP file with VLC
Part1. What is the TP format?
The .TP is a file format that stores audio and video data captured from communication protocols like digital platforms, satellite, and TV video recording or live streaming. Now, since this file format isn’t readily playable by media devices, you need to convert TP files to MP4 or other numerous audio and video file formats that are readily supported by media devices. There are numerous convert TP tools available for free or paid that convert these files in the file formats of your choice.
Part 2. How to convert TP to MP4 with Wondershare UniConverter
Wondershare UniConverter (originally Wondershare Video Converter Ultimate) is a great tool that not only converts TP files to MP4 but also to more than 1000 formats in audio and video. Not just this it offers several additional features like editing, recording, and compressing videos, as well as burning data into DVDs. This is the best tool for home users as well as creative professionals for converting files for various devices and platforms. There are many free tools to convert TP to MP4 online, but nothing matches the quality and speed of this tool.
 Wondershare UniConverter for Mac/Windows
Wondershare UniConverter for Mac/Windows

- With this mighty tool, you can easily convert TP files to MP4 or any other format in just a single click.
- You can edit and trim or compress your videos without compromising the output quality.
- Supports audio/video conversion of files into device-specific formats such as Apple, Android, Mac, Windows, and gaming consoles.
- Offers functionality to merge the videos in a hassle-free way.
- Great for creative work as it comes with special effects, and features such as adding subtitles, etc.
- Customized settings for full-screen recording and compressing videos with top clarity.
How to Convert TP files to MP4 format
Wondershare UniConverter is a versatile tool to convert audio, video, and TP files to MP4 or any other audio and video format. Use this tool to convert TP to MP4 on Mac or Windows in much less time comparatively. This is a stepwise instruction to convert TP files to MP4 format.
Step 1 Add the required TP files.
Open the software by double-clicking the icon. Select the Converter option on the left pane. Click on the Add Files option in the right pane and select the TP files you want to convert.

Step 2 Select the output format.
The bottom portion of the interface displays the Output Format. Select the video output format to MP4 available under the Video tab. Ensure that the option High Speed Conversion on the top right side of the interface is turned on.

Step 3 Convert to MP4.
Select a destination folder to install the converted file in the File Location section at the bottom of the screen that is below the Output Format option. Click Convert on the selected video.

Step 4 Open the converted video.
Go to the Finished tab that is next to the Converting tab and click on the Open button to access the converted file.
Part 3. How to convert TP file with VLC
VLC is a media player that plays audio and video files in any format including the ones that contain video streaming protocols. It comes with a vast variety of input formats for conversion. This is a free and open-source tool that comes with professional tools such as streaming applications, multicast for manipulating TS and other streams, and much more. Here is a simple stepwise tutorial for TP to MP4 converter by VLC.
Step 1: Click the “Media” option.
Launch the VLC player and click on the Media option in the menu bar. Click the Convert/Save option on the list. You can also use the shortcut key CTRL+R to do the same.
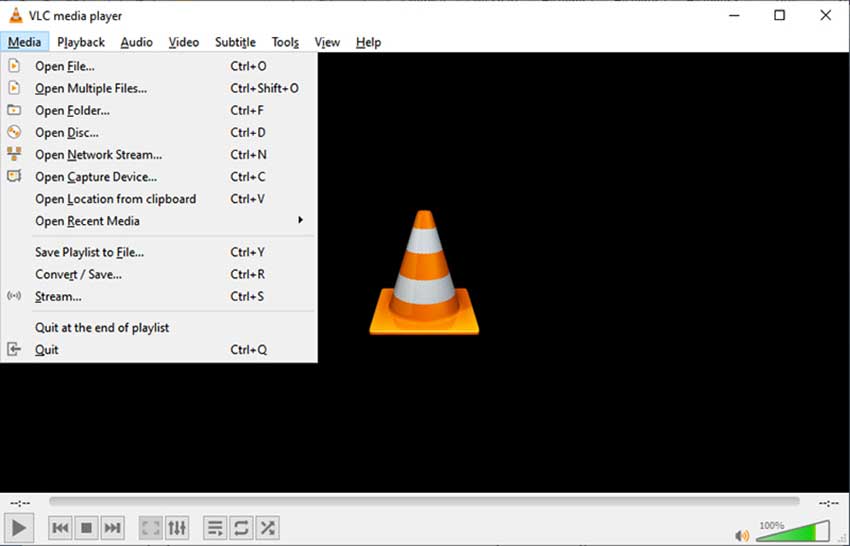
Step 2: Add files.
It opens a dialog box to add files. Navigate to the folder where you have the TP files. Select either single or multiple files and click on the Open button on the dialog box.
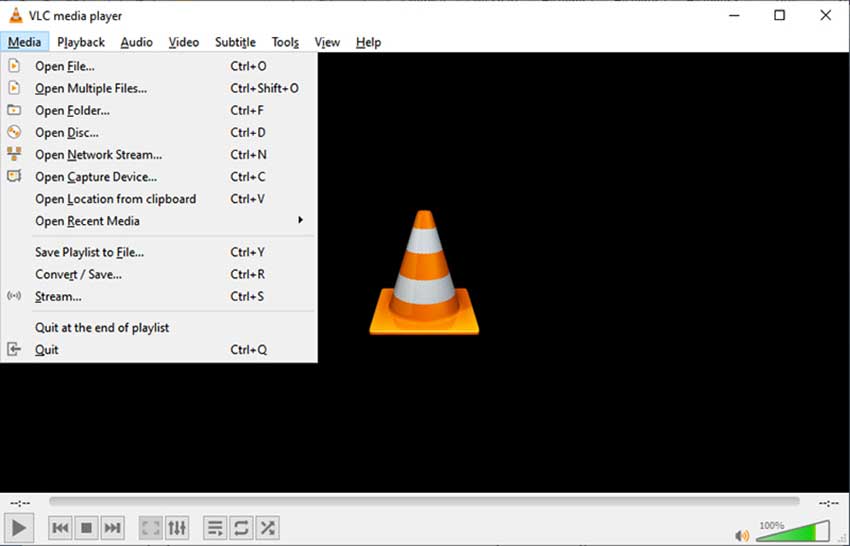
Step 3: Select and convert.
When the files are added, click on the Convert/Save button. Then, under the Settings section on the next dialog box, check both the boxes with options Display the Output and Deinterlace.
Next, select MP4 or any codec with MP4 combinations (for advanced users) from the Profile drop-down menu.
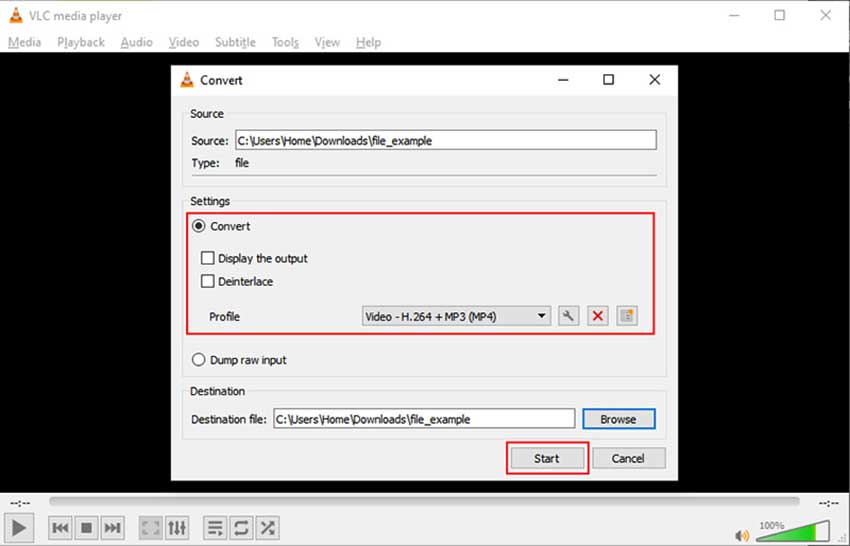
Step 4: Select the destination folder and start.
Select the destination folder to save the file being converted and give a filename by clicking on Browse, hit Save afterward. Then, click on Start to begin the conversion process. Wait until the process completes.
Conclusion
Wondershare UniConverter is a useful tool for converting TP batch files online or by downloading the application. It comes with bundled features and tools for editing, recording, compression, and conversion. You can use it to not only convert TP to MP4 but more than 1000 formats available in the options. Hence, it is the best conversion tool available in the market!
Christine Smith
chief Editor