Convert Other Formats to MP4
- 1. Convert Popular Videos to MP4 +
-
- 1.1 Convert MOV to MP4
- 1.2 Convert 3GP to MP4
- 1.3 Convert MPEG2 to MP4
- 1.4 Convert Powerpoint to MP4
- 1.5 Convert FLV to MP4
- 1.6 RMVB to MP4 Converter
- 1.7 Convert DIVX to MP4
- 1.8 Convert XVID to MP4
- 1.9 Convert MPG to MP4
- 1.10 Convert iOS to MP4
- 1.11 Convert iPhone Video to MP4
- 1.12 Convert MOV to MP4 Using VLC
- 2. Convert Web Videos to MP4 +
- 3. Convert HD Videos to MP4 +
- 4. Convert Other Formats to MP4 +
-
- 4.1 Convert MSWMM to MP4
- 4.2 Convert ARF to MP4
- 4.3 Convert IFO to MP4
- 4.4 Convert ASF to MP4
- 4.5 Convert 2D/3D to MP4
- 4.6 Convert DAT to MP4
- 4.7 Convert WLMP to MP4
- 4.8 Convert MOD to MP4
- 4.9 Convert MXF to MP4
- 4.10 Convert GIF to MP4
- 4.11 Convert JPG to MP4
- 4.12 All Ways to Convert TP to MP4 in 2020
All Topic
- AI Tools Tips
- DVD Users
- Social Media Users
- Camera Users
- Photography
- Creative Design
- Movie Users
- Travelling Fans
- Educational Users
- More Solutions
- Holidays
- Game Lovers
- Other Tips
Best iPhone Video Converter: How to Convert iPhone Videos to MP4
by Christine Smith • 2025-01-13 09:24:30 • Proven solutions
"I have taken some wonderful videos with my iPhone, but how do I convert iPhone video to MP4 so that I can share videos with others more conveniently?"
Apple rules the world market with its iPhone. Each year, we are offered at least one version of the iPhone, and the booking numbers run into millions. iPhone has been successful in cementing its position amongst users and professionals from different domains. As iPhone can take high-quality photos and is easy to carry, which almost makes the place of the conventional digital cameras. However, Apple developed its system, and the default iPad or iPhone video format is usually MOV. So, most people will have the same question as above to convert iPhone videos to MP4 for easy editing. Don't worry. Here we'll show you the best iPhone video converter to convert iPhone video files to MP4 or other video formats online and offline and quickly transfer to iPhone/iPad.
- Part 1. Best iPhone Video Converter: How to Convert iPhone MOV to MP4 with Just 3 Steps
- Part 2. Tips on How to Transfer video between iPhone and Your Computer
Part 1. Best iPhone Video Converter: How to Convert iPhone to MP4 Easily
As a powerful desktop application, Wondershare UniConverter (originally Wondershare Video Converter Ultimate) has succeeded in helping numerous customers with their video conversion needs. Playing with many formats has become easy as Wondershare UniConverter comes with the capability to process files from different formats and deliver the output as per your requirements. It can also help you compress video size without losing any quality. With this converter, watching, sharing, and enjoying videos at any device have been made feasible as you can now opt for different formats while converting their videos.
Wondershare UniConverter
-
Directly convert iPhone videos to MP4, AVI, MKV, MOV, and 1,000+ other formats
-
Convert iPhone videos to MP4 in batch with 90X faster speed compared with conventional converters
-
Edit the video files with trimming, cropping, cutting, merging, adding subtitles, etc.
-
Burn iPhone videos to DVD or Blu-ray disc to play with your DVD player with free DVD templates
-
Download or record videos from 10,000+ video sharing sites
-
Industry-leading APEXTRANS technology converts videos with zero quality loss or video compression
-
Versatile toolbox combines video metadata editor, GIF maker, video compressor, and screen recorder
How to Convert iPhone Video to MP4?
Find more video ideas from Wondershare Video Community.
How to Convert an iPhone Video to MP4 Using Best iPhone Video Converter?
Step 1 Launch Wondershare iPhone Converter and import videos from iPhone.
Download and install Wondershare UniConverter on your computer, and then launch it. Connect your iPhone with your computer, and the Wondershare iPhone converter will detect it. Click the inverted triangle beside Add Files and select Add from Device, check your wanted iPhone videos from the pop-up window, and click Add to Convert List to load the files.
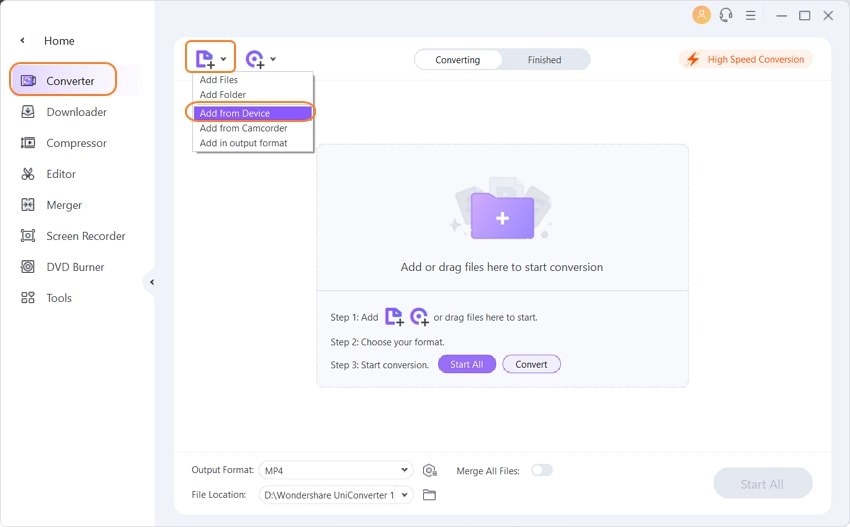
Step 2 Set the output format as MP4.
Choosing the correct format is imperative while converting your video. Click the drop-down menu next to Output Format: option, and then select MP4 as the output format and the desired video resolution from the Video tab. If you want to convert MP4 to iPhone, then you need to choose the output device from the Device tab.
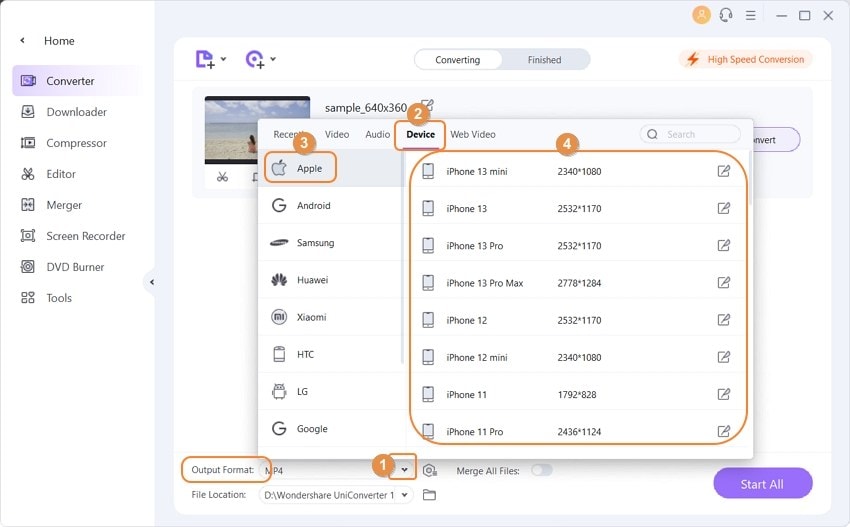
Tips: If you're going to make customized settings like changing bitrate, encoder, and audio parameters, click on the Save button and customize the iPhone MOV videos to MP4 conversion.

Step 3 Convert iPhone videos to MP4 easily.
Finally, click the Convert or Start All button to start the conversion process. It starts the conversion of your video, which is in .mov format to MP4. The conversion process lasts for only a few minutes, at a pace, which is faster than all other universal video converters in the market by 30 times. You can find the converted MP4 file at the File Location folder.
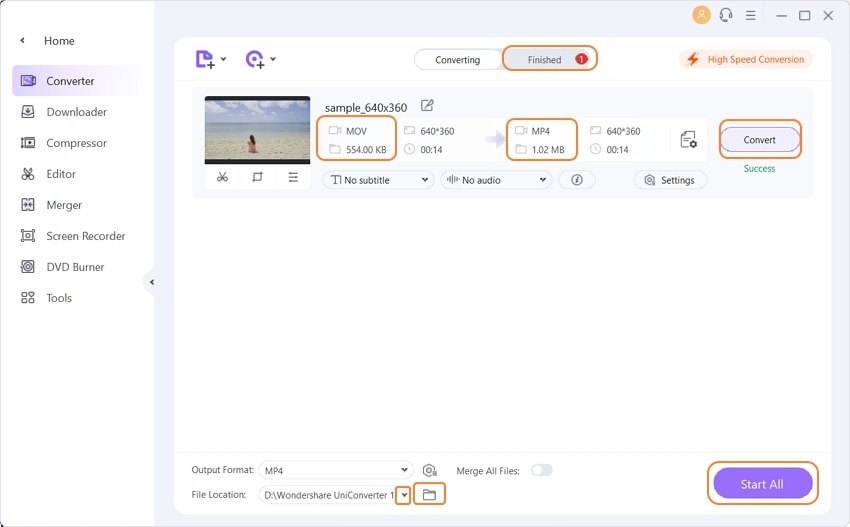
Step 4 Edit iPhone videos. (Optional).
Wondershare UniConverter gives you the option to edit your videos before you initiate the conversion process. Unlike many other video editing tools, this one is relatively simple and has an interface that is easy to understand for any user. Using this free editing tool, you can trim or crop the unwanted parts, add subtitles, apply free effects to your video, and apply filters. Do not forget to save changes. Learn more about how to edit iPhone videos here >.

Part 2. Tips on How to Transfer video between iPhone and Your Computer
As you know, it's effortless to transfer iPhone video to a computer, you can use AutoPlay on Windows and iPhoto on Mac, and you can search these solutions very quickly on the website. But it's not more comfortable for you to transfer video from computer to iPhone without converting the original videos. As if you use Apple's iTunes, it will sync the new videos by erasing the original videos. So we will recommend an excellent way to transfer videos from computer to iPhone without any footage lost.
Transfer Video to iPhone from Computer Using Wondershare UniConverter
As a full video solution, Wondershare UniConverter still provide the video transfer solution without iTunes installation, please see the following steps for reference.
Step 1 Add videos to Wondershare UniConverter.
Firstly, you need to launch Wondershare UniConverter, click the Toolbox section, and choose the Transfer feature. A pop-up window will open to notice you connect the device with a USB cable.

Connect your iPhone to your computer using a USB Cable. You can then click the Add Files icon on the left-top corner to browse and add files from your computer.

Step 2 Transfer videos from computer to iPhone.
If you only connect one device with your computer, then the default device will be an iPhone. Or it would help if you choose the iPhone at the top-right corner firstly. After loading the videos, click Transfer All to start the video transfer. If the video from your computer can't be compatible with the iPhone, the converter will intelligently detect and convert it to the iPhone friendly format during the transfer process.

Step 3 Find the transferred video on your iPhone.
You will find the video in the TV app (Old version named Video app) on your iPhone.

With Wondershare UniConverter, you can be assured of a friendly interface and a quick pace to convert iPhone MOV videos to MP4 and transfer the videos between iPhone and computer. Why not download it to have a free trial now?
 Convert iPhone videos to 1,000+ formats, including MP4, MOV, AAC, AVI, MKV, etc.
Convert iPhone videos to 1,000+ formats, including MP4, MOV, AAC, AVI, MKV, etc.


Christine Smith
chief Editor