Convert Other Formats to MP4
- 1. Convert Popular Videos to MP4 +
-
- 1.1 Convert MOV to MP4
- 1.2 Convert 3GP to MP4
- 1.3 Convert MPEG2 to MP4
- 1.4 Convert Powerpoint to MP4
- 1.5 Convert FLV to MP4
- 1.6 RMVB to MP4 Converter
- 1.7 Convert DIVX to MP4
- 1.8 Convert XVID to MP4
- 1.9 Convert MPG to MP4
- 1.10 Convert iOS to MP4
- 1.11 Convert iPhone Video to MP4
- 1.12 Convert MOV to MP4 Using VLC
- 2. Convert Web Videos to MP4 +
- 3. Convert HD Videos to MP4 +
- 4. Convert Other Formats to MP4 +
-
- 4.1 Convert MSWMM to MP4
- 4.2 Convert ARF to MP4
- 4.3 Convert IFO to MP4
- 4.4 Convert ASF to MP4
- 4.5 Convert 2D/3D to MP4
- 4.6 Convert DAT to MP4
- 4.7 Convert WLMP to MP4
- 4.8 Convert MOD to MP4
- 4.9 Convert MXF to MP4
- 4.10 Convert GIF to MP4
- 4.11 Convert JPG to MP4
- 4.12 All Ways to Convert TP to MP4 in 2020
All Topic
- AI Tools Tips
- DVD Users
- Social Media Users
- Camera Users
- Photography
- Creative Design
- Movie Users
- Travelling Fans
- Educational Users
- More Solutions
- Holidays
- Game Lovers
- Other Tips
Best DVR Converter: How to Convert DVR to MP4, AVI, DVD Easily
by Christine Smith • 2025-01-13 09:24:30 • Proven solutions
DVR is a digital video recorder that may be a consumer electronics device or application software. If you have used such a digital video recorder to record videos, you may want to play these DVR recording files on your PC/Mac or other devices but can't open. Converting DVR to MP4 is a good idea, for MP4 is widely-used on most devices or shared on many video-sharing sites. In this article, you'll learn the best DVR to MP4 converter and how to convert DVR to MP4 online free with easy steps.
Part 1. How to Convert DVR to MP4 on Windows & Mac
To convert DVR to MP4 for more convenient playback on devices and sharing on the website, you need to use a powerful and easy-to-use DVR converter. Wondershare UniConverter (originally Wondershare Video Converter Ultimate) is the right one you want. It not only allows you to convert your DVR videos to any common audio & video format including MP4, AVI, but also helps you directly convert DVR files to fit various devices or applications best, such as iPod, iPad, iPhone, and Apple TV, etc. In addition, it lets you quickly convert DVR to the best format for sharing on YouTube and Facebook, etc. If you need to edit your DVR files, you can directly do it with the best DRV to MP4 converter.
Wondershare UniConverter
-
Directly convert DVR to MP4, AVI, MKV, MOV, and 1000+ other formats
-
Convert DVR to DVD to play with your DVD player at 30X faster speed
-
Edit the video files with trimming, cropping, cutting, merging, adding subtitles, etc.
-
Burn videos to DVD with customized free DVD menu templates
-
Download or record videos from 10,000+ video sharing sites
-
Industry-leading APEXTRANS technology converts videos with zero quality loss or video compression
-
Versatile toolbox combines video metadata editor, GIF maker, video compressor, and screen recorder
Step-by-step Guide to Convert DVR to MP4 on Windows/Mac
This guide below will walk you through four steps for changing DVR files to MP4 or other video formats you want such as MOV, AVI, etc. It works on both Windows and Mac system, read to know more about its features, and FREE DOWNLOAD it to follow the simple steps.
Step 1 Import DVR Files to This DVR to MP4 Converter.
Launch Wondershare DVR to MP4 converter after download and installation, click on the Add Files button under the Video Converter tab to select DVR videos. Directly drag and drop your local DVR recording files to the DVR to MP4 video converter also available. This software supports batch conversion, so you can add multiple DVR files at a time.
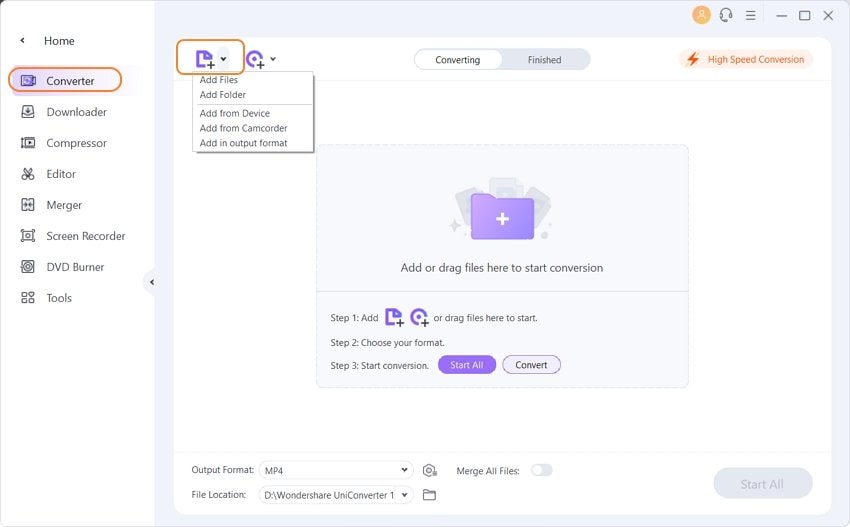
Step 2 (Optional) Edit your DVR files.
All added DVR files will be shown as thumbnails on the left side of this window. If need, you can preview them by hitting the video thumbnails. Click the icons below the video thumbnail to open the Editing windows. And then you can:
- Trim: Remove any clip of the video you don't want.
- Crop: Remove the black margins of the video, customize the screen size (16:9, 4:3, etc), and adjust the volume.
- Effect: Apply the cool effects to enhance your video.
- Watermark: Add picture or text watermark to your video.
- Subtitles: Import the plug-in subtitles or customized subtitles.
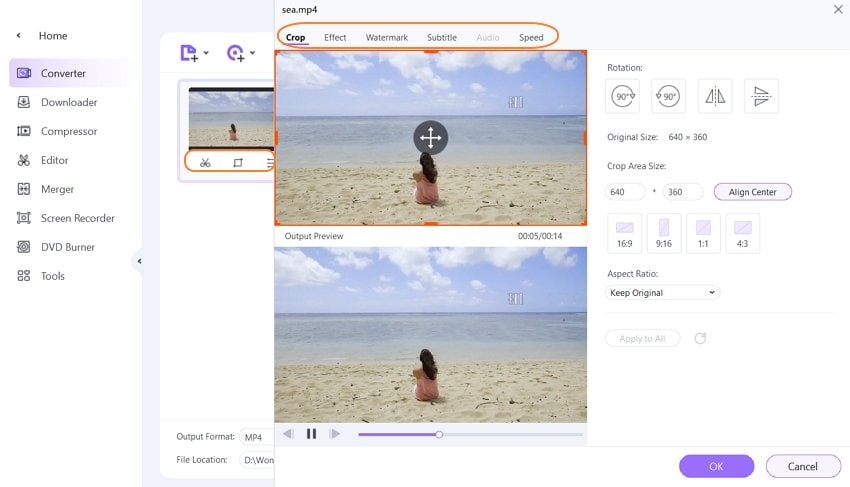
Step 3 Choose MP4 or Other Format You Want.
Click the Output Format drop-down list and select MP4 from the Video tab as the output format. If you want to set its video codec, say, , you just continue to click the Create Custom button at the bottom to tweak the parameter there.

Note: If you want to play DVR files on some devices like iPhone, you can select the Device tab in the drop-down list, and the default setting will fit the device best.
Step 4 Start DVR to MP4 conversion.
Click the Start All button to start the conversion instantly. This DVR video converter is highly efficient, and the process bar will show you the conversion progress. After a few seconds, you can find the converted files from the Finished tab.
Part 2. Extended Knowledge on DVR Conversion
The below-listed points regarding DVR to MP4 conversion will help you to know further about the conversion and related processes.
1. How to Convert DVR to MP4 Online
If you are looking for a simple and straightforward solution of converting DVR to MP4 without any frills, an online converter is a good option. One of the best converters in this category is CloudConvert which supports over 200 formats of video, ebook, audio, and other file types for conversion. The program supports batch conversion where multiple files can be converted at a time. Its conversion process takes place in the cloud and there is no need to install any software. Folder monitoring, settings video/audio codecs, and powerful API are some of the associated benefits of using this converter. On the flip side, CloudConvert takes a lot of time for uploading the desired files. Conversion speed of the program is also slow. The files are not converted instantly, rather they notified later after the completion of the process. Above all, unlike desktop software, the online converter is dependent on the availability and speed of the Internet connection.
So if you have a few files and you are in no hurry for conversion, Cloud Convert will take care of your conversion needs and will convert DVR to MP4.

2. How to Convert DVR to DVD?
Converting DVR to DVD not only frees space on your DVR devices for further content but also creates a backup and facilitates later viewing of content. One of the best ways to convert your DVR to DVD is through Wondershare UniConverter. This professional video toolbox, ensure that you have an amazing DVD experience anywhere anytime. The Burn feature of the software allows burning your favorite videos to DVD and Blu-ray Discs. It also facilitates editing DVD files with its built-in editor and has free DVD templates.
Steps to burn DVR to DVD using Wondershare UniConverter:
Step 1: Launch the DVD burner on your PC. Select the Burn tab from the primary interface.
Step 2: Click +Add Files to add the desired DVR files that need to be burned.
Step 3: Once files are added, select the desired DVD template from the right-side panel. Next, fill in the DVD label with the details.
Step 4: Select the folder where you want to save the burned video. Finally, click the Burn button to start the process.
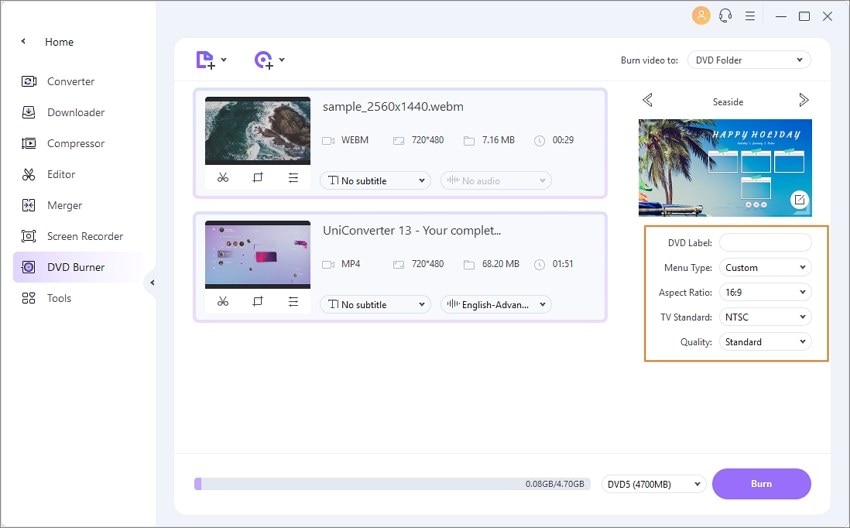
3. The Needs for DVR Conversion
DVR files are recorded using a number of digital video recorders. There are many different situations when you would want to convert DVR to MP4, DVR to AVI, DVR to DVD and other formats. Discussed below are some common situations where the need for DVR conversion arises:
- To view DVR files on Windows Media player or other devices.
- To access DVR files on PowerPoint presentations and other software.
- To enjoy DVR content on an array of portable devices and smartphones like Kindle Fire, iPad, Xbox, iPhone, Samsung Galaxy, and others.
- Edit the recording of DVR videos using tools like iMovie, Windows Movie Maker, Sony Vegas, Adobe Premiere, and others.
- Upload DVR content to a social network platform, YouTube, and other video sharing platforms.
* Some of the above codec formats may need to be supported by system.
 Convert audios/videos to 1,000+ formats, including AVI, MKV, MOV, MP4, etc.
Convert audios/videos to 1,000+ formats, including AVI, MKV, MOV, MP4, etc.



Christine Smith
chief Editor