“Can I remove audio from MP4? I want to delete a specific audio segment, but I can’t find a reliable tool to complete the task. Please share any handy software to remove audio track from MP4. ”
MP4 is a video format that has gained popularity over the past few years. It is capable of storing different audio formats. However, sometimes you may want to use a video file or extract a specific segment without the audio file. For that purpose, you will require software. Here, we will list the top online and offline services that will help you remove audio from MP4 files.
Part 1. The Best Way to Remove Audio from MP4 files on Windows/Mac
Desktop software is generally recommended while editing videos, and no one comes close to offering high-level features other than the Wondershare UniConverter. It is one of the best tools available to help you eliminate the sound from a video file saved in an MP4 format.
With its easy-to-use GUI, you will find it very straightforward to click and choose your file. Yet that’s not all: Wondershare Uniconverter also provides other features like adding subtitles or even editing your videos along with trimming them to use only a section as opposed to the whole thing.
Some additional functions available with the Wondershare UniConverter are as follows:
Wondershare UniConverter — All-in-one Video Toolbox for Windows and Mac.
AI Portrait – To make a transparent background of a video
Watermark Editor – To add or remove watermarks
Video Editor – To crop, trim, or cut your clips
Subtitle Editor – To automatically create new subs or edit existing ones
Video Converter – To change the video format to 1000+ versions
Below we have mentioned the steps to remove audio from MP4 in one click using Wondershare UniConverter.
Step 1 Run the UniConverter
Firstly, double-click on the software icon to launch it on your Windows or Mac computer. Next, click on the Converter tab, where you will find the Add/+ button to import the video.
Step 2 Mute the MP4
Once the MP4 is added to the UniConverter’s interface, click the Audio tab, and enable the “No Audio Track” option. This action will mute the MP4 video.
Step 3 Convert the File
Suppose you want to change the File Location or Output Format of the edited video, head over to the bottom part of the UI, and complete the task. After that, click the Convert tab to start the video processing.
Part 2. How to Remove Audio from MP4 Online Free?
You can get the assistance of online editors to manage the audio settings of a video for free. We have listed three reliable services in this section.
1. Adobe CC Express
The benefits of Adobe CC Express are in its ability to mute your MP4 video clip in seconds with its quick and easy online feature. In addition, the service is free to use and accessible on any modern web browser. The steps to navigate Adobe CC Express to mute a video are listed here:
- Open the online tool, and click on the Upload Your Video tab to import the clip.
- Once the file is uploaded, enable the Mute option, and finally, click Download to save the file.
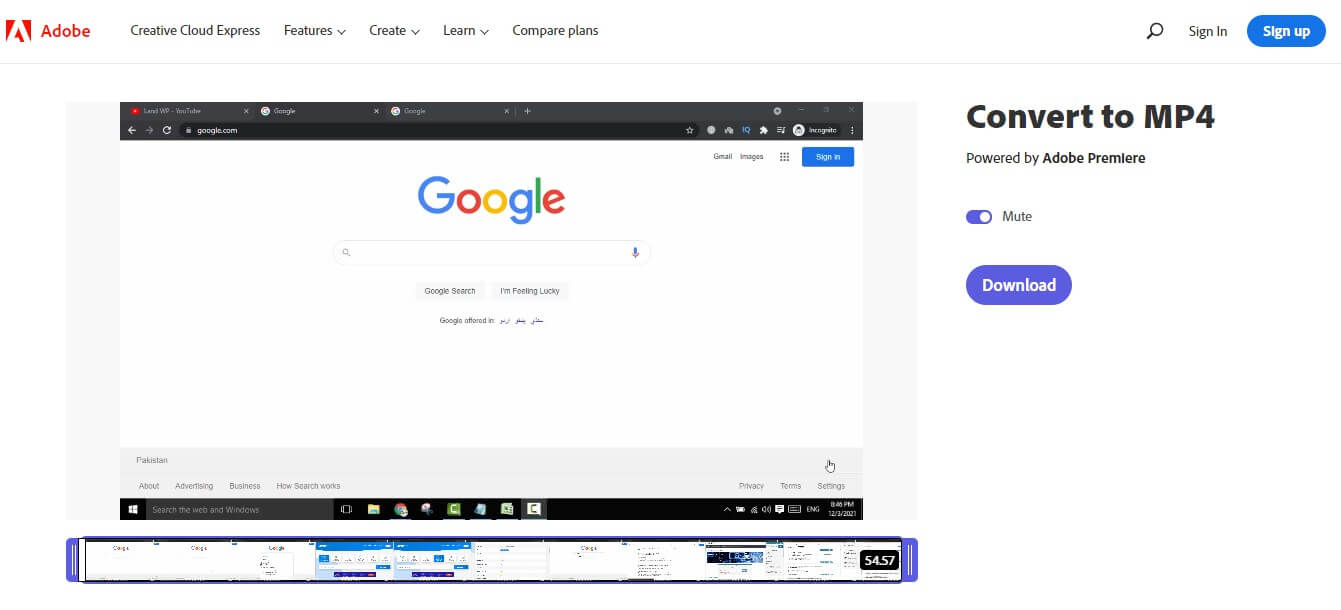
3. Veed
With Veed’s audio eraser tool, you can easily remove audio tracks from your project or multiple projects at once. All you need to do is select the videos and choose which segments of each video should be removed, and in a matter of seconds, you’re good to go! Check out the guide below:
- Add the video to the online tool.
- Click on the Speaker icon, and set the volume to zero.
- Click Export to save the video.
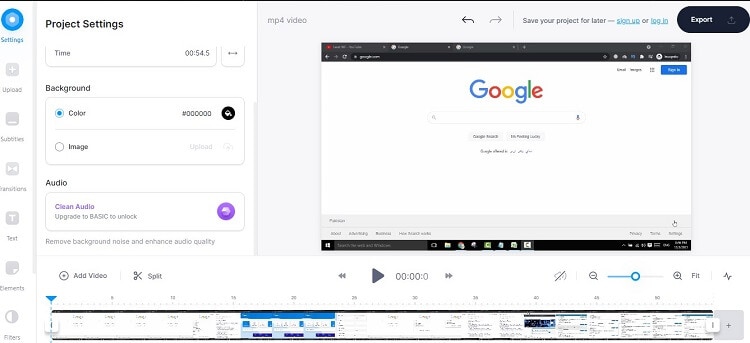
Part 3. How to Mute MP4 on Windows/Mac for Free?
There are other desktop-based tools available that can instantly mute MP4 for free. Check out the list below to learn their name, compatibility, and step-by-step guide.
1. Any Mute Video
Any Video Mute is a free platform to isolate video and remove audio from it. You can download it from the Microsoft Store. The software is compatible with Windows 10 version 17134.0 or higher but isn’t available on macOS. Here is a brief guide on how to use this tool:
- Run Any Mute Video, and click Select Video to import the clip.
- Click Mute and Save to remove the audio.
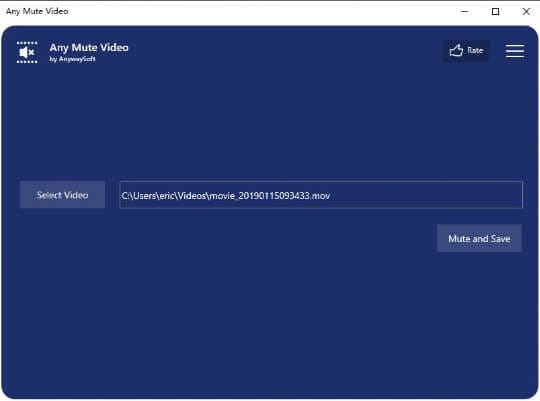
2. VLC
There are an unlimited amount of things that the VLC can perform when editing or playing media files. Fortunately, muting MP4 videos is one of them. The video player is available on both Windows and macOS. Moreover, it is a handy file converter. Read the below-mentioned steps to use VLC to mute MP4s:
- From VLC’s interface, click the Media tab and select Convert/Save.
- Add the file, and click Convert/Save.
- Click on the Settings tab next to the Profile section.
- Tap on the Audio Codec option, and uncheck the Audio tab.
- Click Create to complete the process.
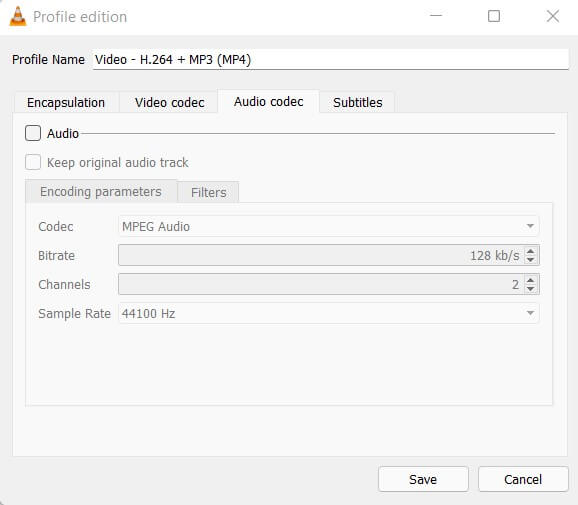
3. QuickTime Player
QuickTime Player is another handy option for macOS users to mute MP4 videos quickly. The software is easy to use and offers fast conversion. However, the latest versions of QuickTime Player aren’t available on Windows. Here are the steps:
- Run the QuickTime Player, and add the video.
- Click the Edit tab, and select Remove Audio from the list.
- That’s it!
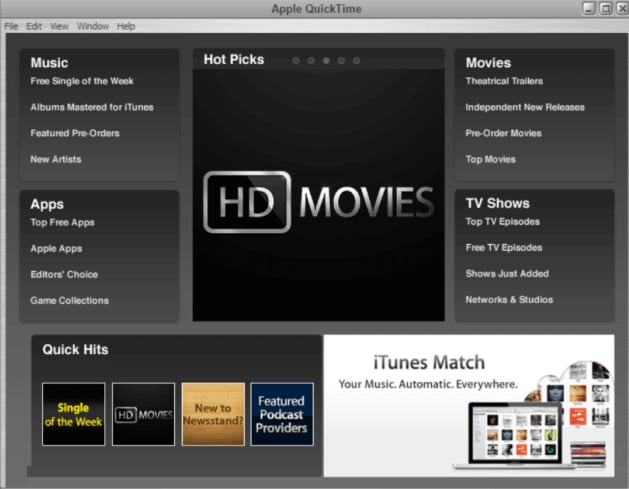
Part 4. People Frequently Asked about Removing Audio Track from MP4
1. Can MP4 have multiple audio tracks?
Yes, an MP4 file can have various audio tracks attached. However, you can enable only one of them while playing the video. Moreover, you can use tools like the UniConverter or VLC to add multiple audio files to the MP4.
2. Can I remove audio from MP4 using FFmpeg?
You can easily discard the audio from an MP4 video with FFmpeg. The steps are as follows:
- Open FFmpeg using Command Prompt on your PC.
- Enter the following command, which will delete the audio: ffmpeg.exe -i videoWithAudio.mp4 -c:v copy -an videoWithoutAudio.mp4
3. How to remove multiple audio tracks from video in VLC?
If there is more than 1 audio track in the video, you can select any of them to play the video. The other tracks will remain disabled until you activate them.
