How to Upload MOV Videos to YouTube Effortlessly
Many people capture MOV videos with their camcorders or cameras, and upload MOV files to YouTube for sharing with family and friends, but only to encounter such error: 'MOV files can't be recognized by YouTube', which officially says support MOV. What's the matter? First, let's see YouTube supported formats - YouTube fully supports MP4, AVI, WMV, MPEG, FLV, 3GP, and WebM. If your MOV file is not encoded with the video and audio codec mentioned above, it won't be accepted by YouTube. So to successfully upload MOV to YouTube, you'd better convert MOV to YouTube supported formats first. For this purpose, an easy-to-use yet powerful tool - Wondershare UniConverter, is introduced in this guide.
- Part 1. Most Effective Way to Upload MOV to YouTube
- Part 2. External Knowledge for MOV Video Sharing
Part 1. Most Effective Way to Upload MOV to YouTube
Wondershare UniConverter (originally Wondershare Video Converter Ultimate) is an all-in-one video converter which can convert videos to 1000+ video and audio formats with easy steps. You can convert MOV to YouTube supported format such as MP4 without losing quality, and you're allowed to compress video size or edit video to make it more attractive. With this video converter, you can also download videos from YouTube, Facebook, Twitter, and other video sites easily by pasting URL. Wondershare UniConverter works on both Windows and Mac system smoothly, and you can free download and follow the steps in the following parts to upload MOV to YouTube easily.
Wondershare UniConverter - All-in-One Video Converter
-
Convert MOV to YouTube, Facebook, Instagram, and 1000+ formats like AVI, MKV, MP4, WMV, etc.
-
Edit MOV videos more attractive with trimming, cropping, rotating, adding watermarks, applying effects, etc.
-
Best YouTube to MP3 converter for Windows/Mac to convert YouTube to MP3 with 30X faster conversion speed than any conventional converters.
-
Toolbox with additional functions like Screen Recorder, VR Converter, GIF Maker, Fixing Media Metadata, and more.
-
Supported OS: Windows 10/8/7/XP/Vista, macOS 11 Big Sur, 10.15 (Catalina), 10.14, 10.13, 10.12, 10.11, 10.10, 10.9, 10.8, 10.7.
In addition, as known to all, YouTube won't accept a file exceeding 10 minutes. If your MOV file is too long to upload, this app can also let you split it to the specific length easily. Next, I'll show you the whole process. It's really simple, just three steps.
- Load your target MOV video to MOV to YouTube converter.
- Select an output format that is supported by YouTube and start MOV to YouTube conversion.
- Upload converted MOV videos to YouTube.
How to Convert MOV to YouTube Supported Format?
Step 1 Add MOV files to this MOV to YouTube converter.
Launch Wondershare UniConverter after the installation and go to the Converter section. To add MOV to this MOV to YouTube converter, you can either hit the Add Files button in the upper left-hand corner or directly drag and drop the MOV file into the software window.
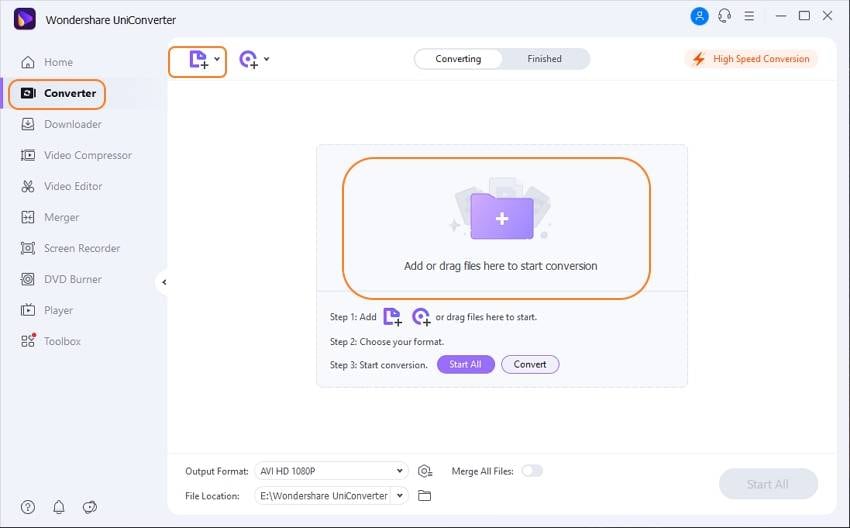
Step 2 Choose a directly optimized preset for YouTube.
This smart app directly offers users an optimized format for YouTube. You just need to click the drop-down button and choose the Web Video tab from the opened format list, then click the YouTube from the left sidebar and select the video resolution on the right. You can also choose the output format in batch by clicking the button next to the Output Format option in the bottom-left corner.
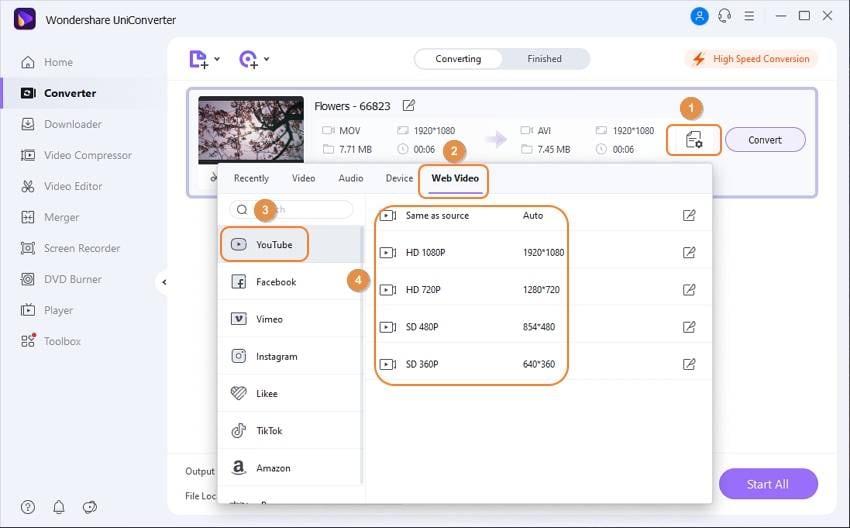
Step 3 Convert and upload MOV to YouTube.
Click the Start All or Convert button to start converting MOV to YouTube supported format (MP4) with this MOV to YouTube converter. The whole process just costs you a few minutes. When it's done, a notice will show, saying all the tasks have been converted successfully.
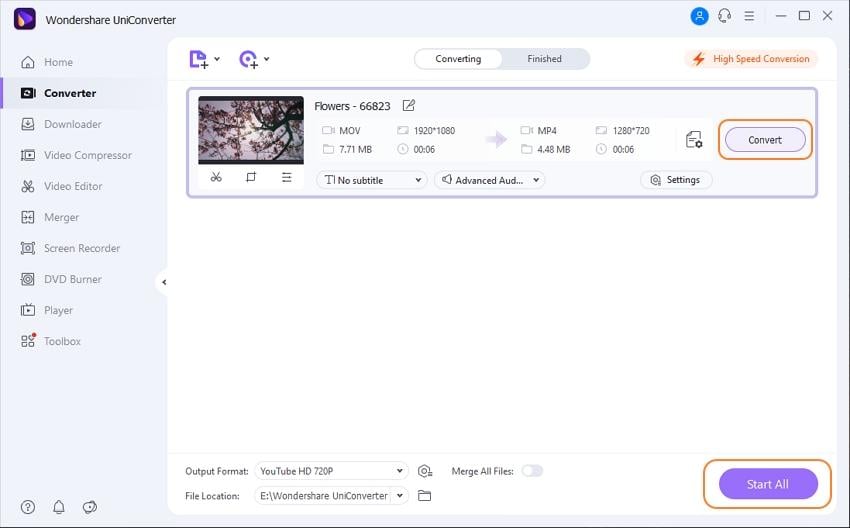
Part 2. External Knowledge for MOV Video Sharing
Note: If your MOV or FLV file is too large to upload to YouTube, you can split it to the specific length (not more than 10 minutes). So you just need to trim the video and only get the video clip you need.
1. Click the Trim button (the left one) under the video thumbnail.

2. Then you'd get a separate Trim window, where you can set the start time and end time of the video clip.

3. After trimming, click the OK button to proceed.
Pro-tip
If your MOV video is large in size and you want to compress it to upload to YouTube much easier, then you can learn How to Compress MOV Video Size without Losing Quality Using Wondershare UniConverter >>.
You may also like
How to Export MOV from Premiere Pro
You are not sure how to export MOV from Premiere Pro? This article will give you tips on how to do that.
How to Convert WLMP to MOV Easily and Quickly
If you want to play WLMP on QuickTime, iPad, iPhone, even upload to YouTube, you may want to convert WLMP to MOV format for use. Get the guide here.
Top 5 Ways to Convert MOV to AVI on Mac
This article offers an ultimate solution to convert MOV video file to AVI format on Mac.
How to Reduce MOV File Size on Windows and Mac
Are you looking for how to reduce MOV file size without losing quality? This article will tell you the best ways to reduce MOV file size on Mac/Windows.
How to Play MOV on iPhone/iPad Smoothly
Can't play .mov files on iPhone/iPad smoothly? This article tells you the reasons and free and best solutions on how to play MOV files on iPhone/iPad easily.
How to Convert MOV to WMV on Mac
The article introduces tips on how to convert MOV to WMV on Mac with Wondershare UniConverter (originally Wondershare Video Converter Ultimate) easily.
How to Convert GIF to MOV Online and Free
How to convert GIF to MOV easily on Windows/Mac/iPhone? Read this article to learn the top 7 ways to convert GIF to MOV online and on iPhone.
