Compress Videos
- 1. Compress Video/Audio in Different Formats+
-
- 1.1 Compress MP4 on Winodws & Mac
- 1.2 Reduce Size of MP4
- 1.3 Resize MP4 Videos Online
- 1.4 Compress MP4 Online
- 1.5 Free MP4 Compressors
- 1.6 Compress FLV
- 1.7 Compress MKV
- 1.8 Compress MOV
- 1.9 Compress MOV Online
- 1.10 Compress WMV
- 1.11 Comrpess M4V
- 1.12 Compress MPEG/3GP
- 1.14 Compress AVI File
- 1.15 Reduce Size of MKV
- 1.16 Top 5 WebM Compressors
- 1.17 Compress WAV Free Online
- 1.18 FLAC Compression Software
- 1.19 Top 5 Online MP3 Size Reducers
- 1.20 Compress M4A Files Free Online
- 2. Compress Video from Devices/Apps +
-
- 2.1 Compress iPhone Video
- 2.2 Compress Camcorder Video
- 2.3 Compress GoPro Video
- 2.4 Compress QuickTime Video
- 2.5 Compress Fraps Video
- 2.6 Top 12 File Compressor for Android
- 2.7 MMS Video Size Limit for iPhone/Android
- 2.8 Shorten Videos on iPhone
- 2.9 10 Video Compressor App Android/iPhone
- 2.10 Top 8 Video Size Reducers for Android
- 3. Compress Video with Different Apps +
-
- 3.1 Resize Video in iMovie
- 3.2 Make VLC Resize Video
- 3.3 Make Windows Movie Maker Resize Video
- 3.4 Different Apps to Compress Video
- 3.5 Compress Videos with Windows Media Player Alternatives
- 3.6 Use FFmpeg to Resize Video
- 3.7 Apple Compressor 4 Alternative
- 3.8 Top 6 Clipchamp Alternatives
- 3.9 Top 7 Video Cutter and Compressor
- 3.10 HandBrake Video Compressor Alternative
- 4. Compress Video for Different Purposes +
-
- 4.1 Compress Video for Email
- 4.2 Compress Video for Web
- 4.3 Compress Video for YouTube
- 4.4 Compress Video for Vimeo
- 4.5 Compress Video for Facebook, Instagram
- 4.6 Twitter Video Compression
- 4.7 Resize Facebook Video Size
- 4.8 Resize Instagram Video Size
- 4.9 Compress YouTube Video Size
- 4.10 Compress Video for DVD
- 4.11 Send Large Files via Email
- 4.12 Compress Files for WhatsApp
- 4.13 Send Long Videos on WhatsApp
- 5. Other Tips & Tricks +
-
- 5.1 Full Guide to Compress Video
- 5.2 Free Video Compressors
- 5.3 Top 13 Video Compressors
- 5.4 Top 10 Video Compressor for Mac
- 5.5 Top Audio Compressors
- 5.6 Top 8 Audio Compressor Free Online
- 5.7 Compress Files to Small Size
- 5.8 Compress HD/FHD (4K/1080P) Videos
- 5.9 Compress A Video
- 5.10 Compressed Video Formats
- 5.11 Top 8 Compression Software 2019
- 5.12 Top 9 File Compressors
- 5.13 How to Make A File Smaller
- 5.14 How to Make Video Smaller
- 5.15 Lossless Compression
- 5.16 Top 10 Ways to Reduce Video Size
- 5.17 Compress Files & Folders
- 5.18 Compress Folder Online and Free
- 5.19 Top 10 Ways to Send Large Videos
- 5.20 Top 5 Video Resizer
- 5.21 Top 6 File Size Reducer
- 5.22 Shorten a Video Online and Free
- 5.23 Change MP4/MP3 Bitrate
- 5.24 11 Ways to Compress Videos Free Online
All Topic
- AI Tools Tips
- DVD Users
- Social Media Users
- Camera Users
- Photography
- Creative Design
- Movie Users
- Travelling Fans
- Educational Users
- More Solutions
- Holidays
- Game Lovers
- Other Tips
Top 6 Web Video Compression Software: How to Compress Video for Web Easily
by Christine Smith • 2025-01-13 09:23:39 • Proven solutions
Videos definitely grab more attention than text. Using a header or a background video will definitely enhance its appeal if you run a website or a blog. But on the flip side, if your video takes ages to load, it will lead to a negative experience. Thus no matter how interesting or useful your video is, it should be optimized to a size that is quick to load, and here comes the role of web video compression.
Additionally, if you want to share some amazing videos with your friends and the rest of the world, you need to upload them to YouTube, Facebook, and other social sites. High quality, large-sized videos not only attack your data but also tests your patience of uploading. Thus to smoothen the entire process, the need to compress video for web arises. Today, this page will bring you the top 6 best ways to compress video for websites online and free.
(Here's more information about the video compressor you want to know)
Watch Videos to Learn How to Compress Video Without Losing Quality
AniSmall for Desktop
losing quality.
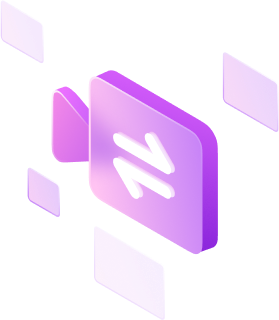
- Part 1. Best Video Compression Software for Web to Compress Videos without Losing Quality
- Part 2. Other 4 Compressors to Compress Video for The Web
Part 1. Best Video Compression Software for Web to Compress Videos without Losing Quality
Among the compressors' decent list, Wondershare UniConverter (originally Wondershare Video Converter Ultimate) proves to be the best video compressor for the web, owing to its amazing features and functions. This professional tool allows downsizing videos by changing the format, choosing the video bit rate, resolution, and frame rate. Additionally, it also functions to optimize videos by cropping and trimming unwanted parts. To resize multiple files, batch processing is also supported. Other features that make this software the best in its category include support to more than 1000 formats, downloading videos from over 10,000 sites, transferring videos, burning DVDs, etc. So no matter whether you want to compress MP4 for web, or have other video formats for downsizing, Wondershare UniConverter (originally Wondershare Video Converter Ultimate) is there for you.
Wondershare UniConverter - Best Video Converter for Mac/Windows
-
Compress MP4 and other 1000+ video formats file size for the web without losing any quality.
-
Change video resolution, bit rate, format, file size, and other parameters to reduce video size.
-
90 times faster than other common compressors, thanks to the latest APEXTRANS technology.
-
Trim, crop, add watermarks, apply effects to the video before conversion and compression.
-
Download videos from websites like YouTube, Facebook, Twitter, and others by pasting URLs.
-
Versatile toolbox includes adding subtitle, fixing video metadata, GIF maker, DVD burner, and screen recorder.
-
Supported OS: Windows 10/8/7/XP/Vista, macOS 11 Big Sur, 10.15 (Catalina), 10.14, 10.13, 10.12, 10.11, 10.10, 10.9, 10.8, 10.7, 10.6.
Steps to compress video using Wondershare UniConverter (originally Wondershare Video Converter Ultimate):
Step 1 Open UniConverter and add a video.
Install and launch Wondershare UniConverter software on your PC/Mac. To add the video file(s) that you want to compress, you can drag and drop or click the+Add Files button and browse for the video on your PC.
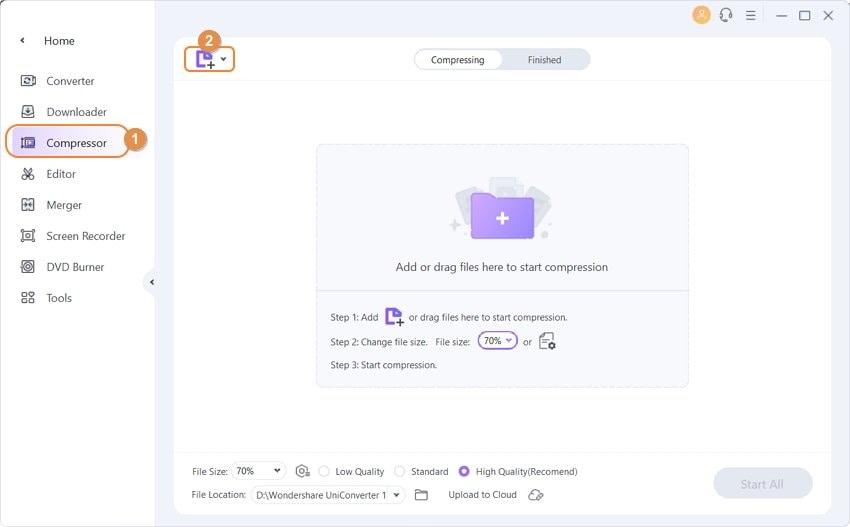
Step 2 Select output format and change compression settings
Working as a web video compressor, the software allows downsizing videos in a number of ways.
Method 1: Select Webm format
Click the Settings icon beside the Compress option and select WebM format and resolution. There are predefined formats that you can select for uploading videos to a specific site like YouTube, Facebook, and Vimeo.

Method 2: Change video settings
You can also change the video settings to make it perfect for the web. Click the Video Compressor from the main interface, and similarly, you'll hit the Settings icon to change compression settings like file size, bit rate, video resolution, video formats, and others. You can click the Preview button to check the changes.
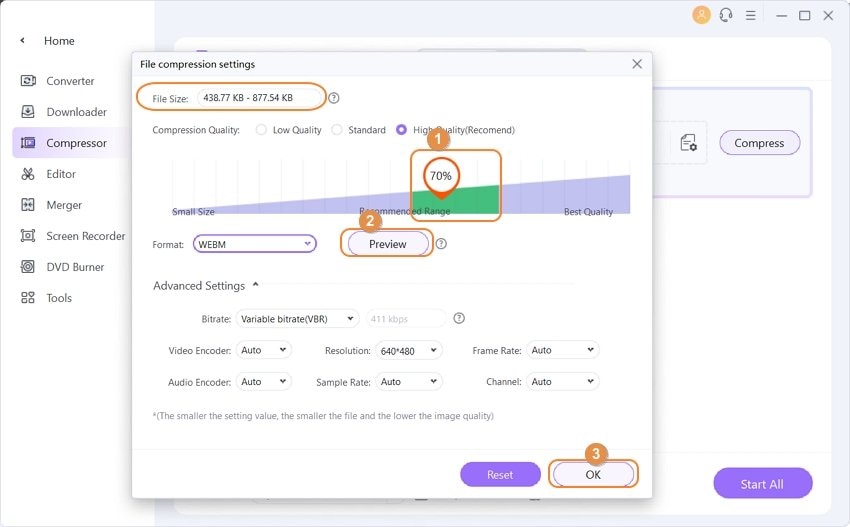
Alternatively, at the lower-left corner of the interface, you can choose to hit the drop-down menu to customize the file size.

Method 3: Crop and trim video for web
The added videos can also be optimized by cropping or trimming the unwanted parts. For this, click the crop and trim icon under the added video on the Converter tab.

Step 3 Start compressing video for the web
Once all settings are done, preview the before and after the size of the added video. Hit on the Start All button to start the process. The compressed video can be managed from the Finished tab or tap the File Location icon at the main interface's bottom.

If you want to find a much easier way to compress video size for a website, go to learn how to compress video size with few clicks to follow the easy steps of using Wondershare UniConverter (originally Wondershare Video Converter Ultimate).
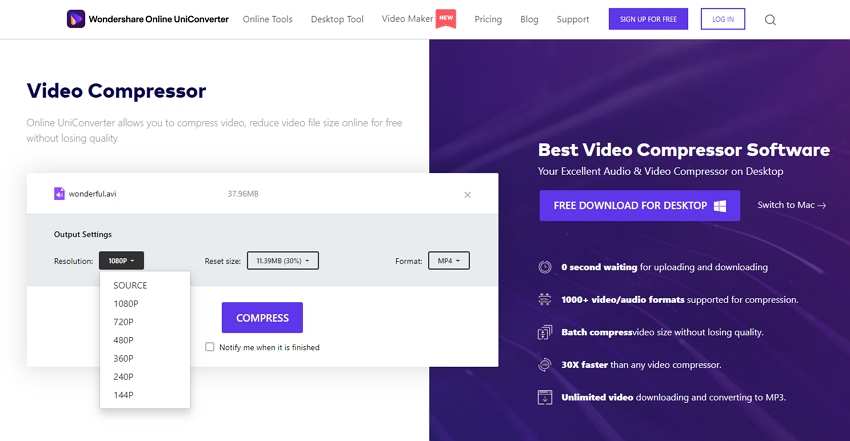
Part 2. Other Compressors to Compress Video for The Web
Looking for more tools to perform video compression for the web? We have picked up 4 top-rated programs to make your search easy.
1. Windows Movie Maker
Windows Movie Maker is powerful and popular software meant for Windows-based devices that perform a host of functions like adding transitions, effects, audio track, narration, compressing videos, etc. Using the program, you can compress the file that best suit for playing on different network and web use. Additionally, the software allows organizing and selecting the video to be used in the next movie. Movies can also be posted directly on Facebook, YouTube, and other sites. Windows Movie Maker is an apt choice if you are new to video editing and looking for an easy-to-use and managing program. More information about Windows Movie Maker can go to Everything You Need to Know about Windows Movie Maker.
Pros:
- The program is free to use.
- Allows web video compression with different options.
- Perfect for photo slideshows.
Cons:
- Editing tools are limited as compared to other programs.
- Only limited to Windows devices.
- A large number of complaints about frequent crashes of people.
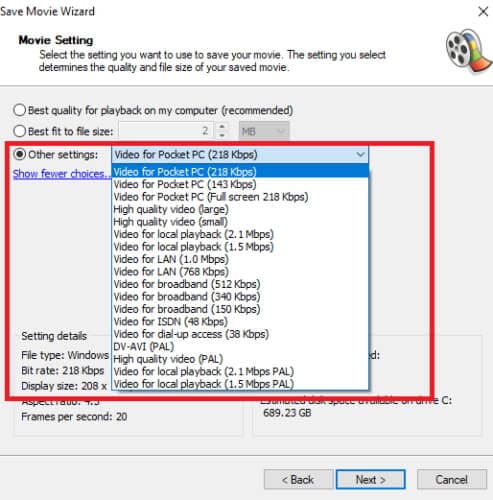
2. Adobe Media Encoder
Media Encoder by Adobe is another popular tool that helps to optimize video for the web. Using the program, videos can be resized so that they can be best played on the web. There are more than 150 presets that makes compression easy and quick for specific devices and players. Frame rate, bit rate, and other file values can also be edited using the tool.
Pros:
- An array of input and output formats are supported.
- Preset for more than 150 devices.
- Offers flexibility and good speed.
Cons:
- Multiple output modules can’t be set for an item.

3. iMovie
iMovie is a popular video editing tool that is available for Mac and iOS devices. Sold by Apple Inc, this wonderful software allows efficiently compressing video files. Working as a complete video tool, the program allows performing an array of other functions. Some of the prominent ones include creating high-quality movies from clips, adding special effects, high-fidelity filters, built-in music, etc. When it comes to downsizing videos, iMovie can do that perfectly with almost half the original one's size.
Pros:
- Fast and dependable software.
- User-friendly interface.
- It allows for adding background music and visual effect.
Cons:
- Available only for Mac and iOS devices.
- Does not support too many file formats.

4. ClipChamp
ClipChamp is the most widely used online tool that helps to compress video for the website. This free program supports a wide range of input formats and has no restrictions on the file's size that you can upload on the site. You can either select from default settings at the program or can also adjust the settings as per your requirements to optimize file size. The compressed videos can also be uploaded straight to YouTube, Vimeo, Facebook, and Google Drive. Additional features of this file compression website include batch processing, multiple inputs, output resolution, etc.
Pros:
- It is quick and easy to use.
- Facilitates batch processing.
- Free-to-use online tools.
Cons:
- Limited formats as compared to other tools and desktop software.
- Dependent on the network connection.

Conclusion
Have huge files for compressing? Sit back, and relax as all your web video compression needs will be taken care of by Wondershare UniConverter. The program's super fast speed and batch conversion features make sure that you can optimize video for the web within no time.

Christine Smith
chief Editor