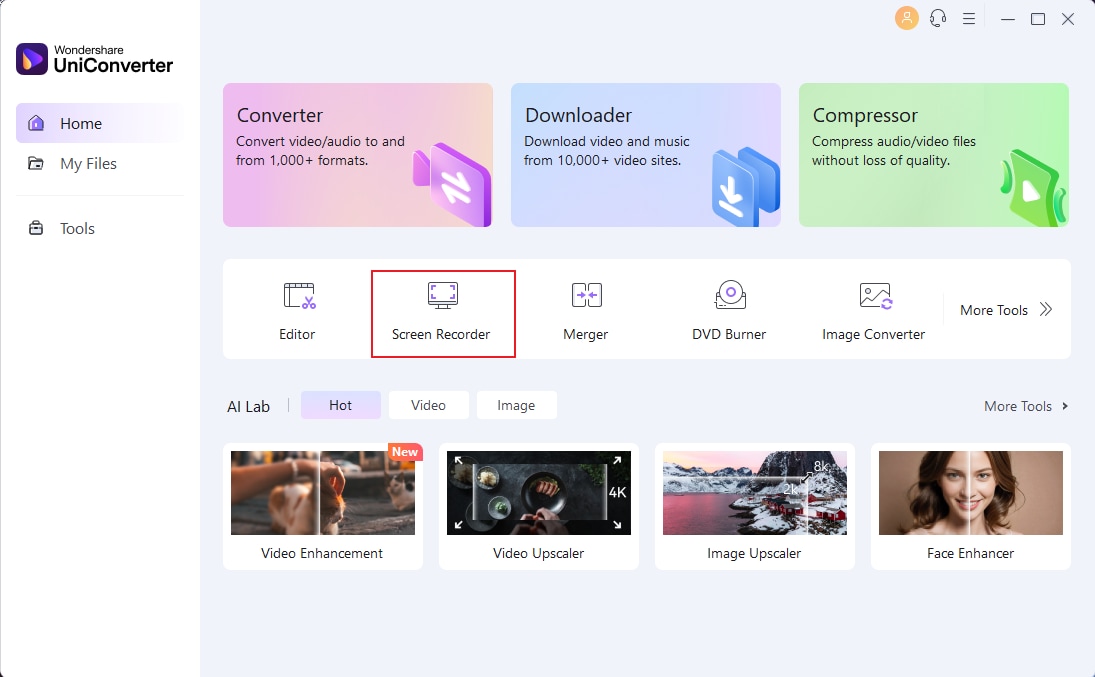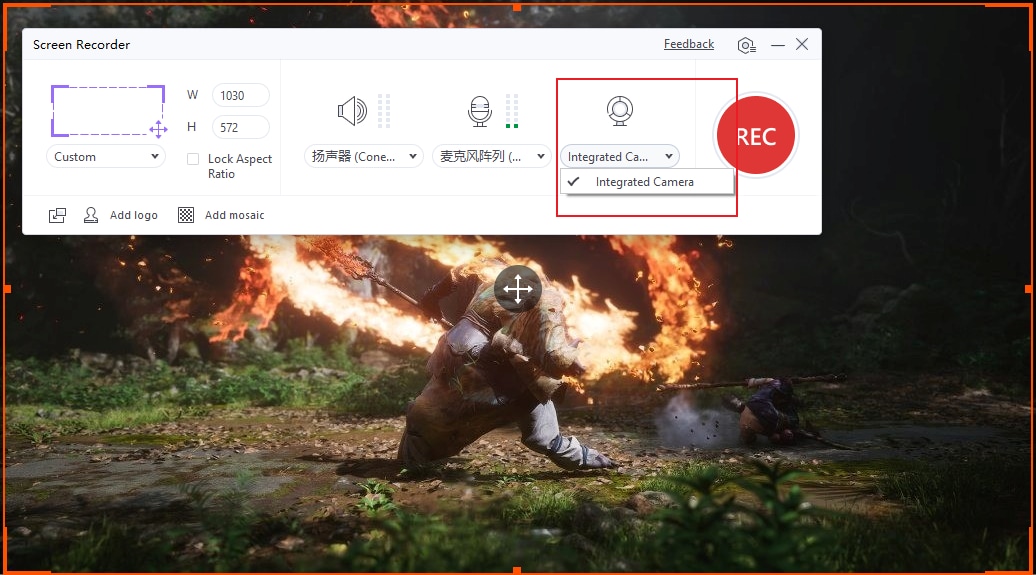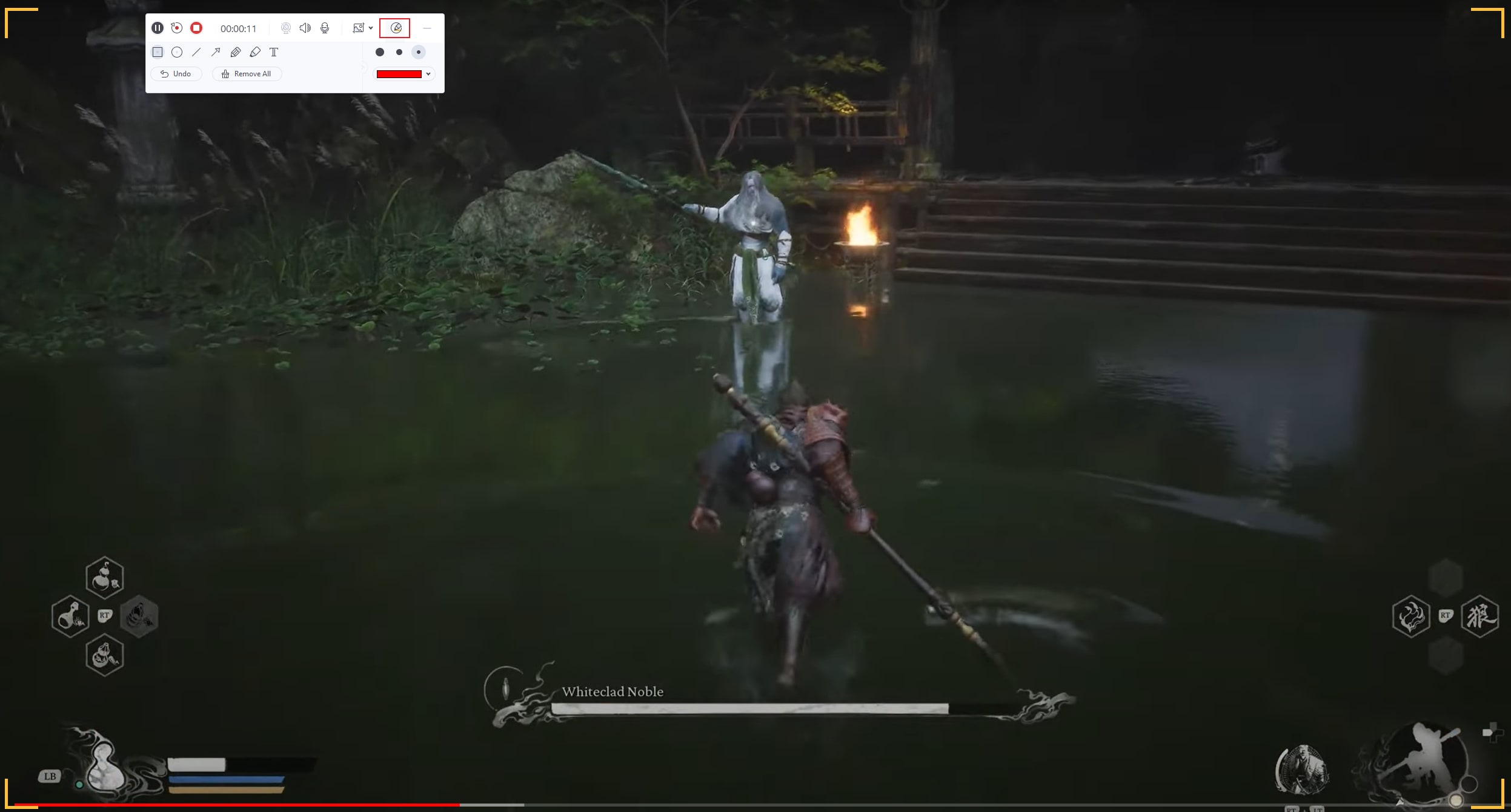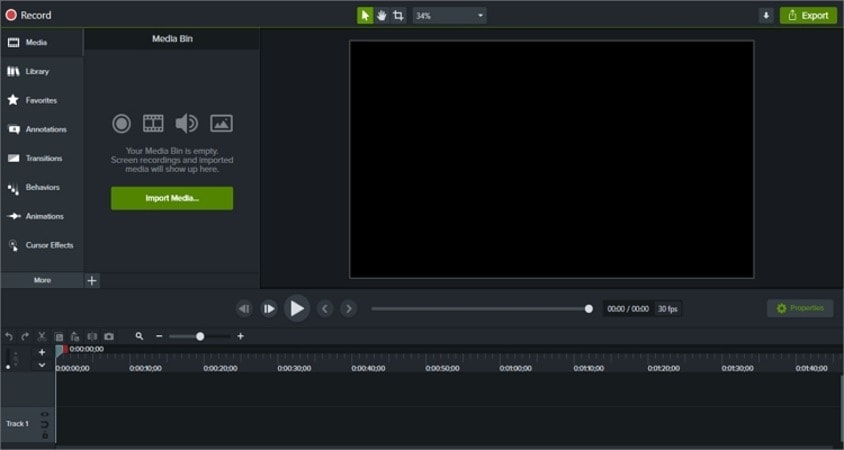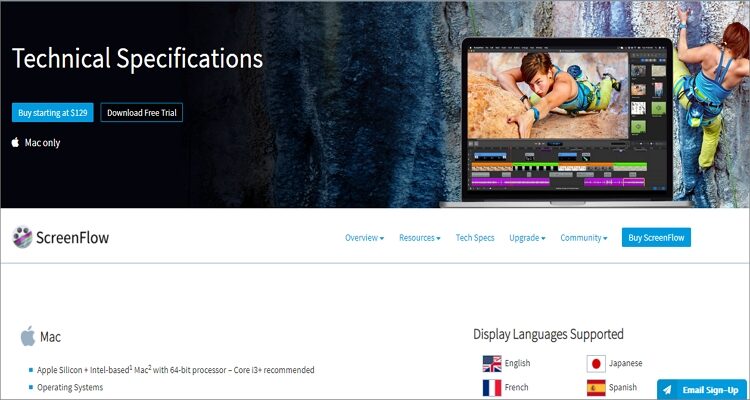The hottest topic in gaming circles in recent days has undoubtedly been the introduction of Black Myth Wukong. As a game that has been in the limelight since its production, many gamers couldn't wait to experience Black Myth Wukong once it was released. And for such a well-made action game, both self-published influencers and game enthusiasts are willing to share their gameplay videos on YouTube. For an action game like Black Myth Wukong with ultra-high-definition image quality, a good screen recording tool is especially important.
In addition to capturing game content, content creators also want to capture themselves simultaneously with the screen to create a picture-in-picture experience. Are you still scratching your head and wondering how to record yourself and your computer screen at the same time? Wonder no more, this tutorial will show you how to do it easily. From there, you'll be able to share your love for the game Wukong with video viewers and share what you've learned on your own journey to the West. Read on to learn how to effectively record yourself and the screen at the same time.
In this article
Record Streaming Black Myth: Wukong
Make a record of the wonderful game match, and rewind game streaming to learn more gaming skills.
Part 1. Best Way on How to Record Yourself and Your Screen at the Same Time
Wondershare UniConverter is the best application for anyone who wants to create high-quality picture-in-picture videos on Mac or Windows. It's easy to use and has several tools. It allows users to capture desktop screens in PIP mode, download videos, convert between file formats, edit videos, etc. When recording a PIP video, users can add annotations such as text, stickers, icons, arrows and voice narration. In addition, Wondershare UniConverter lets you export recorded video to FLV, AVI or MP4 format.
Step 1. Install and run the app
After installing Wondershare UniConverter, click Screen Recorder, then press the Camcorder button. The screen capture function will launch automatically.
Step 2. Choose a recording area and your camera
Now use the cropper to set a recording area of your choice. Drag the edges of the cropper to set a specific area. You can also set the input webcam to record a video overlay, an input microphone to add voice narration, and an output speaker to pick up system audio.
Step 3. Set your recording preferences
Before you start recording, click the Settings button to set these output preferences:
Format - You can export the recorded video to MP4, AVI, or FLV file. For a better playback experience without sacrificing quality, choose MP4.
Quality - The output quality is paramount. You can set it as high, medium, or low.
Frame Rate - If you're recording a fast tutorial like a video game, choose a higher frame rate.
Record Timer - Sometimes, you may want to set an automatic timer for a start and stop time. In that case, enter the appropriate time under the Record Timer section.
Step 4. Start the screen recording process
Firstly, preview the capture section, then click REC if everything looks clean and polished. As the recording process continues, launch the taskbar, then press the Annotation button to apply texts, shapes, arrows, drawings, and lines. Once you’ve recorded enough content, press Stop.
- Recordlive stream videos: Through this screen recorder, you can record live Zoom, Skype, and Team Meetings and streaming videos on social media while running other applications on your Windows PC.
- Picture-in-picture recording mode: Record your webcam and screen simultaneously! It is perfect for reactions and tutorials.
- Providescustom settings: Before beginning with screen recording, you can manually control the settings such as frame rate, video quality, and output format easily.
- Allowsscreen switch: While screen recording, you can switch between multiple screens instantly and can record the essential parts easily.
- Providesaudio recording: Apart from screen recording, you can also record your live commentary or voiceover through this tool in good quality.
Part 2. 5 Recommended Screen and Video Recording Apps with PIP Function
1. Camtasia
Camtasia is another top-class professional screen recorder for computers. Like Wondershare UniConverter, Camtasia lets users record almost anything. You can select a specific app, window, region, or capture the full screen. The UI is also very friendly. Users can adjust the microphone volume, system audio, and apply effects.
2. Ecamm Live
Ecamm Live comes with an attractive 2-week trial period. After that, you can subscribe to one of the affordable plans and start capturing high-quality desktop screens with a PIP thumbnail. When recording, users can zoom in or out and mute or unmute microphone narration. However, that's just about it because eCamm live doesn't pack video editing options.
3. ScreenFlow
Similar to Ecamm Live, ScreenFlow works on Mac only. Even worse, ScreenFlow doesn't offer a free trial. However, it makes up for that with excellent recording capabilities. After purchasing a plan, you can easily record audio, video, and webcams with top-quality. Interestingly, it lets users record screen from external devices like iPhones and iPads. Additionally, you can record system audio as well.
4. Zoom
Zoom shot into popularity during this Coronavirus era when virtual meetings are the way to go. Therefore, it's not surprising that this app is one of the most loved video recording apps. This videotelephony app lets users chat with 100 participants concurrently and record meetings for future reference. You can upgrade your plan to support up to 1000 participants.
5. Wondershare DemoCreator
Wondershare DemoCreator is a wonderful video editing and screen recording app for Mac and Windows. With this tool, you can create online tutorials and courses quickly and easily. It works with desktop apps such as video games, VoIP apps, browsers, etc. Wondershare DemoCreator can also customize videos by cropping, changing the speed, setting the output format, and more. Plus, you'll get free 24/7 support after purchase.
Conclusion
If you are a gamer and want to record your Black Myth journey to upload it to YouTube and share it with other gamers, you should definitely give Wondershare UniConverter a try. If you want a better option and want to have a powerful screen recorder and video editor in one, UniConverter will be your best choice.