Recording Tips
How to Record Video on SnapChat with Easy Steps
by Christine Smith • 2025-01-13 14:34:07 • Proven solutions
If you are looking for solutions to how to record a video on SnapChat, here are a lot of ways to do so. You can make use of in-built recorders present in Android as well as iOS devices without any issue. They can record high-quality clips with no restrictions on the length of recording. You can also go
for third-party tools; however, the built-in recorders are considered to be better as not all third party tools will be able to record the system sounds. Keep reading the article further to know how to record multiple videos on SnapChat.
- Part 1. How to Record Video on SnapChat with Your Android Mobile
- Part 2. How to Record Video on SnapChat with Your iPhone
- Part 3. How to Easily Record Anything on Mac/Win
Part 1. How to Record Video on SnapChat with Your Android Mobile
Android is one of the most popular operating systems for mobile devices. SnapChat is a top-rated app on Android, and hence people often ask, how do you record a video on SnapChat. Well, as you might know, you can go for an in-built tool that is now available on almost all Android devices to record SnapChat videos, or you can also go for third-party tools. However, there is a high chance that you won’t get any system sounds while using third-party tools as Android restricts it due to privacy concerns.
The following is a step-by-step guide that will help you understand how to keep SnapChat video recording.
Step 1
Open the built-in screen recorder on your Android mobile and then launch it.
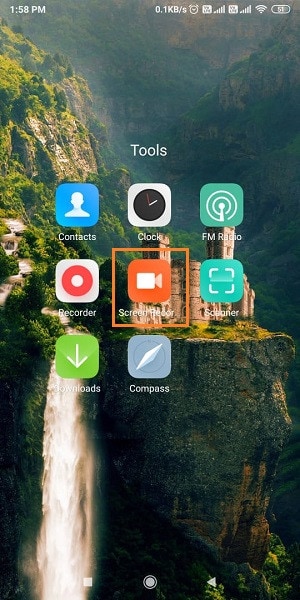
Step 2
After opening the screen recorder, tap on the record button at the lower right side.
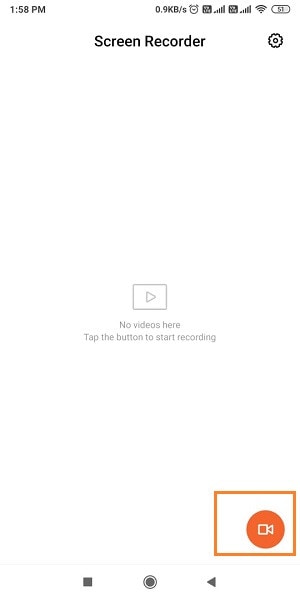
Step 3
After launching a screen recorder, you need to start the SnapChat application. Now, search the video which you want to record.
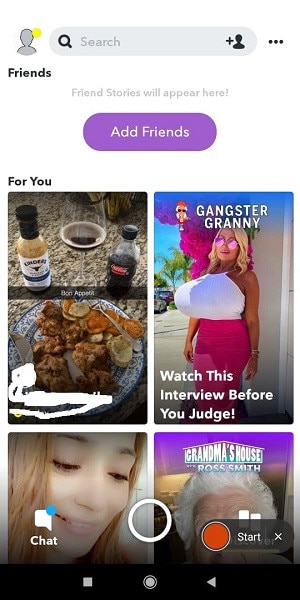
Step 4
After finding a video, simply hit on the Start button, which is available at the lower right side of the screen, just like the screenshot below.
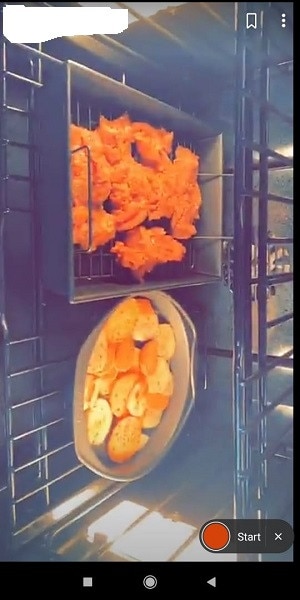
Step 5
When you finished the recording, then simply hit the Stop button at the lower right side in the red color. Now the video will be saved in the mobile memory. This is the way about how do you record a video on SnapChat in the Android mobile.

Part 2. How to Record Video on SnapChat with Your iPhone
iPhone is the most popular mobile device that automatically makes iOS the most popular OS for mobiles as iPhones work on iOS. iPhones have a competent recording tool for people that ask how to keep SnapChat video recording. It can record HD clips of the screen processes with HD sound as well. Just like Android, there are no restrictions on the third-party app, and you also get to record sounds with third-party apps.
However, as the built-in recorder is more popular, the following are the steps to record SnapChat videos on iPhone.
Step 1 Pull the control center of your iPhone up from the bottom and look for the screen recorder option on the list. Click on it, and your video will start to get recorded.
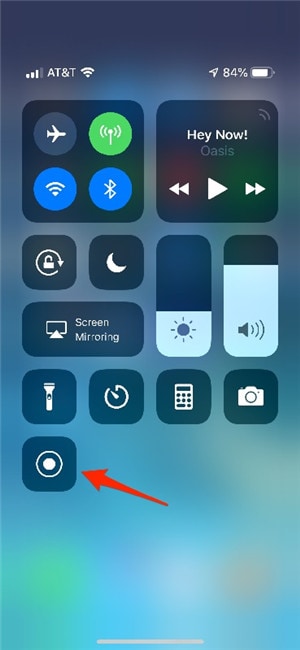
Step 2 Open SnapChat on your iPhone and click on the videos that you wish to record, and then the iPhone screen recorder will start recording SnapChat videos.
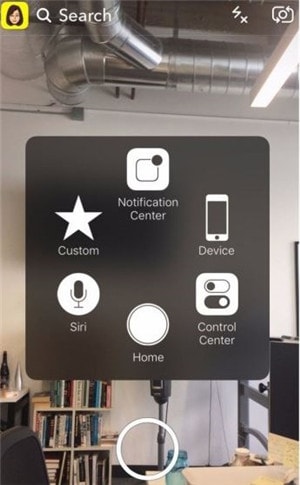
Step 3 Once you have recorded the whole video from SnapChat, click on the red button in the floating recording widget, and your recording will be stopped and saved.
Conclusion
SnapChat has tons of user-uploaded videos that are quite interesting, and anyone would want to save it. Sadly, SnapChat doesn’t allow you to save those files on your device due to privacy issues. However, there is a way to save these videos. All you have to do is to open the internal screen recorder present in Android as well as iOS. You will get to SnapChat record longer videos with no issues at all.
 Wondershare UniConverter - Best Screen Recorder for Mac/Windows
Wondershare UniConverter - Best Screen Recorder for Mac/Windows

- Record all activities on the screen.
- Convert videos to 1,000+ formats, including AVI, MKV, MOV, MP4, etc.
- 30X faster conversion speed.
- Edit videos with trimming, cropping, merging, adding subtitles, and more.
- Burn video to playable DVD with attractive free DVD template.
- Download or record videos from 10,000 video sharing sites.
- Versatile toolbox includes fixing video metadata, GIF maker, and screen recorder.
- Supported OS: Windows 10/8/7/XP/Vista, macOS 11 Big Sur, 10.15 (Catalina), 10.14, 10.13, 10.12, 10.11, 10.10, 10.9, 10.8, 10.7, 10.6.
Part 3. How to Easily Record Anything on Mac/Win
Unfortunately, Snapchat is only for mobile use. Therefore, to record Snapchat on a PC, you’ll need an Android or iPhone emulator first. Either way, use Wondershare UniConverter to record anything on your computer with high-quality. It lets users record videos on a PC in full-screen or custom mode. After setting a capture area, users can start recording with webcams, voice narrations, and annotations like shapes, texts, lines, and arrows. Plus, it allows you to choose an output frame rate, folder path, and format (MP4, AVI, or FLV). UniConverter is highly recommended to record live stream and capture video games.
Wondershare UniConverter - #1 Computer Video Recorder
 Wondershare UniConverter - Best Video Converter for Mac/Windows
Wondershare UniConverter - Best Video Converter for Mac/Windows

- It supports capturing all computer activities, including making VoIP calls, browsing the internet, playing video games, etc.
- Users can add Picture in Picture effects using a webcam and voice narrations with a microphone.
- It lets you highlight recording sections using annotations like shapes, drawings, arrows, lines, and texts.
- You can preset the target video format, frame rate, and quality.
- Convert the captured video clip to MP4, MOV, MTS, DV, and other video file formats.
- Edit video by cutting, compressing, cropping, adding watermarks, applying subtitles, and more.
- It’s the best computer screen recording app for Mac OS X 10.9+ & Win 10/8/7.
Simple steps to record a video on Mac/Win with Wondershare UniConverter:
Step 1 Open the Screen Recorder.
Install and run Wondershare UniConverter on your PC, then click Screen Recorder on the left pane. Now launch the screen capture tool by clicking the Screen Recorder tab in the main interface.
![]()
Step 2 Choose an area to capture.
Do you want to capture the entire computer screen or a particular section? Launch the video or app to record, then choose Custom or Full Screen on the recording mode drop-down menu. You can also drag the recorder’s frame inwards or outwards to customize a capture area.
![]()
Step 3 Configure settings and preferences.
For starters, open the System Audio menu, then choose the sound output device. This way, you can capture all system sounds in the recording session. After that, select a mic on the Microphone menu and a Facecam on the Webcam menu. This allows you to record the video with voice narrations and s PIP effect.
![]()
Next, open Advanced Settings, then choose MP4, AVI, or FLV as your output format. You can also preset an output quality and frame rate. Moreover, users can customize the keyboard shortcuts, recording timer, and folder path.
![]()
Step 4 Start recording.
Preview your recording area and settings, then click REC if all looks clean and polished. Once the recording process starts, launch the taskbar where you can pause or end the recording session. You can also click the Annotation button to add highlights like texts, shapes, arrows, lines, and drawings. Click Stop if satisfied.
![]()

Christine Smith
chief Editor