OBS (Open Broadcaster Software) is free, open-source software mostly used for live broadcasting. If you would like to try this, for example, to hold a public web seminar on YouTube, you will find instructions here. However, the software can also save videos instead. We'll now take advantage of this to hold, for example, a PowerPoint presentation with a webcam image and sound as a canned lesson. While there are other options for annotated PowerPoints. But the question is how to record a specific window in OBS?
Want to capture a specific screen recording window or record a specific screen app? Here is how to record an application window in OBS.
Free record a specific window for free with OBS alternative!
Black Myth: Wukong just released recently, use the game recorder to take the wonderful gameplay!
Part 1. How to Record a Specific Window in OBS Easily?
OBS Studio is one of the most popular programs for screen recording and streaming. First of all, OBS Studio is completely free, providing best-in-class features compared to any other paid software. We will use the Window Capture feature to capture a specific window using OBS Studio. It's simple to set up. Here's how.
Step 1. Open OBS Studio. Usually, the software automatically adds the Scene upon startup. If not, click on the "+" icon in the Scenes box in the bottom left corner of the screen.
Step 2. Go to Sources right next to Scenes and click the "+" icon at the bottom of the panel.
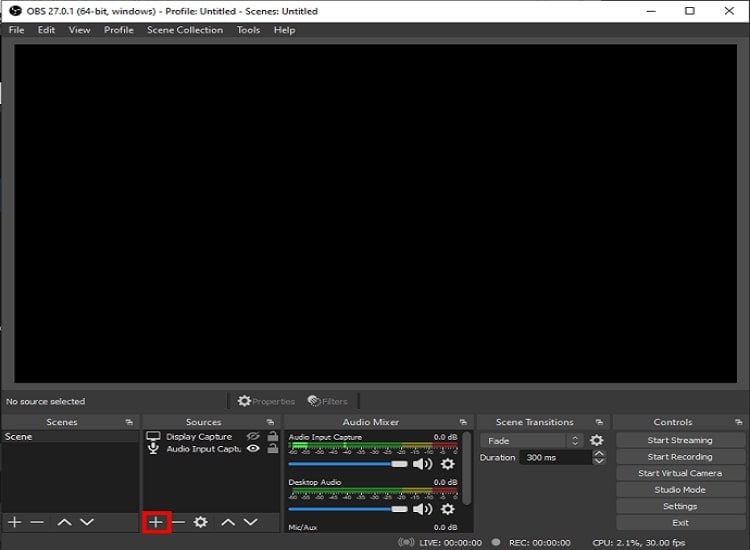
Step 3. Now select "Display Capture" from the options menu.
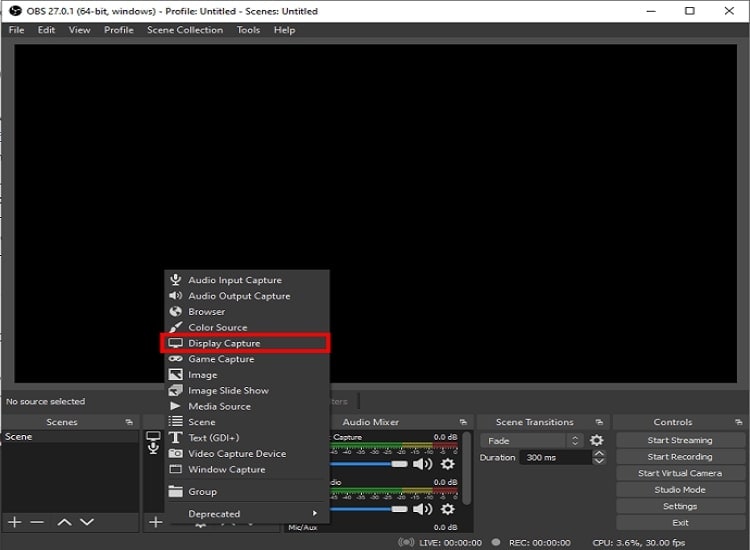
Step 4. A small popup will appear, add a title and click "OK".
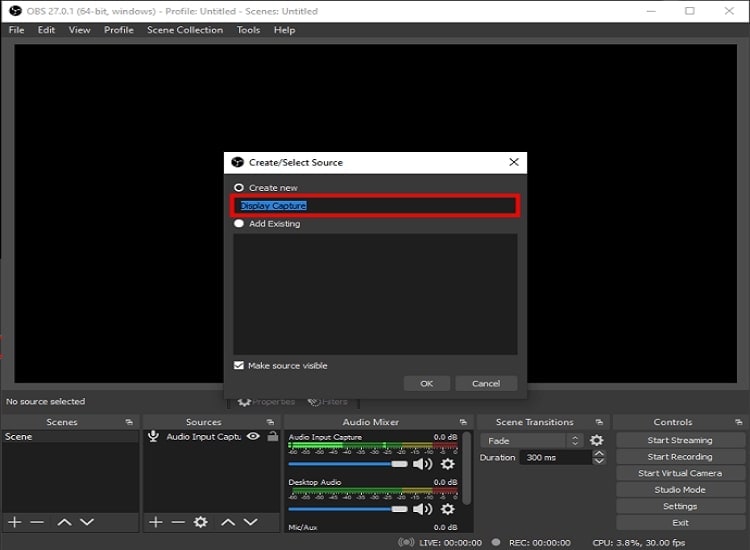
Step 5. Another pop-up window will appear. If you have multiple monitors, click the small down arrow to open the dropdown. Select the image you want to capture and press "OK".
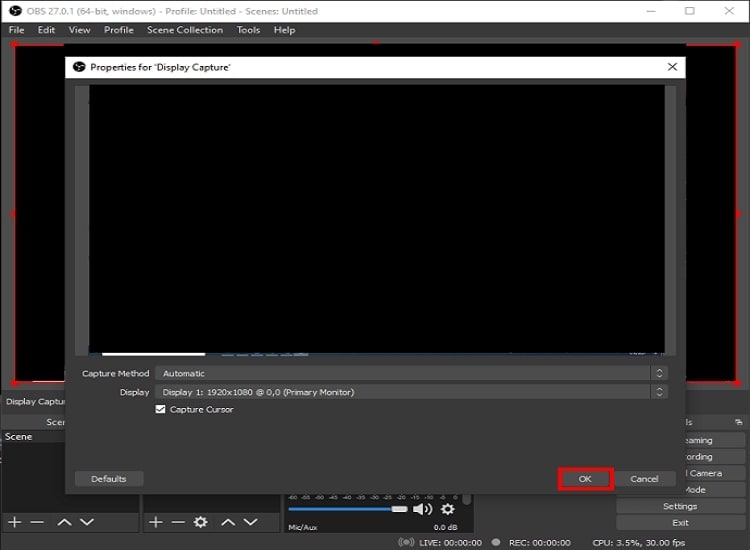
Step 6. Go to the bottom right corner of the screen and click "Settings".
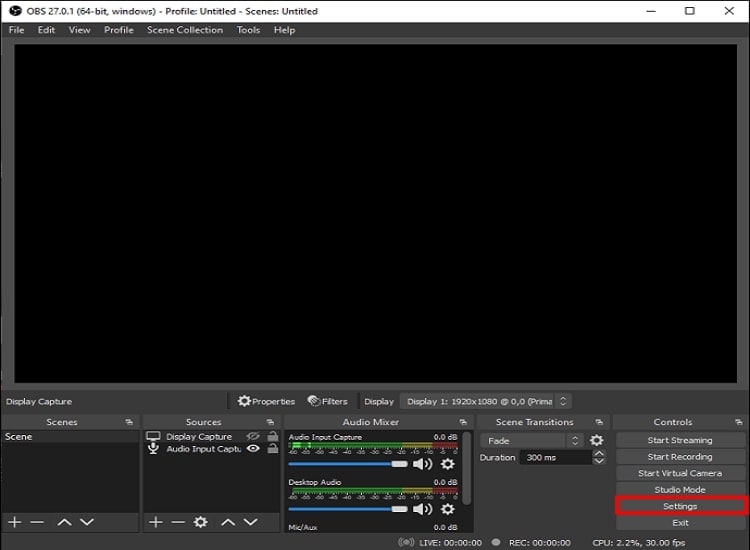
Step 7. A new window will appear - select Output from the sidebar on the left.
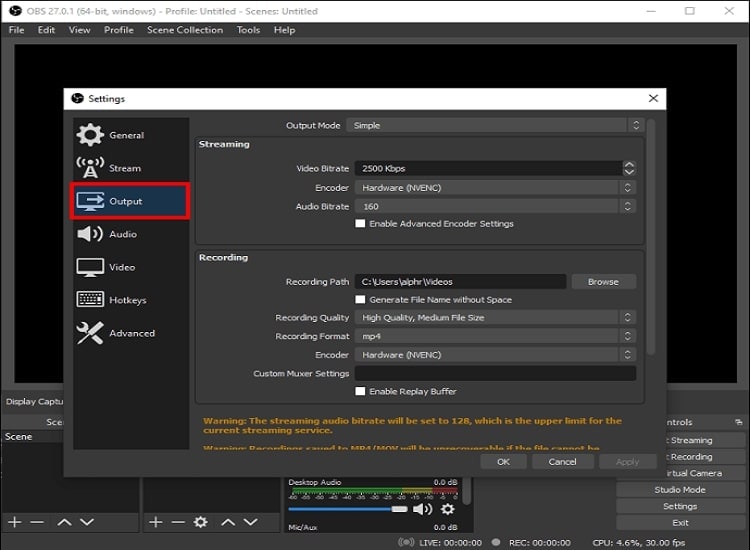
Step 8. Once you're done, click the "Start Recording" in the bottom right corner of the screen.
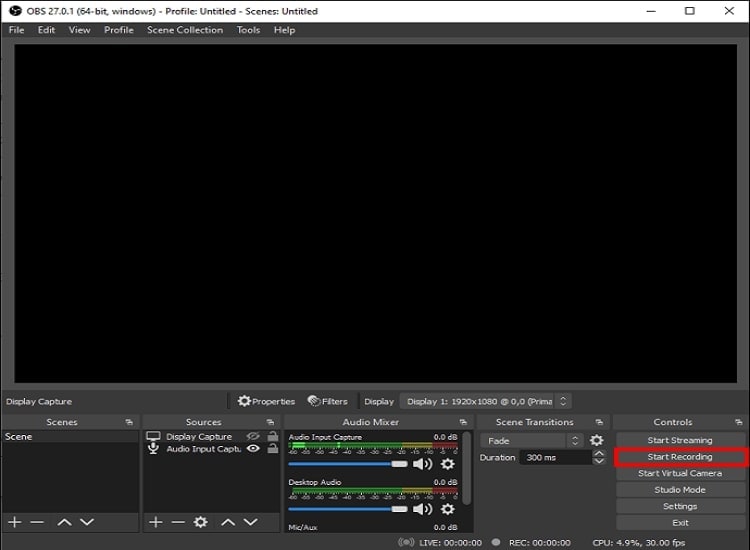
UniConverter Game Recording Software supports recording the game screen in real-time and does not affect the game. Try to use it to record the latest Black Myth: Wukong game!
Part 2. Best OBS Alternative to Record a Specific Window In the Background
UniConverter Screen Recorder allows creators to record their creative moments on screen. The Application Recorder of Wondershare UniConverter for Windows allows you to capture games, movies, or live streams in the background while browsing other websites or using other software without interfering with the screen being recorded.
Step-by-step Video Tutorial Guide to Record Specific Windows on PC
How to record a specific app on Windows with Wondershare UniConverter:
You can use UniConverter Game Record to make a gameplay record while playing or watching a wonderful Black Myth: Wukong game! Here is the steps of how to record the game screen of Black Myth: Wukong.
Step 1 Launch the Application Recorder of UniConverter.
On your Windows PC, download and install the newest version of Wondershare UniConverter. Click the Screen Recorder button in the left pane to access the Application Recorder feature.
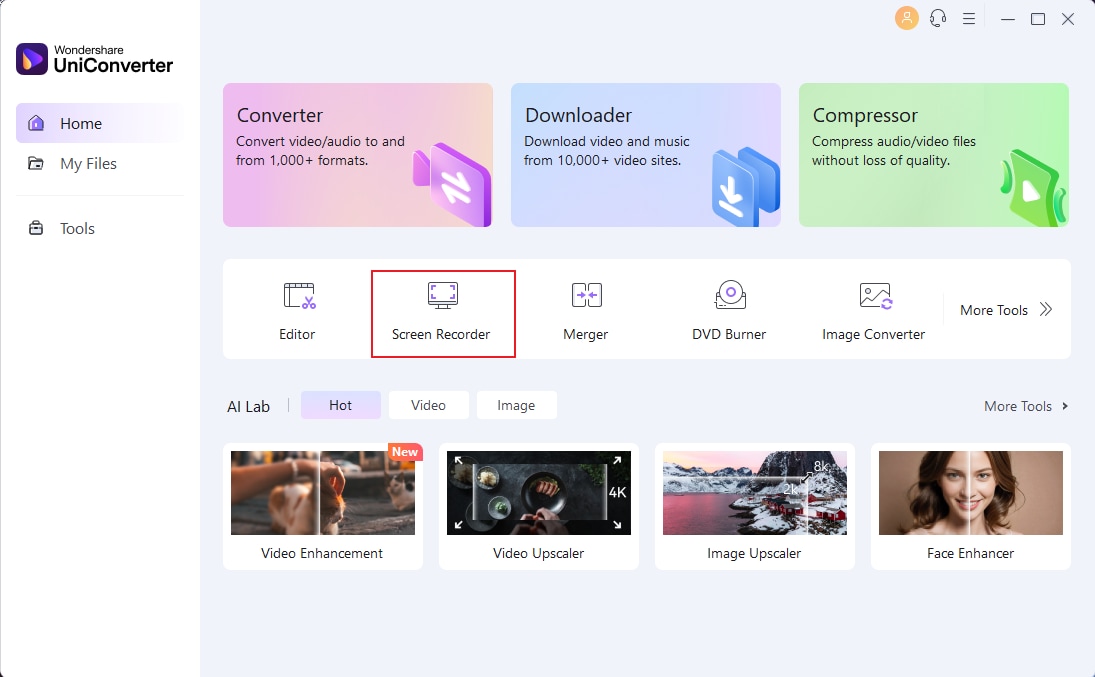
Step 2 Open the app or screen you want to record.
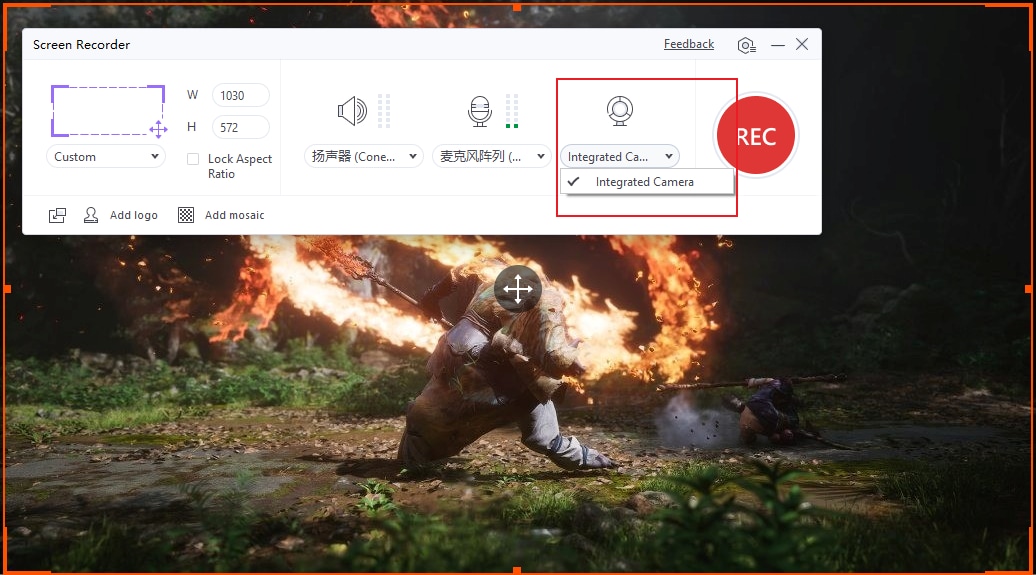
After clicking the Select an Application tab, also set the Speakers and Microphone for recording. After choosing the screen window, click the Rec button to begin the recording.
Step 3 Save the recorded video.
When you're finished, click the Stop button. The video will be automatically stored when it has been recorded.
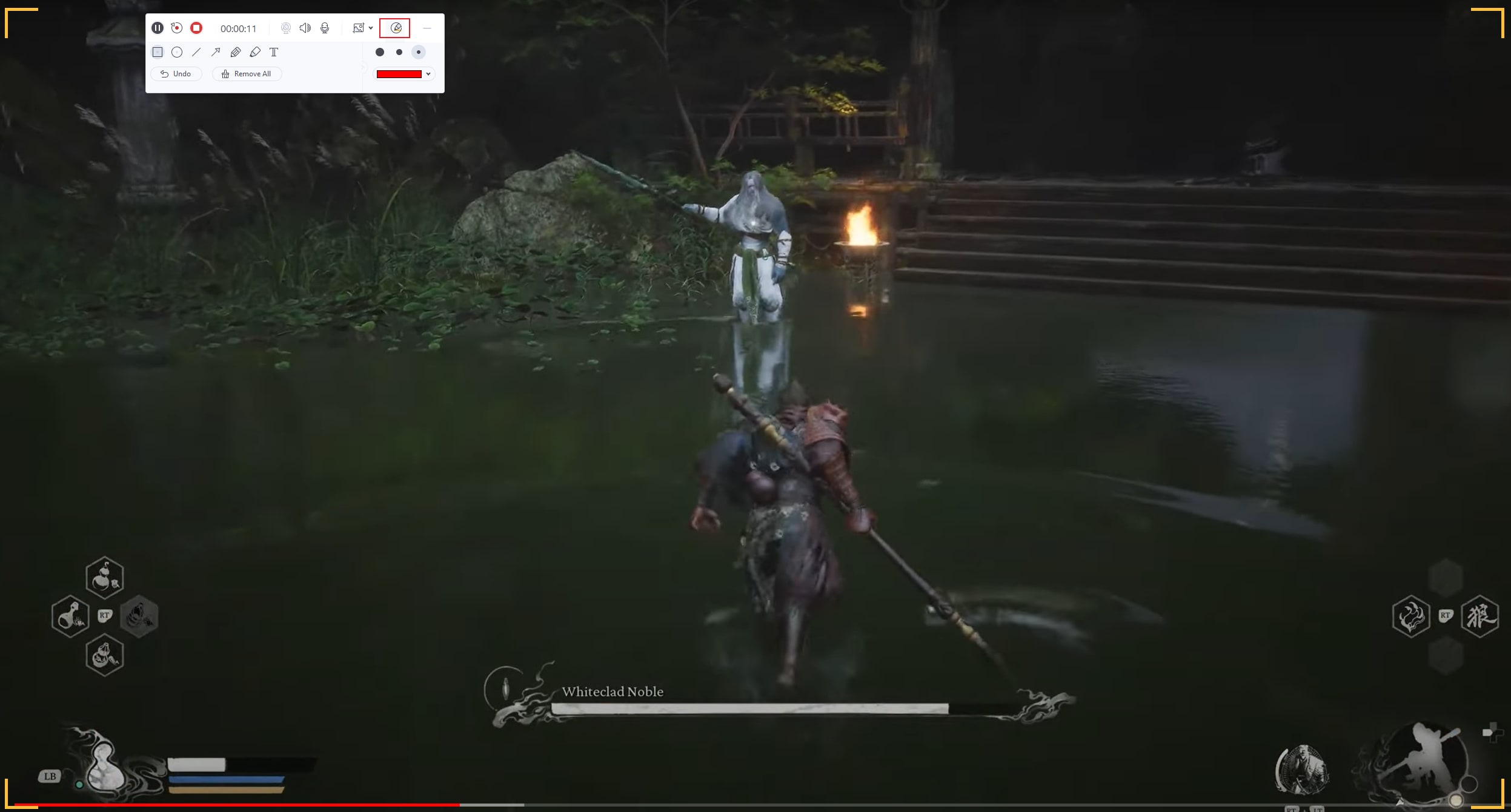
Here are some features of the Recorder of UniConverter:
- Support picture-in-picture recording, drawing while recording, and even taking pictures while recording video.
- Support real-time video and audio recording with mixing.
- Record the screen of a particular application while using another one. (Windows version)
- Support switching screens while recording.
- Record screens without quality loss.
Which one is better: OBS Studio or Wondershare UniConverter?
OBS Studio offers a built-in screen recorder with some outstanding capabilities that go beyond satisfying your needs for quick and direct screen capture. OBS Studio features a user-friendly design as well; however, it might be a little confusing for newbies when using it for the first time. Although the best screen recording tool Wondershare UniConverter screen recorder is available in the market these days.
In comparison to the top-notch Wondershare UniConverter is an excellent choice for screen recording since it caters to the needs of every user. And it does not require you to do the trial run because everything is displayed as soon as you click the Screen Recorder button option, however, OBS requires you to conduct the trial run to check that your microphone and camera are on-board.
Part 3. Frequently asked questions about OBS record-specific window.
1. Can OBS capture a minimized window?
No, because a minimized window isn't being rendered, so it can't be captured with OBS.
2. How do you screen record while doing something else?
Wondershare UniConverter is a screen capture software that allows you to screen record from windows in the background! You can record an app while browsing other websites or opening other windows without interfering with the screen being recorded.
3. How do I record a specific window?
Recording a specific window with an OBS Studio screen recorder is very easy. OBS Studio is a powerful screen and broadcast tool. Apart from living streaming content, the open-source software can also easily record specific window screens and audio. The user-friendly control panel contains many customization functions for high-quality video. And the Screen Recorder of Wondershare UniConverter also supports recording a particular window in high quality.
4. Can you record a specific window?
With the "Window" recording capability, you may record a specific window into a video. Before recording, make sure the target window is appropriately moved and/or resized.
5. How do I record a specific screen app?
With the help of UniConverter Application Recorder, you can easily record specific screen apps. Unlike other screen recorders, which can only record what is visible on the computer screen, the UniConverter lock and record window function allows you to record a specific window even if other applications obscure it. This function, in other words, may enable you to lock capturing activity on one window while excluding what happens on other windows, preventing your recorder from being distracted. It can also detect your window's operation. The recording will terminate as soon as you minimize or quit it.
6. Can I minimize zoom while recording?
Yes, you can minimize zoom while recording. Because Zoom recordings are in very common, easy-to-edit MP4 and M4A formats, you can do whatever you want with them, including editing, transcribing, translating, captioning, and sharing.
Conclusion
You can try plenty of recording tools to record a specific window screen. But as mentioned above Wondershare UniConverter is one of the best screen recording tools. With Wondershare UniConverter, you can create high-quality screen recordings without much hassle. The program is quite convenient and works well with offers different recording options. There is a wide range of customization options that allow you to change the file format and video capture configurations as you see fit.


