Recording Tips
What's the Best Online Webcam Recorder and How to Use It
by Christine Smith • 2025-01-13 14:34:07 • Proven solutions
Did you know that there are online webcam recorders these days? They are great for those who are on the go or who are looking only for a quick webcam recording tool to use now and then. Most of them are free, and all you need is to enable the Internet to access all of its features. You can check out one of the best online recorders in the market and how you can use it down below.
- Part 1. What's the Best Online Webcam Recorder in 2022
- Part 2. How to Use Webcam Recorder
- Part 3. Better Alternative to Online Webcam Recorder
- Part 4. How to Convert Online Webcam Recordings to Your Local Computer
- Part 5. Comparison
Part 1. What's the Best Online Webcam Recorder in 2022
One of the first online web recorders you're likely to run into is the Webcamera.io. It is a free online tool that you can use directly on any browser. All you need is to use a network connection and a working internal or external webcam connected to your PC. You won't need much to know how to handle it effectively.
Key features:
● It supports Webcam and Voice recording.
● It can be used with internal or external webcams/microphones.
● It is an easy record-and-save video creation process.
● It exports files in a high-quality video format (MP4).
Benefits:
The benefit of using an online webcam recorder is that you won't have to pay to use it. You also won't have to download or install any potentially harmful or resource-heavy programs that might slow your computer down. The Webcamera.io, in particular, is excellent for easy and efficient web camera recording. And the UI is simple and straightforward. So, you're unlikely to have any actual issues making use of it. Whatever your purpose might be.
Disadvantages:
The first primary disadvantage of online webcam recorders like the Webcamera.io is that you will need access to the Internet to use it. So, if you find yourself without access to Wi-fi or Data, then you're pretty much out of luck.
The next disadvantage, specific to Webcamera.io, is that you'll need to give the website permission to record video and audio on your device. And while the site ensures your privacy, it's still almost as potentially dangerous as having to install an unknown app for your desktop. Lastly, it's pretty limited as a webcam recorder. All it will allow you to do is to record, that's it. You won't even be able to choose your desired export format (as there's only one available — MP4.)
Part 2. How to Use Webcam Recorder
Now that you know all there is to know about the webcam recorder, Webcamera.io, it's time for a demonstration. For this, we're going to be breaking down into details of how the online recorder works. So, stick around if you want to know the inner workings of this tool and how you can use it and its different features to your advantage.
Step 1. Open the Webcamera.io.
To use this tool, open up your browser and visit the webcamera.io webpage. Once there, you should see a video recorder that looks like the image below.
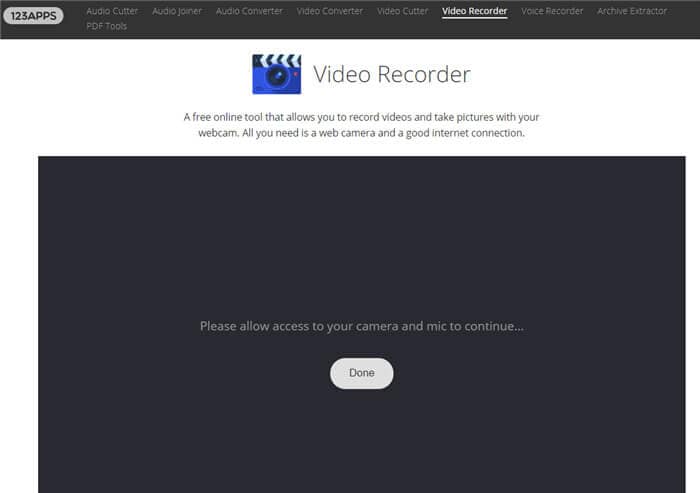
Step 2. Allow access to a record.
As mentioned, you'll need to give the program access to your system's camera and microphone to make this work. To do this, select the small lock icon at the corner of the URL bar and then Allow both the Camera and Microphone permissions.

Step 3. Start recording.
Once you've given the recorder permission, you should now be able to see a big red button at the center of the tool window. Select this to start recording.

Step 4. Stop recording and save.
Once you've finished recording your video, select the Stop button and save. You can save your recorded webcam footage by clicking the save button.

Step 5. Select the format and save.
All you need to do to finish saving is to set your desired output folder, pick a format (Webcamera.io only supports MP4), and then click Save again.
You should now be able to view or upload this video whenever you want.
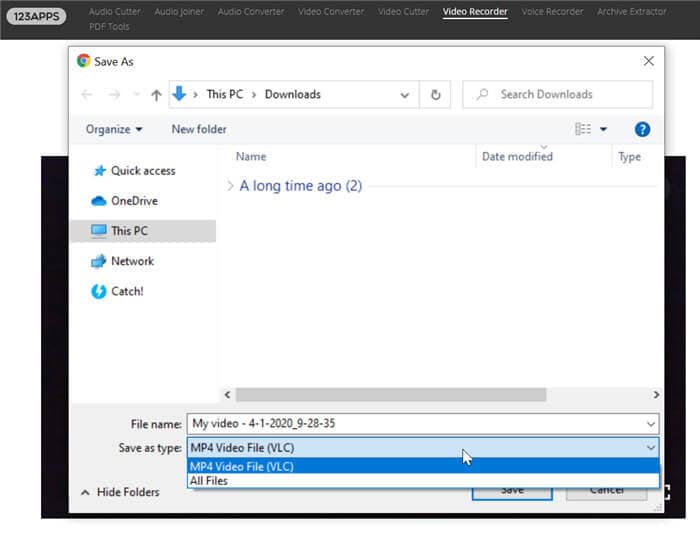
Part 3. Best Alternative to Online Webcam Recorder
Although the online webcam recorder discussed above is an excellent app, it doesn't cover most of your desktop video recording needs. That's why you should install Wondershare UniConverter. With this simple yet powerful desktop app, you can capture HD-quality videos in full-screen or select a particular section to record. After that, this app lets you record with voice narrations, system audio, and annotations like texts, shapes, lines, and drawings. And of course, users can add a video overlay or Picture in Picture (PIP) effect using the system's webcam or any other connected webcam.
Wondershare UniConverter – Best Offline Webcam Recorder
 Wondershare UniConverter - Best Video Converter for Mac/Windows
Wondershare UniConverter - Best Video Converter for Mac/Windows

- Record any activity on a computer screen, including video games, VoIP calls, browser tabs, movies, etc.
- Capture the computer screen in full-screen or custom mode and with lossless quality.
- Add a PIP effect or a video overlay using the internal or external webcam.
- Apply voice narrations with the system's mic or connect an external mic.
- Add demonstrations using shapes, lines, texts, drawings, and arrows as you record.
- Export the recorded video to AVI, FLV, or MP4 files.
- Edit the captured video by trimming, cropping, adding watermarks, applying video effects, and so on.
- Best webcam recorder for Mac OS X 10.9+ & Win 10/8/7.
Step-by-step-procedure to record a webcam on Mac/Win using Wondershare UniConverter:
Step 1Run the Screen Recorder.
Install and run Wondershare UniConverter, then click Screen Recorder. Once on the Screen Recorder window, tap the Camcorder button to run the screen capture tool.
![]()
Step 2Configure a capture area.
Now launch the software you want to record, then drag the recorder's frame edges to set a new capture area. Alternatively, choose Custom or Full Screen on the recording mode menu. Enter the frame dimensions, then tap Lock Aspect Ratio if you choose Custom. This will make the video look more professional.
![]()
Step 3Select a webcam for adding a PIP effect.
Next, click the Webcam icon, then choose a camera on the video overlay's menu list. You can also select a sound output device under the System Audio menu and a voice narration mic on the Microphone menu.
![]()
Meantime, click the Settings icon on the far-right corner. Here, you can customize the output format, quality, frame rate, recording timer, folder path, and change the keyboard shortcuts. Users can choose AVI, MP4, or FLV as the target format.
![]()
Step 4Start recording a video.
If the screen looks clean and polished, hit the REC button to begin capturing the webcam video. To enable the PIP effect, launch the taskbar, then tap the Webcam icon. You can also click the Annotation icon to add texts, shapes, lines, drawings, and arrows as you record. Tap Stop to complete the recording process.
![]()
Part 4. How to Convert Online Webcam Recordings to Your Local Computer
Now, if you're not interested in recording your screen activity, and would like to stick with the online webcam converter we introduced previously, then we have a fix-suggestion to Webcamera.io's incredibly limited export file format support. As mentioned, the UniConverter is not just a screen recorder. Its primary function is to convert audio and video files. So, if you ever need to convert your saved MP4 video from Webcamera.io, then you can use the Wondershare UniConverter. We'll be showing you how to do this as well in the tutorial below….
Step 1 Launch the UniConverter.
As mentioned in our previous tutorial, the main page of the UniConverter's interface is the Converter page. This is where you can drag and drop the online video that you recorded with Webcamera.io for conversion.
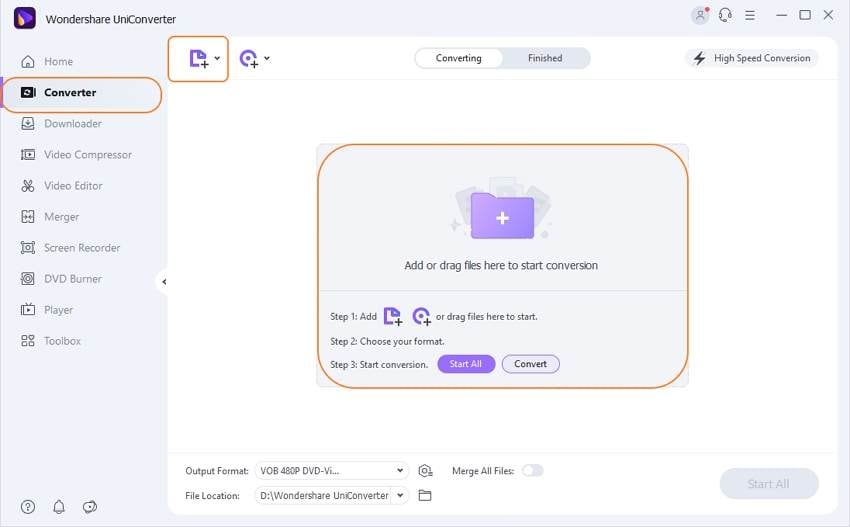
Step 2 Select the desired output format.
Once the file you recorded has been uploaded to the UniConverter, select the Output Format box to open up a menu where you can choose your desired output format. From here, it's up to you to explore your options and pick the best format for you.
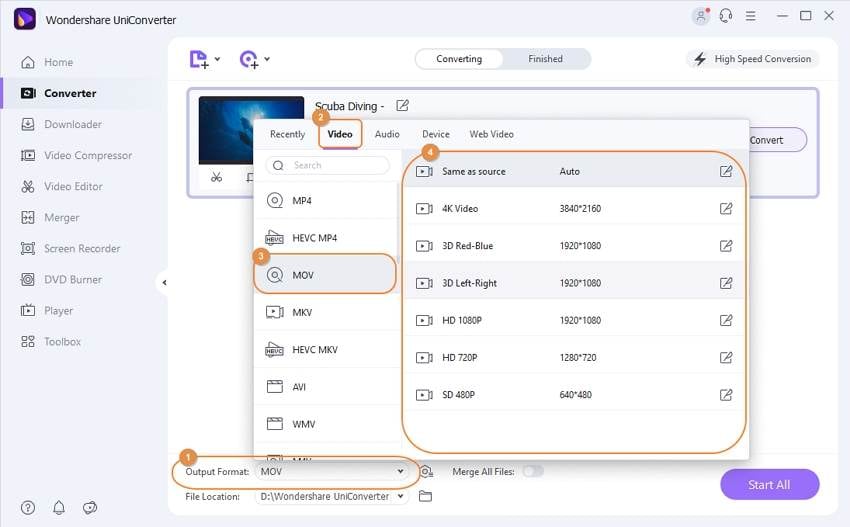
Step 3 Select the desired output folder.
Once you've chosen your desired output format, it's time to select an output folder. For this, select the File Location box to be able to browse your computer for a folder you want to store the video into.
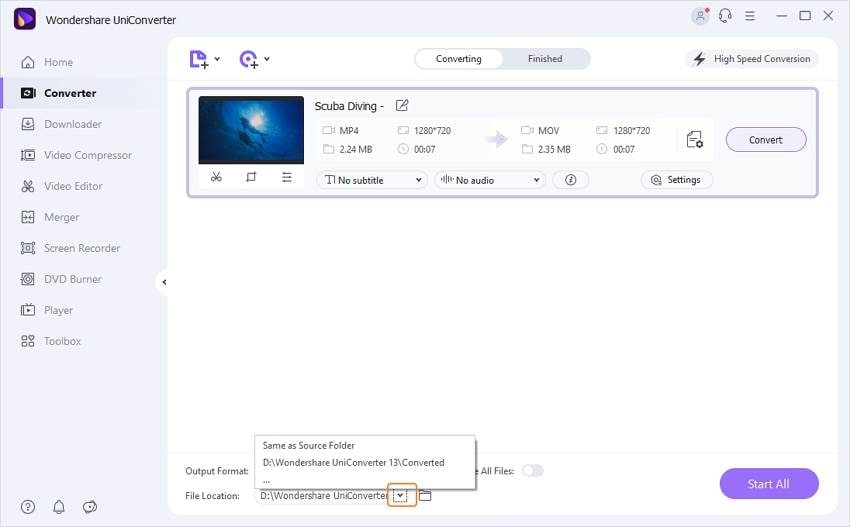
Step 4 Convert now.
With those two parameters set, you can now convert the video you recorded. Just select the Start All button in the bottom right-hand corner to proceed.

Part 5. Comparison
As mentioned, there is not much similarity between the two recording programs — outside of the fact that they can be used to record activity, the two are designed for two completely different things. However, just to further clarify this situation, we've included helpful graphics just below to highlight the key differences between both programs.
| Comparison | WebCamera.io | Wondershare UniConverter |
|---|---|---|
|
|
||
|
|
||
|
|
||
|
|
||
|
|
||
|
|
|
Conclusion
And that's all you need to know about the best online webcam recorder and how you can use it. The methods we demonstrated had its upsides and downsides, but that's true for most online webcam recorders (they tend to be incredibly basic to support online recording.) As an extra tip, if you're looking for a higher quality video recording, or even, if you're looking for something to convert your recorded online webcam videos, don't forget to check out the Wondershare UniConverter. It's undoubtedly one of the best alternatives and the best add-on tool for the online webcam recorder we introduced.
Christine Smith
chief Editor