Recording Tips
All Ways to Record A Video
by Christine Smith • 2025-01-13 14:34:07 • Proven solutions
If you don’t know how to record a video on PC, there is nothing to worry about as there are tons of tools to help you. While most of the devices nowadays come with inbuilt recorders, third-party tools can be used to get some extra features that are tough to get otherwise.
If you compare the two types of video recorders that you get, i.e., third-party and in-built tools, both have their advantages. While the in-built one will be lighter than third- party tools and will have stable quality, but the third-party tools will have better features and will be a lot better in overall performance. As a casual user, it is better to stay put with the in-built tool, but it will be better for professionals to get third-party tools.
- Part 1. How to Record a Video on Your Computer
- Part 2. How to Record Video on Mac
- Part 3. How to Record Video on Your iPhone
- Part 4. How to Record Video on Your Android
Part 1. How to Record a Video on Your Computer
Whether you’re using a Mac or Windows PC, Wondershare UniConverter is the all-in-one tool for you. It packs essential features such as a screen recorder, video editor, video converter, DVD burner, and so much more. That aside, users can record videos on their computers by selecting a specific part of the screen or choosing the entire display panel. It also lets you configure input devices like the webcam, microphone, and sound output devices. Plus, you can add annotations like colorful texts, shapes, lines, and drawings.
Wondershare UniConverter – The Ultimate Computer Screen Recorder
 Wondershare UniConverter - Best Video Converter for Mac/Windows
Wondershare UniConverter - Best Video Converter for Mac/Windows

- It can capture all computer actions and apps, including VoIP calls, browser tabs, video games, and more.
- Record the computer display in custom or full-screen mode.
- It allows users to record computer screens with Picture in Picture (PIP) effects, voice narrations, and system audio.
- Users can apply annotations like shapes, drawings, texts, and arrows when highlighting something.
- Convert between thousands of video/audio/image file formats.
- Edit videos by adding subtitles, applying effects, cropping, cutting, compressing, etc.
- It’s the best video capture app for Mac OS X 10.9+ & Windows 7/8/10.
Below is how to record a video on PC using Wondershare UniConverter:
Step 1Run the Screen Recorder.
After installing and running the software, click the Screen Recorder tab, then tap the Screen Recordericon. The screen capture function will launch immediately.
![]()
Step 2Set a capture section.
Do you want to record the entire computer screen or select a specific region to record? In that case, launch the app or video to capture, then drag the recorder’s frame inwards or outwards to set a capture region. Another way is to choose Custom or Full Screen on the drop-down list. If you select the Custom mode, enter the frame height and width before tapping Lock Aspect Ratio.
![]()
Step 3Personalize the recording settings.
Firstly, choose a sound output device under System Audio for recording system sounds in the video. After that, choose a mic under Microphone for adding voice narrations. You can also set a camera under Webcam for adding a video overlay.
![]()
Now open Advanced Settings, then set the target format to AVI, FLV, or MP4. Here, you can also choose an output frame rate, video quality, recording timer, folder path, and customize the keyboard start/stop shortcuts.
![]()
Step 4Start recording.
If everything looks clean and organized, click REC to begin capturing a computer screen. To highlight something using arrows, texts, shapes, drawings, or lines, open the taskbar, then click the Annotation icon. Lastly, hit Stop to close the video recording session.
![]()
Part 2. How to Record Video on Mac
Mac comes with a very capable in-built video recorder that can record your screen in high quality. Hence there is no need to get extra tools if you don’t have additional requirements with the tool. If you are unaware of this and want to know how to record videos on a laptop, it is pretty easy to be exact.
The following are the steps that you may find helpful to record videos on Mac OS Mojave.
Step 1 Press CTRL+5 on your keyboard and a toggle will appear with the different buttons for recording and settings. You will be allowed to either record the complete screen or multiple portions of the screen as a separate screen. Please choose your preference and set it.
Step 2 Now, click on the record button on the widget, and your video will start recording. You can pause and resume the recording if you want.
Step 3 Once you have recorded the required portion, click on the stop recording button on the floating widget, and your recording will be saved in the local storage.
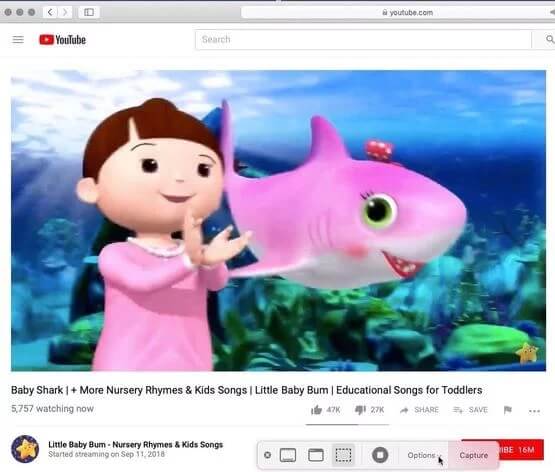
Part 3. How to Record Video on Your iPhone
Just like Mac devices, iOS devices also comes preloaded with an in-built video recorder that you can use to record high-quality video of your onscreen processes. Also, it is extremely easy to trigger. It is convenient to use and is one of the few mobile video recording tools that can record in-game sound with ease. If you don’t know how to record a video on your iPhone using this recorder, follow the steps given below to do it easily.
Step 1 Open the screen that you wish to record.
Step 2 Pull up the control center of your iPhone from the bottom and look for the screen recorder icon. Click on it, and your video will start to get recorded.

Step 3 Once you have recorded what you wanted, click on the red button in the floating recording widget, and your recording will be stopped and saved.

Part 4. How to Record Video on Your Android
Not all Android-based devices come with in-built screen recorders, but there are plenty of different screen recorders available on the Internet that can get the job done. If your mobile has the recording tool, it is better to make sure that you use that only as the quality will be better, and it will be able to record sounds as third-party applications are not allowed that permission in Android.
The following are the steps to record screen using the inbuilt recorder in mobile devices.
Step 1 Drop down the notification panel, and from the accessibility icons, click on the screen recorder option.

Step 2 A small widget will appear on your screen. In order to start recording, click on the red button present on that widget.
Step 3 When your requirements are met, click on the square-shaped icon, and your files will be saved in the gallery.
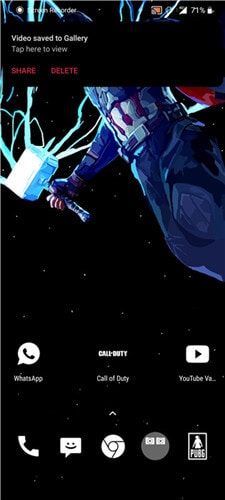
Conclusion
Nowadays, the market is filled with third-party video recording tools for computers. If you have such requirements frequently, it will be better to go for a third-party tool as they will provide better features. Tools like Wondershare UniConverter can prove to be a very vital free to use screen recording tool that can help you record the videos with ease. Make sure you read the guides presented above to know how recording can be done
Christine Smith
chief Editor