Recording Tips
12 Most Helpful Recording Software in 2025
by Christine Smith • 2025-01-13 14:34:07 • Proven solutions
Are you looking for the best recording software for PC? Are you interested in becoming an internet influencer? Or, perhaps you want to dip your feet into the digital market by pushing out recorded lessons or broadcasts? Whatever your reason might be for wanting to record yourself or your voice, you’re going to need good recording software to back you up. Now, these can take many different forms, but continue reading down below to be introduced to 12 of our favorite personal computer or online recording programs and tools that you can try out for yourself today.
Part 1. Best Recording Software for Windows and Mac
If you want something that will take care of all your media recording and editing needs on Mac/Win, install Wondershare UniConverter. It's super-duper straightforward to install and use, making it best for any skill level. That said, this app lets users record the entire desktop screen or select a specific capture area. After that, users can choose an input mic and webcam for adding voice narrations and Picture in Picture (PIP) effects. Best of all, it allows users to edit the recorded video file to make it look more attractive.
Wondershare UniConverter – Best Recording Software
 Wondershare UniConverter - Your complete recording tool
Wondershare UniConverter - Your complete recording tool

- Record all desktop activities, including browser tabs, VoIP apps, videos, audio, system settings, and more.
- It lets you choose to record the desktop screen in full-screen or customized modes.
- It allows users to insert a webcam for PIP effects and voice narrations using a mic.
- Users can apply annotations like shapes, texts, lines, arrows, and lines, as they record.
- Edit the captured desktop screen by trimming, rotating, rearranging, adding subtitles, etc.
- Convert between 1000+ file formats, including VOB, MP4, AVI, MTS, 3GP, MP3, M4A, etc.
- Best video and audio recording tool for Mac OS X 10.9+ & Win 10/8/7.
Steps to record a computer screen using Wondershare UniConverter:
Step 1Launch the Screen Recorder.
Install and run the app, then click the Screen Recorder tab on the Home screen. After that, hit the Screen Recorder icon, and the screen recording tool will launch automatically.
![]()
Step 2Choose a capture section.
First of all, launch the app or video to record, then drag the edges of the screen recorder's frame to set the capture area. If this doesn't work for you, open the Recording Mode menu, then choose Custom or Full-Screen. Users can enter the frame dimensions (H x W) when using the Custom mode, then tap Lock Aspect Ratio.
![]()
Step 3Configure your recording preferences.
Now proceed to open the System Audio menu and choose a device for capturing all computer sounds as you record the video. Next, choose a microphone and webcam for adding a voice overlay and PIP effect.
![]()
It doesn't end there! Open Advanced Settings, then preset the output format as MP4, AVI, or FLV. You can also choose the output frame rate, quality, folder path, recording timer, and customize the keyboard shortcuts.
![]()
Step 4Start the recording process.
Firstly, preview the recording settings and capture area. If everything looks ok, tap REC to start the video capture process. As said earlier, you can add annotations like texts, shapes, drawings, and arrows to highlight something as you record. To do that, open the recording taskbar, then click the Annotation button. Finally, press Stop to close the recording session.
![]()
Part 2. Another 11 Recording Software in 2022
If you’re interested in shopping around a bit, then don’t worry. We got your back. You were promised 12 of our favorite recording programs, and the next part of this article will be introducing just that. You’ll notice quite a bit of a jump from the quality of one recording software or program from another — some might work best for particular uses (which you may, or may not, find useful.) However, I have no doubt. All of these recording tools are the most talked-about in 2022 — not only by inspiring influencers and digital entrepreneurs but by experienced members of the field.
1. Open Broadcaster Software (OBS Studio)
When it comes to one of the most talked-about recording programs available in 2022, OBS Studio belongs somewhere high up the ladder. It is trendy, especially, with both Twitch streamers and YouTubers — not only because it’s free and open-source software, but because of the following features:
● Versatile screen capture (window, full screen, etc.).
● Customizable hotkeys for intuitive and efficient video and audio recording.
● Compatible with all the popular streaming platforms (Twitch, YouTube Gaming, etc.).
Pros:
● Free, open-source program available for Mac, Linux, and Windows OS.
● Live-streaming compatibility and functionalities.
● Highly customizable to suit your specific video/audio recording needs.
Cons:
● Not compatible with older Windows OS.
● Occasionally can be very buggy — reported issues with customizable hotkeys.
● Not recommended for beginners as advanced customizations are incredibly complex.
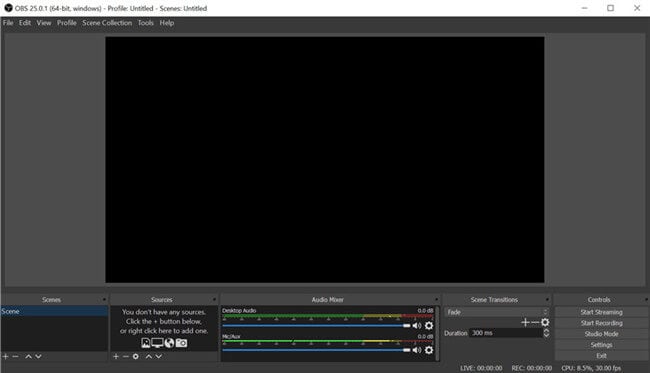
2. Captivate
URL: https://www.adobe.com/products/captivate/screen-recording.html
With Captivate, we’re looking at something that is, in concept, the complete opposite of OBS. As an Adobe product, you can expect it to be quite powerful. Still, it does have a specific intended use — this is designed for producing interactive videos or tutorials for online teaching. Certain features that make it incredibly useful for this purpose are:
● Basic screen capture functions (video and audio).
● Interactive customization that will allow you to add buttons and icons to your recording.
● Offers a compatible mobile app that you can use to perform work while on the go.
Pros:
● Designed for creating tutorials or eLearning videos.
● Easy to use interactive video functions.
● It publishes high-quality eLearning files in a variety of compatible formats.
Cons:
● It is not included in the Creative Cloud package deal.
● Considered an outdated Adobe program.
● Adding interactive video buttons is incredibly labor-intensive.

3. CamStudio
With CamStudio, we’re back to popular YouTube/Streaming recording programs. It’s not only digital influencers that use it, of course, but just like OBS Studio, it’s one that you’re likely to have heard if you follow streamers. Primarily, because it’s another free and open-source software, but also because it offers the following great features:
● It provides standard screen recording functions.
● Capable of exporting files into high-quality AVI or SWF.
● It features a variety of video editing functions (including, but not limited to, video annotation).
Pros:
● Incredibly simple and basic design.
● Available for free (open source).
● No use or file limitations.
Cons:
● Limited output formats (only AVI and SWF).
● Exported files are unnecessarily large.
● Bulky software can slow your computer.
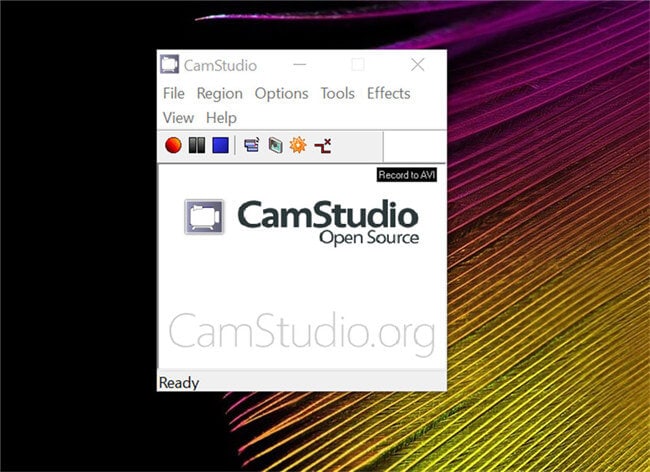
4. Bandicam
URL: https://www.bandicam.com/
Bandicam is another recording program that was quite popular with video influencers — specifically, the wave of online video YouTubers that were all over the web in the early 2010s. It’s incredibly powerful recording software that records almost anything. Here are some features that you might be interested in:
● Standard video and audio system capture.
● Recording capture also works on a variety of game consoles, webcams, and other devices.
● Advanced video editing and functionalities, for recording multiple screens/devices (like capturing both your screen and webcam simultaneously).
Pros:
● Available as a free limited recording tool.
● Produces high-quality videos without slowing your computer or taking up too much CPU power.
● Allows webcam overlay for easy video editing.
Cons:
● If you want to be able to use Bandicam fully, you will need to unlock the premium version.
● As an older software, you can expect the interface to be a bit finicky.
● There were a lot of early reports of sudden crashes or errors that can corrupt or destroy recorded data.

5. Soapbox
URL: https://wistia.com/soapbox
Now, we step away from what is often considered the standard in recording software with something that was designed for a more specific use. That is Soapbox. It is an incredibly excellent video editing tool that can also be used for recording purposes. It’s mostly used by business professionals that require a dependable and reliable method of recording online meetings or conferences, and it comes with the following features:
● Standard screen recording function.
● It supports both webcam recording and split-screen recording.
● Files can be exported into either video or audio.
Pros:
● A free but limited version is available.
● Various recording functions.
● Doubles as a premium video editor.
Cons:
● The free version caps out at three uses.
● Pro version is incredibly expensive (up to $99 per month).
● There are a lot of reported UI-related complaints.
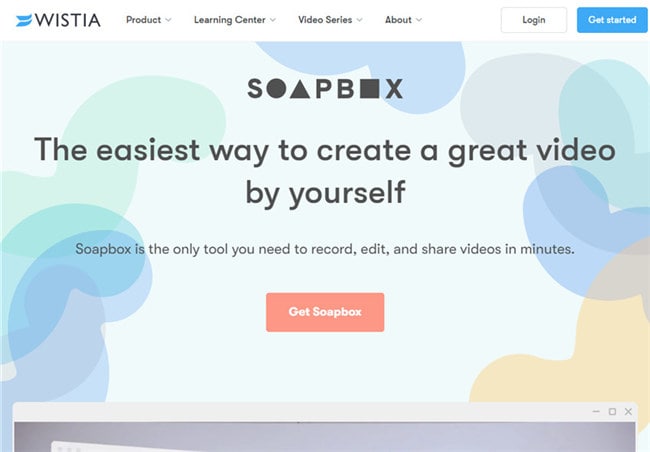
6. Screencastify
URL: https://www.screencastify.com/
For our next recording software pick, we have Screencastify. It is unique in that it’s a recording tool that lives in your browser. Specifically, your Chrome browser. That means that it’s a part of our discussed ‘specified’ recording tools. More specifically, it’s a tool that you can use to do the following:
● Record the Chrome browser tab activity.
● Save recorded files locally.
● Video editing that allows for easy annotation.
Pros:
● Easy to use recording tool.
● Recorded activity can be posted directly to compatible streaming platforms.
● A limited free version is available.
Cons:
● The free version has a recording duration limit of 10-minutes.
● Other premium functions will need to be unlocked by paying for the paid version.
● Limited screen capture function (chrome browser tab only.)
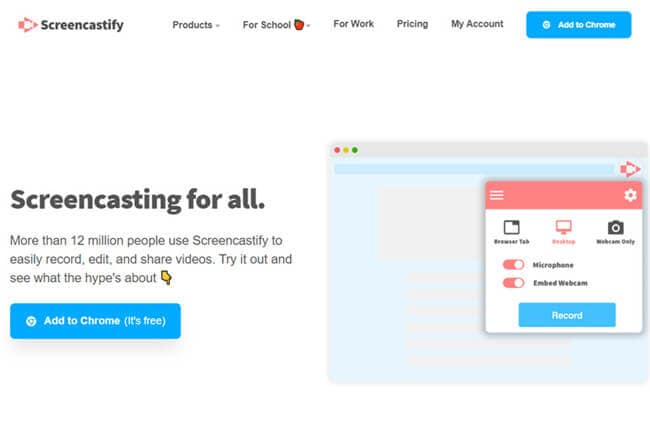
7. AceThinker
URL: https://acethinker.com/desktop-recorder
This video and audio recording software offers a very simplified recording tool — to be used by those interested only on software for recording purposes. It’s not going to be useful for much else, but it does offer the following recording functions:
● Audio and video recording tool.
● Various screen capture modes (window, full-screw, cursor-focus, etc.).
● It provides simple video editing in the form of video annotation.
Pros:
● Easy recording tool with intuitive UI.
● It features a couple of simple video editing and converting functions.
● It offers a simple iOS recording mobile app.
Cons:
● The free version is limited.
● The Pro version is expensive and requires monthly or annual payments.
● Limited in terms of immediate or live broadcasting functions.
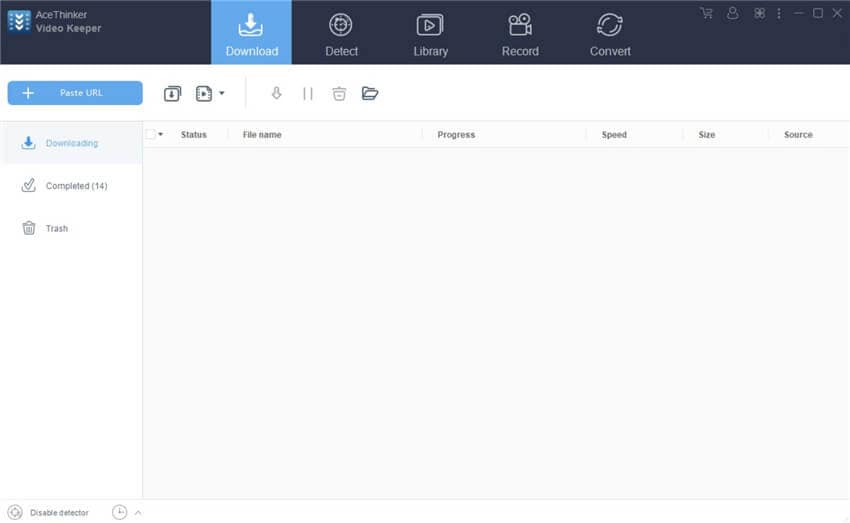
8. Camtasia
URL: https://www.techsmith.com/video-editor.html
If you’re looking for recording software that’s a little closer to professional-level video editing, then Camtasia is another one to consider. This recording software comes with a ready-to-use library of assets that you can use for free to amp up the quality of the videos that you recorded.
● Useful for recording screen activity, webcam, or presentation slides.
● It offers basic video editing along with a library of usable audio assets for your use.
● Clean interface that is very easy to use.
Pros:
● It produces high-quality video files for export.
● Provides image, graphics, images, etc. that you can add to your recorded videos or presentations.
● It offers a basic annotations editor.
Cons:
● Certain video editing functions are rather lackluster and produce grainy or discoloration.
● Color-correction is limited, which means that you’ll have to rely on the quality of your webcam to ensure video quality.
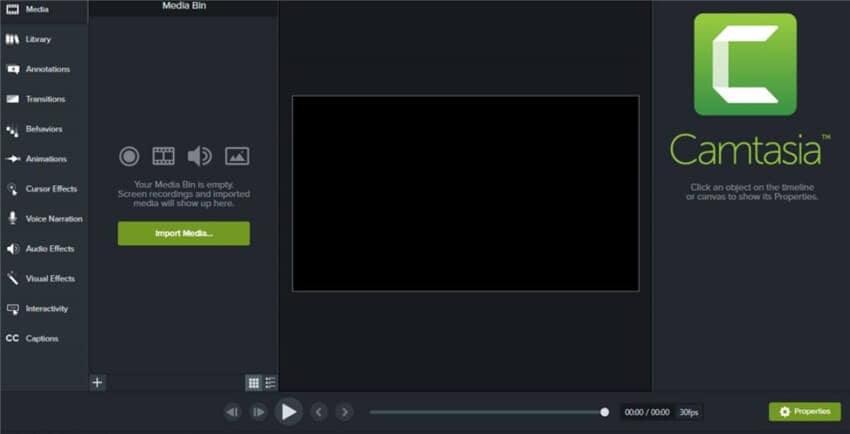
9. Screencast-O-Matic
URL: https://screencast-o-matic.com/
Screencast-O-Matic, a rather 90s-inspired name for a very modern screen recording software. It comes in both a premium and a free version (with the free version limited in terms of functionalities.) As a screen capture tool, you can expect the usual bells and whistles with the following additional features:
● Simultaneous screen and webcam recording.
● Convenient video editing functions (like the on-trend zoom-in and zoom-out feature).
● Videos can be exported locally to your computer or posted to your preferred streaming platform.
Pros:
● Intuitive UI is suitable for all levels of experience.
● Advanced activity recording functions.
● The free limited version is available.
Cons:
● You need access to the premium software to use advanced functionalities (like full-screen recording or basic audio recording).
● The Internet is required to use it for recording.
● Limited video-editing functionalities.

10. ScreenFlow
URL: http://www.telestream.net/screenflow/overview.htm
If you’re very specific about your desired video editing tools, then you might be interested in getting to know the one Mac-only screen recording software on this list, it’s called ScreenFlow, and it’s incredibly pricey. With the premium version costing about $129. Outside of the pricing, however, you might be interested in knowing the following details:
● ScreenFlow considers itself a professional-grade screen capturing tool.
● It can be used for capturing the activity of your computer screen, your mobile device, your webcam, etc.
● It includes extra video-editing functions.
Pros:
● A free but limited trial is available.
● It offers several advanced video-editing tools not available elsewhere.
● Reliable and efficient UI.
Cons:
● The Premium version is expensive.
● Available only as a Mac recording software.

11. Icecream Screen Recorder
URL: https://icecreamapps.com/Screen-Recorder/
Icecream Screen Recorder falls into line with the rest of the recording programs that offer both a free and a premium version. The free version does not limit the recording time, but you can expect to see some discrepancies between what functions are available. Here are some notable features from both versions:
● Standard modes for screen capture (window, full-screen, cursor, etc.).
● Basic video cutting/editing functions available.
● Exports high-quality videos.
Pros:
● Incredibly user-friendly and easy to use.
● The free version does not limit the recording duration.
● Some video editing is available in the free version.
Cons:
● Available export formats are limited.
● Capturing game activity is available only in the premium pro version.
● Expensive Pro version.
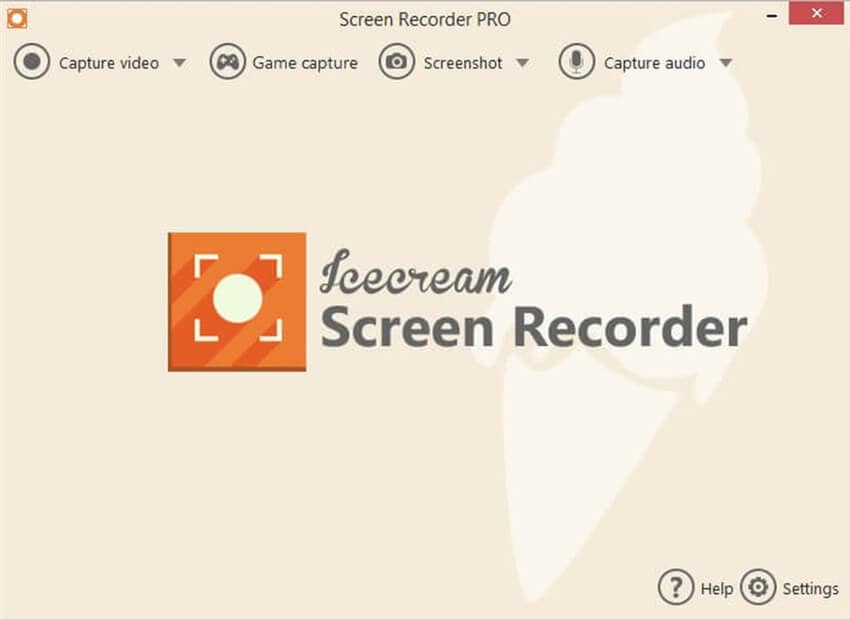
Conclusion
And there you have it. That concludes our list of the 12 most helpful recording software in 2022. There’s quite a lot of variety, as you can see — with some tools specializing in unique niches of the market. In contrast, others are more focused on providing something truly multipurpose to allow for the most usability.
Whichever of those qualities you prefer, trust that there is much to choose from. Although, if you want our take on it, then we urge you to go back to the first tool we introduced — which, if you don’t remember, was called the Wondershare UniConverter. Check it out, it’s incredibly powerful all-around video editing software, and you can use it for every single step of the recording and editing process. Whether you’re in it to become an online star, or if you’re prepared to arm today’s generation with a couple of information video tutorials.
Christine Smith
chief Editor