Record Tips
- 1. Record Video +
- 2. Record PowerPoint +
- 3. Record Online Classes +
- 4. Record Audio Only +
All Topic
- AI Tools Tips
- DVD Users
- Social Media Users
- Camera Users
- Photography
- Creative Design
- Movie Users
- Travelling Fans
- Educational Users
- More Solutions
- Holidays
- Game Lovers
- Other Tips
How to Record Facetime with Audio Easily [Mac & iPhone]
by Christine Smith • 2025-01-13 09:24:30 • Proven solutions
Facetime is a great way of communicating with your loved ones using your iPhone as well as Mac. The video call facility of the app is excellent, and in addition to the personal calls, it is also used for professional purposes. Several times, you may require to record the calls, but to your disappointment, there is no built-in option available that can allow you to record the video with audio. So, if you are looking for ways on how to record Facetime with audio, there are other workarounds available, and below we have discussed the same.
- Part 1. Can you record a Facetime call
- Part 2. How to record Facetime with audio on Mac
- Part 3. How to screen record Facetime with sound on iPhone
- Part 4. FAQs of Facetime screen recording
Part 1. Can you record a Facetime call
The latest versions of the iPhone support screen recording feature that can be enabled from the Control Center and allows recording your screen, but on the flip side, the audio cannot be recorded. Thus, to record Facetime with audio on your iPhone, you need to install a third-party app.
The latest Mac versions- Mojave and Catalina comes with an integrated tool for screen recording that also supports recording your Facetime calls. The recorded video will be saved to the Film/Movies section. For the Mac systems running on other OS versions, you can use QuickTime and other desktop apps.
Part 2. How to record Facetime with audio on Mac
Method 1: Using QuickTime Player
The simplest way of recording Facetime with audio on Mac is using the QuickTime player. This native macOS app is majorly used for playing video and audio files, and in addition to this, it also supports a screen recording feature.
Steps on how to record a facetime call using QuickTime
Step 1: Using the Applications folder, launch the QuickTime app on your Mac
Step 2: Move to File > New Screen Recording from the menu bar. Alternatively, click on Shift + ⌘ + 5 anywhere on your Mac to enable the option.

Step 3: Next, on the screen capture menu, click on the Options. Select Built-n-Microphone under the Microphone list. In Save to the section, you can choose the system location to save the file. Also, choose to Record Entire Screen or Record Selected Portion that will let you choose the FaceTime call window.



Step 4: Click on the Record to start the screen recording.

Step 5: Start your FaceTime call, and it will be recorded by QuickTime.

Step 6: After the call recording is done, click on the Stop Recording button. The recorded call will save to the selected location on your Mac system.

Method 2: Wondershare UniConverter for Mac
If you wish to record your FaceTime video with customized settings, we recommend Wondershare UniConverter as the best software. Compatible with working with Windows and Mac, the screen recording feature of the software allows recording all the system activities, including FaceTime call. Using the software, the record settings can be customized to choose the frame, format, quality, and others. The recorded video can be further edited, compressed as well as transferred to an array of devices using the software.
Wondershare UniConverter - Best Video Converter for Mac/Windows
-
Support recording the screen, webcam, and audio
-
Option to record the video along with audio in high quality
-
The output format can be customized as needed
-
You can choose to record the entire screen or a frame as needed
-
Recording frame rate and quality can be selected
-
Additional customization options are available
-
Windows and Mac compatible
Steps on how to screen record Facetime with sound using Wondershare UniConverter for Mac
Step 1: Open the Wondershare Screen recorder for Mac
Download, install and run the software on your Mac, and from the main interface, click on the Screen Recorder from the left-side pane. Click on the camera icon or, from its drop-down menu, select Screen Recorder to start the recording.
Also, open the FaceTime window where the call is to be made.
![]()
Step 2: Select recording settings
A screen recorder window will now open for you to choose the recording settings.
Select the area to be recorded by pinching the edges. The center cross icon will help you to move the entire frame. Alternatively, you can also enter the exact width and height of the area to be recorded.
At the Custom section drop-down menu, choose Full Screen to record the entire screen and Custom to record the selected frame.
Click on the gear icon at the right corner to further expand the customization options. Use Save to for selecting the Mac location to save the recording settings. Frame rate and quality can also be selected from their respective drop-down options.
The software also gives you the option to set a record timer, mouse click sound options, and also shortcut options for recording.
![]()
Step 3: Start Recording
When all desired settings are done, click on the red REC button to start the recording at a countdown of 3 seconds. In the meanwhile, you can start the FaceTime call as well.
![]()
Step 4: Stop recording
To stop the recording, click on the red Stop button. The recorded video will now appear at the interface.
![]()
Part 3. How to screen record Facetime with sound on iPhone
The built-in screen recording feature of the iPhone only supports video recording without any audio for devices running on iOS 13.3. So, if you need to record your Facetime call with sound on your iPhone, check out the below-listed solutions.
1. The built-in screen recorder on iPhone
The built-in screen recording feature of the iPhone running on iOS 13.3 and earlier versions support recording the FaceTime video along with the sound. The restrictions of sound apply to the devices running on iOS versions above 13.3
So, if you own an iPhone with iOS 13.3 or earlier versions, follow the steps below to record a facetime call with audio.
Step 1: On your iPhone, launch the Settings app.
Step 2: Move down to find the Control Centre and click on it.

Step 3: Ensure to enable the toggle for Access Within Apps. Next, click on Customize Controls.

Step 4: The list of the apps that can appear in the Control Centre will be shown. To add the recording app to the Control Centre, click on the + sign next to the Screen Recording option.

Step 5: Next, open the FaceTime app and make a call to the desired contact
Step 6: As the call starts ringing, open the Control Centre, and now you need to long-press the Screen Recorder that will show the available options. You will see the option for the microphone that is greyed and says Microphone Off. Click on the sign of Microphone that will enable the function, making it colored and also showing Microphone On.

Note: Simply clicking on the Screen recorder will only record the screen without any sound.

Step 7: Click on the Start Recording, and with the countdown, FaceTime recording with sound will start. Since everything on your screen is now recorded, it is suggested to turn off the notifications and other sounds.
Step 8: To stop the recording, click on the red bar at the top of the screen, and from the confirmation dialogue box, click on the Stop button.
2. Record it! Screen recorder
As we have mentioned that screen recording with sound is enabled only in iOS 13.3 and earlier versions, and so if you have an iPhone running on iOS above 13.3, third-party apps are required to record FaceTime call with sound. One such popularly used app is Record it! Screen recorder from DIGISET LLC that is free to use and comes with IAP. The app allows recording your iPhone screen and voice in high quality. With one tap, you can start recording your entire phone screen. Additionally, the app also supports recording video face camera reactions, adding commentary, video editing, sharing, and organizing.
Steps to record FaceTime with audio using Record it!

Step 1: Download and install the app on your iPhone using the link: https://apps.apple.com/us/app/record-it-screen-recorder/id1245356545#?platform=iphone
Step 2: Open the app and click on Record it! Capture option.
Step 3: Start your FaceTime video call, and the app will start recording all the screen activities, including the call.
Step 4: When done, stop the recording.
Part 4. FAQs of Facetime screen recording
1. Can you share the screen on Facetime?
Yes, on your Mac systems, you can share the screen on Facetime using the iMessage app that is the built-in messaging app of the system and coms pre-installed on the device. You need to sign in using your Apple ID account at the messages app to facilitate screen sharing on Facetime.
2. Why can't I screen record FaceTime with audio?
The built-in screen recording feature of the latest iPhone does not support sound recording as their microphone is automatically disabled due to the wire-tapping laws. Not only Facetime, but the sound recording using the screen recorder is disabled for Skype and other apps as well.
Conclusion:
Thus, to record Facetime time with audio on your Mac and iPhone, use any one of the above-listed solutions, depending on your device version and other requirements. For your Mac, Wondershare works as an excellent option with added features.
 Record the computer screen in full-screen mode or select a specific capture area.
Record the computer screen in full-screen mode or select a specific capture area.

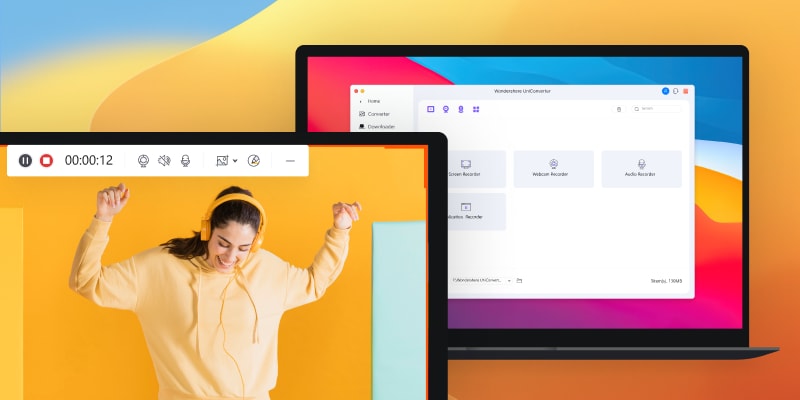

Christine Smith
chief Editor